How to use Do Not Disturb While Driving in iOS 11

When Apple first announced Do Not Disturb While Driving, a new feature coming in iOS 11 that hides incoming notifications while you're driving, I was a little skeptical — surely automatically enabling Do Not Disturb when someone hits the road would do little to change how they interact with their device while driving. After downloading Apple's latest beta of iOS 11 and enabling the feature, though, I have seen the proverbial light.
I've had Do Not Disturb While Driving switched on for about a week now and it has genuinely changed the way I interact with my phone while on the road. I think it could change others' habits as well, provided they give the feature a try. According to the National Highway Transportation Safety Administration, in 2015 alone more than 390,000 people were injured and 3,477 were killed in vehicular accidents caused by distracted driving. Choosing to limit your distractions while driving could literally save lives — Do Not Disturb While Driving can help you do this.
Apple occasionally offers updates to iOS, iPadOS, watchOS, tvOS, and macOS as closed developer previews or public betas. While the betas contain new features, they also contain pre-release bugs that can prevent the normal use of your iPhone, iPad, Apple Watch, Apple TV, or Mac, and are not intended for everyday use on a primary device. That's why we strongly recommend staying away from developer previews unless you need them for software development, and using the public betas with caution. If you depend on your devices, wait for the final release.
What you need to know about Do Not Disturb While Driving
Do Not Disturb While Driving is an extension of Apple's Do Not Disturb feature, which limits notifications on demand or during a schedule you set up. Along with limiting or muting notifications, Do Not Disturb While Driving can also reply to contacts who send you messages while you're driving, giving them a heads-up that you're on the road.
One of the most effective aspects of Do Not Disturb While Driving is that it can be set to turn on automatically. See, forgetting to enable the feature and only realizing you left it off after you receive a text message from a friend or a Snapchat message from a family member sort of defeats the purpose. So much of our "need" to engage with our phones exists in that moment we see it light up with a notification — suddenly you're missing out on something and "what if it's important" or "what if it's an emergency" or "what if someone needs an answer from me" or … you get the picture. Seeing a notification gets your brain spinning with a mixture of FOMO (fear of missing out) and maybe even a little bit of anxiety.
In iOS 11, you'll be able to set Do Not Disturb While Driving to turn on automatically. In fact, there are three different activation methods:
- Automatically: Do Not Disturb While Driving will be activated automatically based on detected motion. The feature will use your phone's internal sensors to try to sense when you're driving.
- When Connected to Car Bluetooth: In most cases, iOS can tell the difference between a regular Bluetooth speaker and in-car Bluetooth. If you have a vehicle with Bluetooth connectivity, Do Not Disturb While Driving will activate when it connects to your car's Bluetooth-enabled receiver.
- Manually: If you'd rather enable or disable the feature manually (again, I think this is the least effective method) in Control Center, you'd choose this activation method.
Once the feature has been activated — or you've enabled it manually — iOS gets a little, erm, shamey — but in a good way! Trying to unlock your device will require an extra step: you have to tap a button that says I'm Not Driving. The feature exists for passengers who have Do Not Disturb While Driving turned on and set to activate automatically or when connected to car Bluetooth.
Master your iPhone in minutes
iMore offers spot-on advice and guidance from our team of experts, with decades of Apple device experience to lean on. Learn more with iMore!
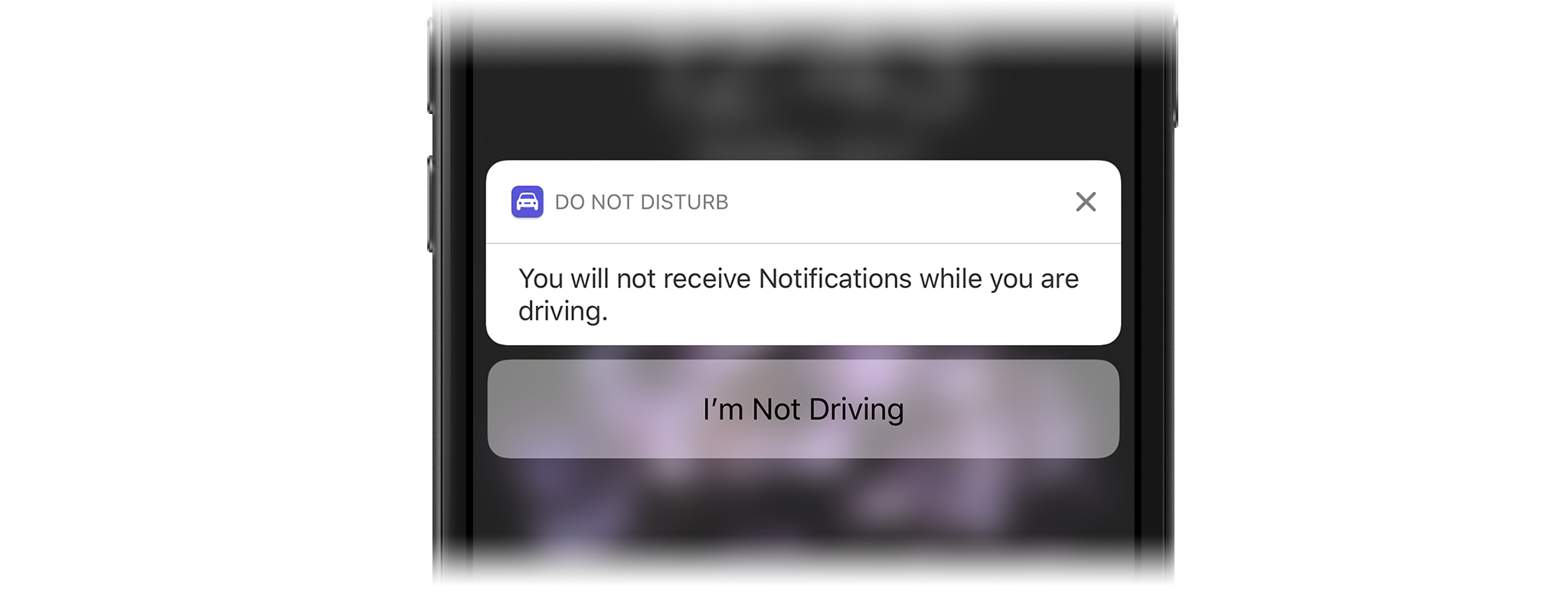
You'd think an extra step would do little to discourage interaction, but it's sort of like a little kick in the conscience. I'll admit I've been known to read and respond to notifications at stop lights and signs and in line at drive-thrus. With Do Not Disturb While Driving enabled, however, this is how it's gone:
- I come to a stop light or I'm stuck waiting in a drive-thru.
- My brain goes, "Mikah, sure has been a looooooooong time since you last looked at your phone. You're sooooo bored sitting here and you should DEFINITELY check your phone to see if you've got any messages."
- I go, "You're right, brain. Y'know, you've never led me astray and I love that about you," and I reach out and tap the Home button on my phone.
- My iPhone reminds me I've got Do Not Disturb While Driving turned on by showing a button I have to press that says I'm Not Driving.
- I go, "UGH. I am driving. I can't press that button." I do not press that button.
It's gotten to a point where I don't even get to the step where I reach out and tap my Home button. I stop myself from looking at my phone and just enjoy the music I've got playing and go on driving (or waiting if I'm stuck in a drive-thru).
How to enable Do Not Disturb While Driving
If you're on iOS 11 and want to enable Do Not Disturb While Driving, here's how!
- Launch Settings.
- Tap Do Not Disturb.
- Scroll down to the section marked Do Not Disturb While Driving.
- Tap Activate.
- Choose your activation method.
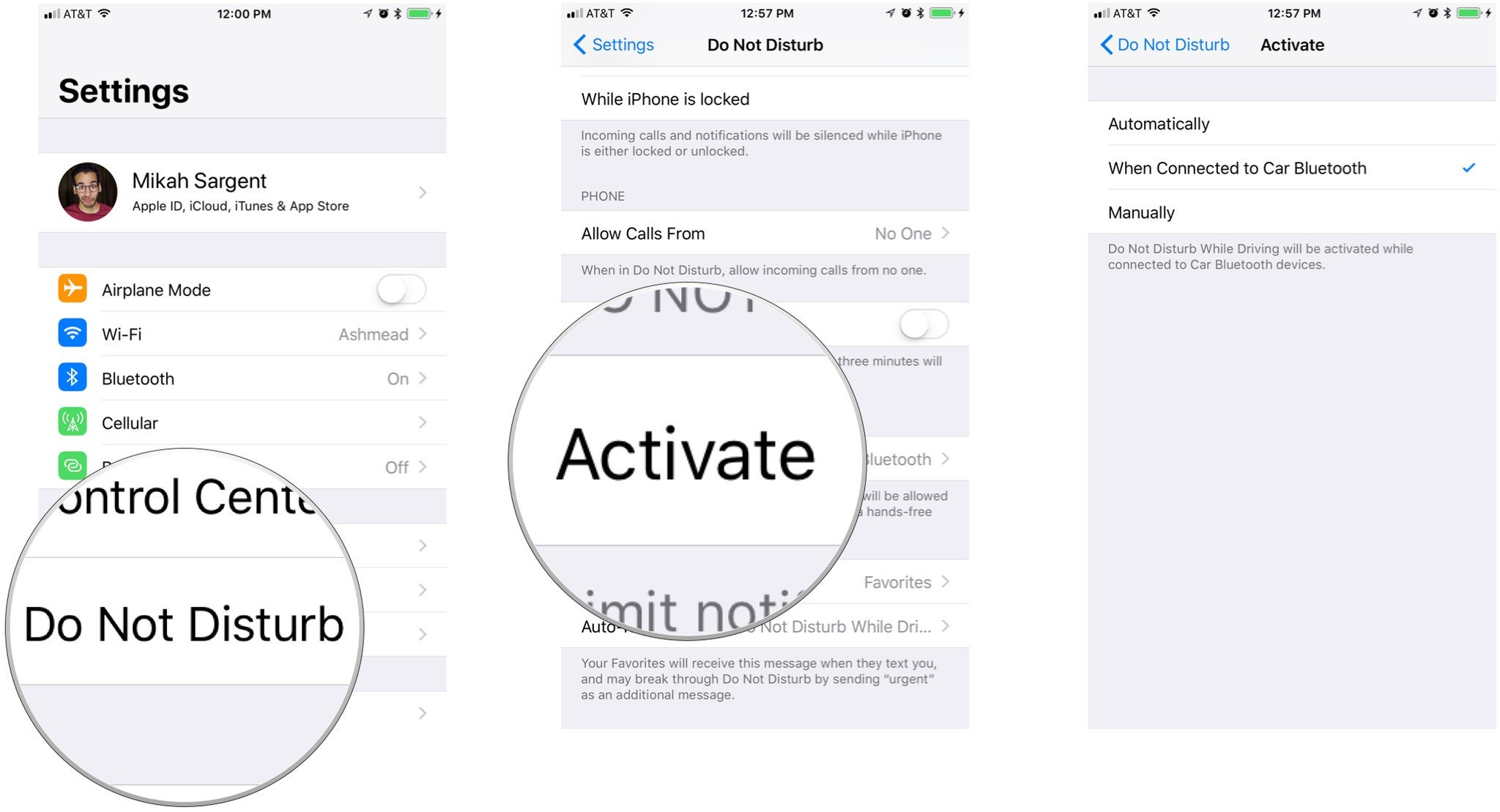
How to adjust Auto-Reply settings
Do Not Disturb While Driving can reply when people send you a message while you're driving, letting them know you're on the road and unavailable. If a person really needs to get through, they can send the word "Urgent" and iOS will trigger a notification on your device.
Here's how to adjust those settings and customize your Auto-Reply message!
How to choose Auto-Reply contacts
- Launch Settings.
- Tap Do Not Disturb.
- Scroll down to the section marked Do Not Disturb While Driving.
- Tap Auto-Reply To.
- Choose to which contacts you want Do Not Disturb While Driving to reply. No One will disable Auto-Reply. Recents will automatically reply to recent contacts. Favorites will only automatically reply to your favorite contacts. All Contacts will, of course, automatically reply to all your contacts.

How to change your Auto-Reply message
- Launch Settings.
- Tap Do Not Disturb.
- Scroll down to the section marked Do Not Disturb While Driving.
- Tap Auto-Reply.
- Tap in the text box and change it to your desired message.
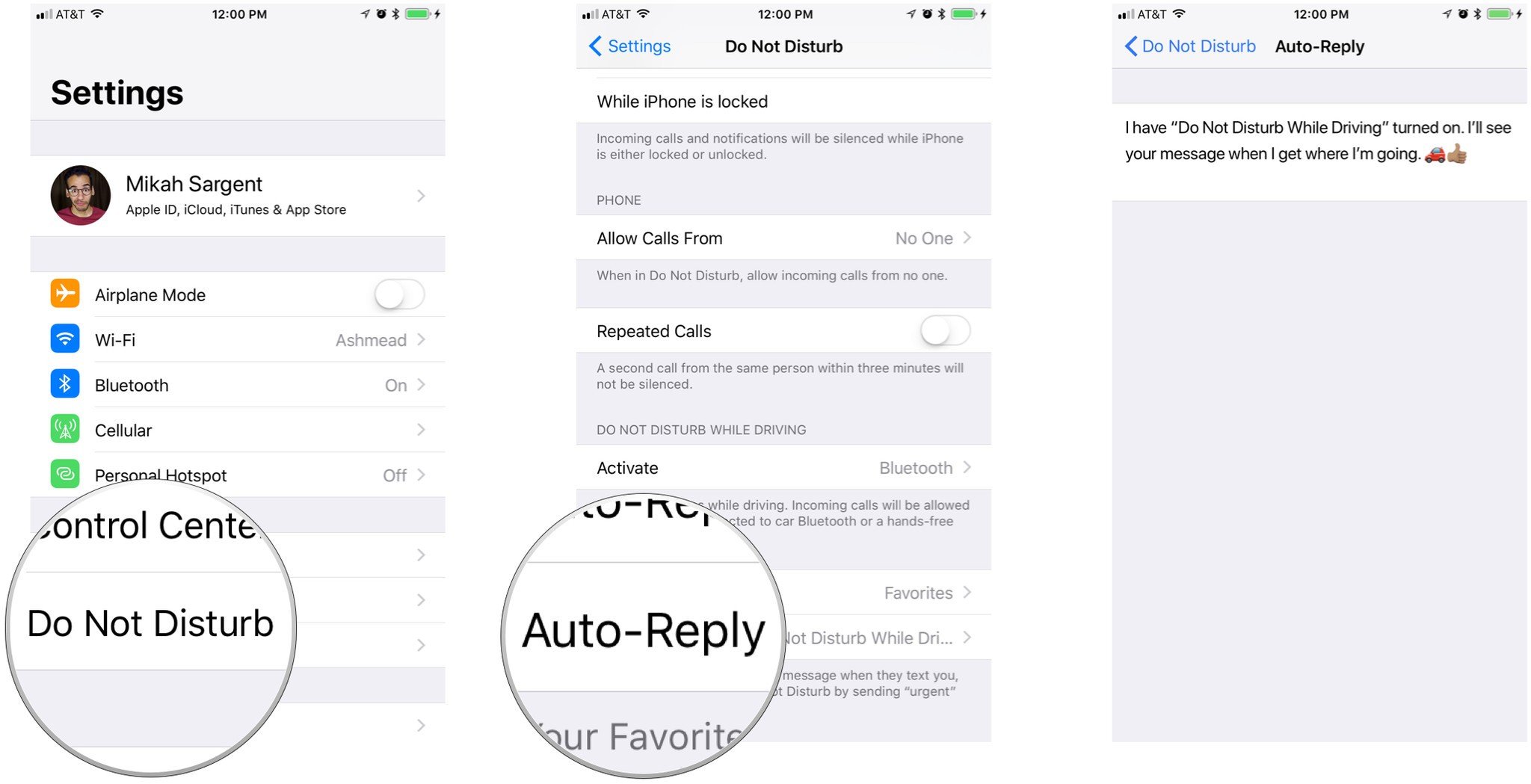
Will you use Do Not Disturb While Driving?
Do you think you'll use Do Not Disturb While Driving when iOS 11 ships this fall? Are you excited or annoyed by the new addition? Give us a shout on Twitter or leave a comment below!
Mikah Sargent is Senior Editor at Mobile Nations. When he's not bothering his chihuahuas, Mikah spends entirely too much time and money on HomeKit products. You can follow him on Twitter at @mikahsargent if you're so inclined.


