Doing a clean install on your new iPhone? Here's what you'll bring over and what you'll lose

If you've just unboxed your new iPhone 12 or iPhone 12 Pro and are considering whether to transfer everything over from your old iPhone, there are a few things to consider. While a clean install on iPhone is not necessary, some of us just like to do so because it's like "cleaning out the closet" of our device. If you're upgrading your phone, a clean install won't speed things up — the hardware upgrade will do that for you.
If, however, you want to start from scratch because it makes your new iPhone feel... well... new, there are apps you'll have to redownload, settings you'll have to set up again, and accounts you'll need to sign back into before you can use them. But if you have your important app data, passwords, photos, and music synced with iCloud, signing in with your Apple ID on your new iPhone will make it easy to retrieve your content. If knowing this, you're still interested in going forward with doing a clean install on iPhone, we've got some advice.
What does a "clean install" on iPhone mean?
When we talk about clean installs, there are two kinds people think of:
- Reinstall and restore from backup: This is usually done on a single phone or tablet. If your iPhone or iPad is slow, you can make an iCloud (automatically encrypted) or encrypted iTunes backup, reinstall and restore iOS, then restore from the backup when you get to that part of the setup screen.
- New device, no restore: You back up the old device but set up the new iPhone or iPad as a new device. You can piecemeal installation of apps and content, but you'll have to sign in and redo all your settings.
What you'll keep and lose when setting up your iPhone as new

Lots of people like the latter "clean install" option for new devices because it allows them a fresh start on setting up their apps, settings, and the like. And while in my opinion, no one on iOS needs to do that sort of clean install for system health, there are still those that prefer it.
Thankfully, whether you're doing so because you have too many apps or you want to reconfigure your new iPhone or iPad, you won't lose too much information thanks to your iCloud account's syncing features. That is, assuming you've turned them on for your old iPhone before attempting to set up your new one. Be sure to perform a full back up of your old iPhone no matter what, just to be sure you don't lose anything you might eventually think is worth carrying over.
When you log in with your iCloud account when setting up as new, this is what you retain:
- Photos (either the last 1000 or, if you have iCloud Photo Library enabled, your entire library)
- Health data (iOS 11 and later)
- iCloud email (other accounts you'll have to manually re-add in the Settings app)
- Records of your purchased apps and app data—no apps will download automatically, but you can go into App Store > Profile > Purchased to restore them on an app-by-app basis.
- Contacts
- Messages (iOS 11 and later)
- Some music (All Apple Music content for subscribers; otherwise, purchased music will be available for re-download from the Music app)
- Safari bookmarks and passwords (if iCloud Keychain is enabled)
- iCloud Files app
- Shortcuts
- Calendars
- Reminders
- Notes
- iBooks
- Podcasts Library
- Apple Maps favorites, guides, and recent searches
- Home app configurations
- TV app content
- News preferences
- Wallet history (but not Apple Pay cards)
You'll lose the following, however:
Master your iPhone in minutes
iMore offers spot-on advice and guidance from our team of experts, with decades of Apple device experience to lean on. Learn more with iMore!
- Photos not backed up to iCloud Photo Library or My Photo Stream
- Any app data not stored in iCloud
- Music synced from your Music library (not purchased music)
- On iOS 10 or earlier, all Health data (only Stored in iCloud backups and encrypted iTunes backups, and you can't restore selectively)
- Home screen layouts (iOS 14 and newer)
Clean install on iPhone: A special note on health data
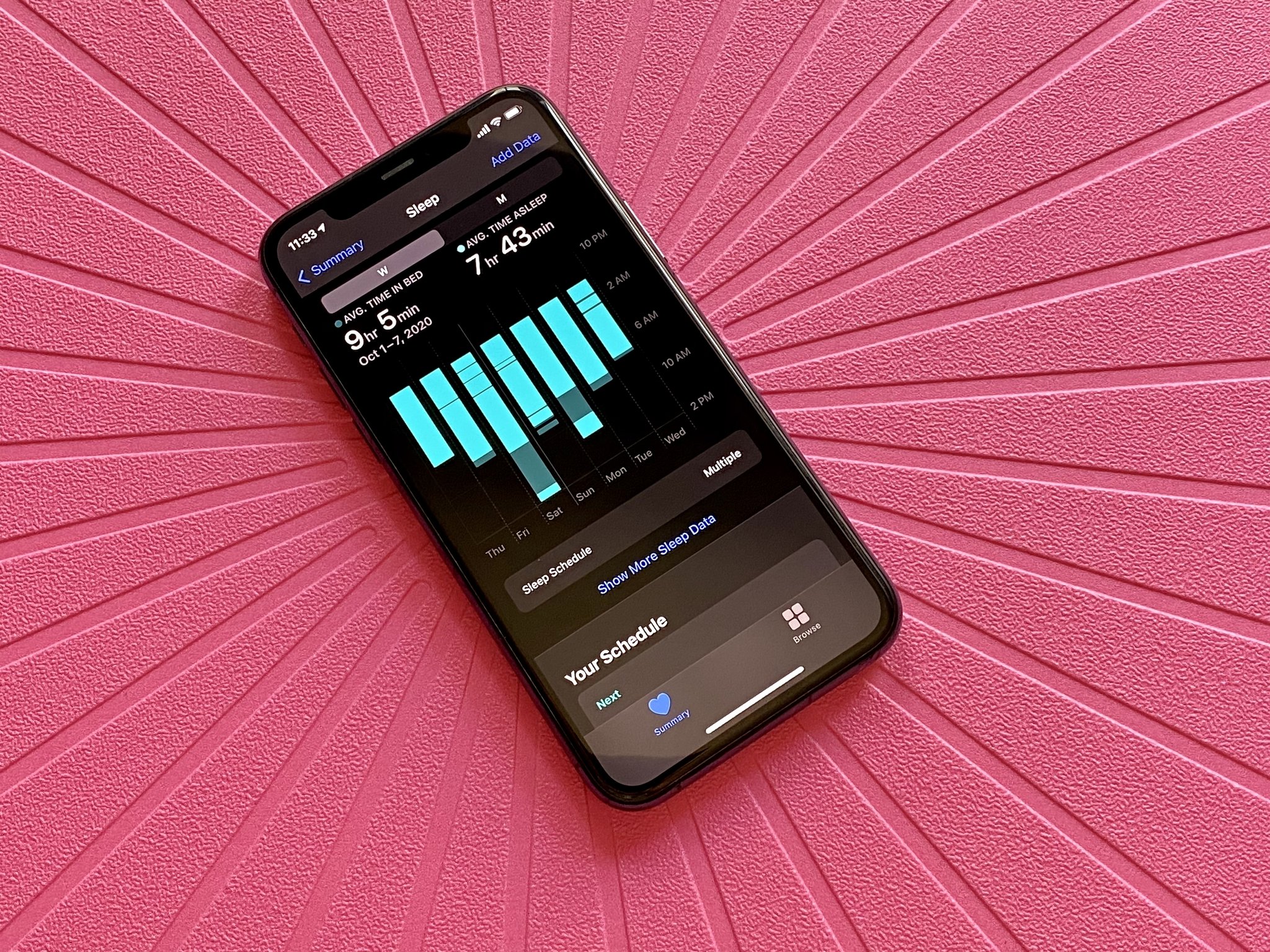
From iOS 11 on, you have the option to sync your Health data to iCloud. If you enable this feature and allow it to sync, you'll be able to do a "clean" install of future versions of iOS without losing your workouts, activity, and other information" — AKA not losing the bulk of your Apple Watch's synced data. If you start from scratch, you'll still lose other Apple Watch features, including custom watch faces, app organization, and the like.
When you first sign in to iCloud after doing a clean install, you may not see all of your saved health data at first. Sometimes, it takes a while for all of the data to show up. It's a lot of syncing data to carry over, after all. Give it a few days to catch up.
If possible, I recommend keeping your old iPhone long enough to ensure that your health data has properly synced to your new iPhone. Once confirmed, you can confidently wipe your old iPhone.
Did you just get a new iPhone 12 or iPhone 12 Pro?
If a brand new iPhone just landed in your lap, check out our recommendations for the best iPhone 12 cases and best iPhone 12 Pro cases to find your new favorite accessories. Are you the type to always do a clean install on your iPhone when you upgrade? Let us know in the comments, along with any other questions you may have!
Updated December 2020: Updated for iPhone 12 and iPhone 12 Pro.
Christine Romero-Chan was formerly a Senior Editor for iMore. She has been writing about technology, specifically Apple, for over a decade at a variety of websites. She is currently part of the Digital Trends team, and has been using Apple’s smartphone since the original iPhone back in 2007. While her main speciality is the iPhone, she also covers Apple Watch, iPad, and Mac when needed. When she isn’t writing about Apple, Christine can often be found at Disneyland in Anaheim, California, as she is a passholder and obsessed with all things Disney, especially Star Wars. Christine also enjoys coffee, food, photography, mechanical keyboards, and spending as much time with her new daughter as possible.


