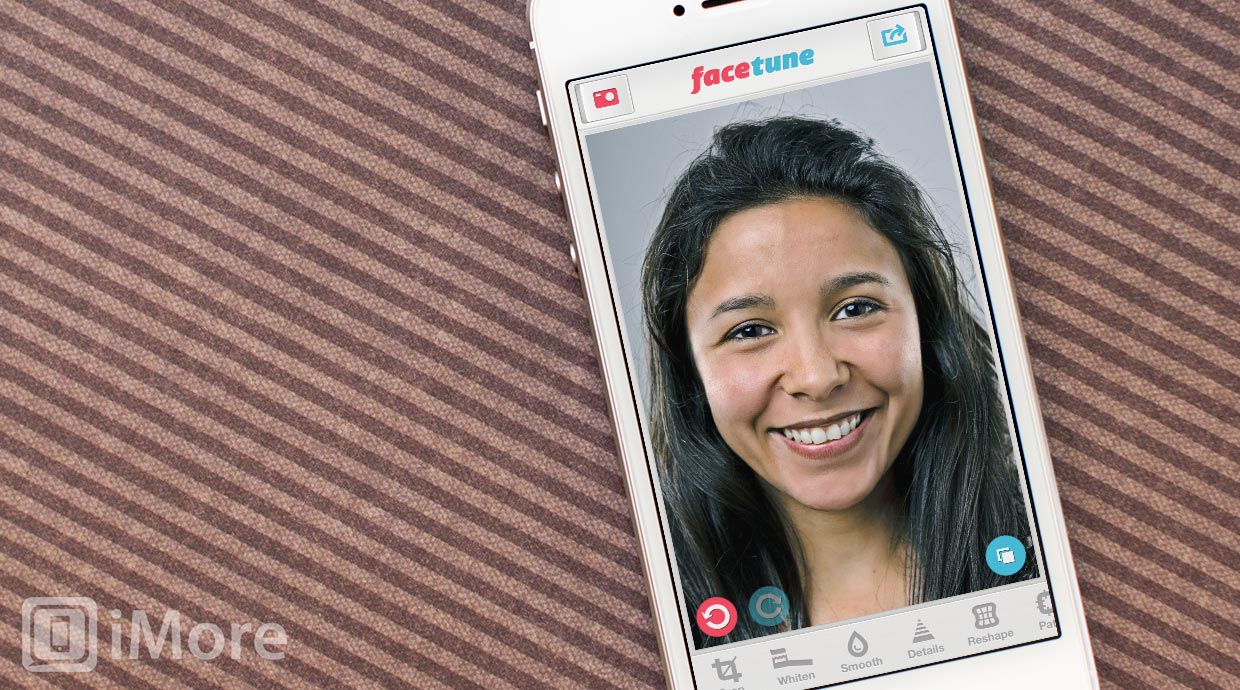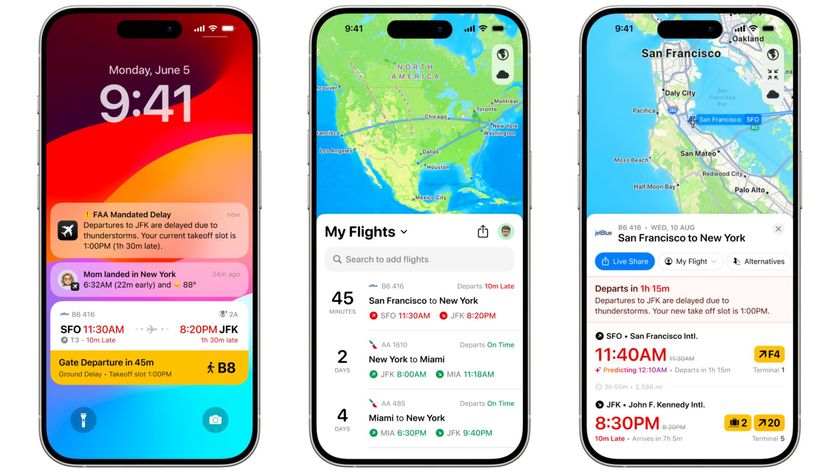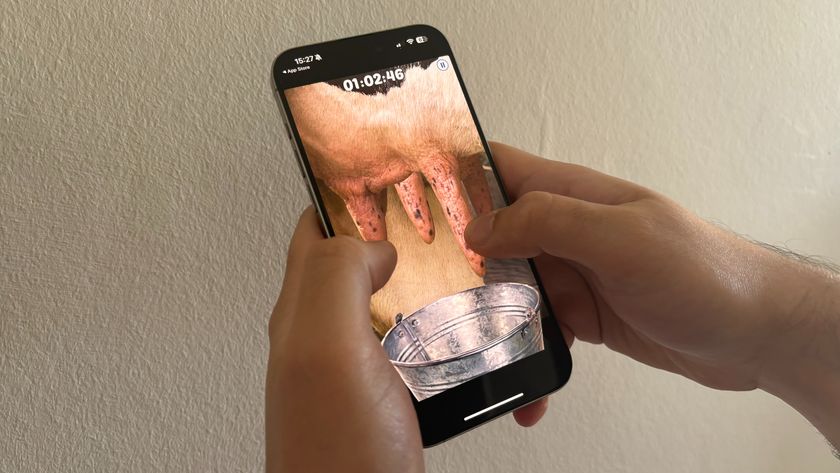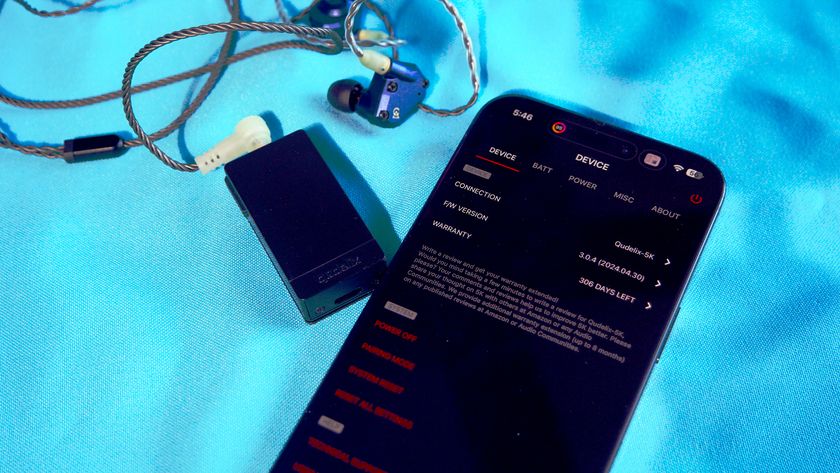Facetune is a powerful photo editing app designed to help you edit your portrait photographs into perfection. Not only can you remove blemishes, smooth out skin, and enhance eyes, but you can also fix gray hair, fill in bald spots, defocus the background, and even reshape your subjects face.
In addition to being able to edit any photo stored on your iPhone, you can also choose from one of the three included head shots so that you can get some practice using the various tools. There's a blonde woman with a lot of freckles, a dark-haired man with a piercing and a few blemishes, and a dark-haired woman with a moderate amount of blemishes, parts of her hair look gray, and her teeth are a little yellow.
The tools included with Facetune include crop, whiten, smooth, details, reshape, patch, tones, red eye, defocus, and filters. Most of them work very similarly -- zoom and pan, then use your finger to paint on the effect.
The smoothing effect is designed to make skin look soft and is typically something that can be overdone. I'm happy to report that Facetune does a fabulous job of preserving detail when using Smooth. Skin looks noticeably better, yet natural, because you can still see pores and texture. There is also a tool called Smoother that I actually recommend you avoid unless you're going for a plastic look.
Pro tip: Avoid using the smooth tool on edges and creases on the face for the most natural results.
The Detail tool is essentially a sharpening too, and I recommend using it on eyes and perhaps lips and teeth.
One of the things that makes Facetune such a great editing app is that it has a patch tool instead of simply a spot-healing tool (both would be nice). When using the patch tool, you will be given two circles, and you can adjust their size by pinching and zooming. The circle that the arrow is pointing to needs to be placed over the area of the photo you want to change, perhaps a blemish. Then move the other circle to an area of the photo that would make a good replacement, like a clear area of skin. You can also use two finger to rotate the circle in case you need to match up a crease line or hair direction.
The patch tool is usually used for removing blemishes, but it can also be used to add hair, remove wrinkles, and more.
Pro tip: Use the patch tool before smoothing skin.
Sometimes patching up blemishes isn't enough, especially if your subject has a very bad case of acne and has red skin in those areas. That's where the Tones tool comes in handy. With this you can choose a color from your photo with the Picker or by holding down your finger, and paint that chosen color onto the photo. It will paint with a low opacity that you can be sure to layer it on in a way that looks natural. The Tones tool is also great for "removing" gray hair.
Another really awesome feature of Facetune is the Reshape tool. This is similar to Liquify in Photoshop, and when used with care, can help make someone look more flattering. For example, moving hairlines, creating smiles, raising cheekbones, and reshaping noses and chins are all things you can do with Reshape. If you choose to use it to make your subject skinnier, be aware of the background and how the Reshape tool may be making it look distorted. Use this tool with caution!
Pro-tip: Bringing in someones face just below their cheekbones will make the cheekbones appear higher. Lowering someone shoulders will make the neck longer and the person appear skinnier.
Facetune also includes a Defocus tool that is meant to be used to bring your background out of focus so that your subject pops better and it looks like you've used a higher quality lens to take the photo. Use this tool with caution, though, as it will not look natural on all photos.
Facetune also includes filters, but I'm quite honestly not really a fan of any of them besides the black-and-white ones. Though, if your white-balance was off, there a good chance you'll find a filter that'll improve the colors in your portrait. You'll also find filters to help with your lighting or add a little distortion, and frames.
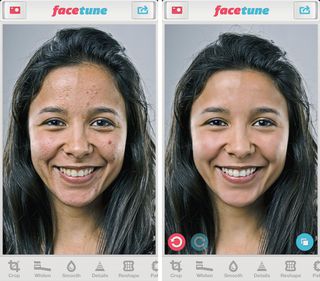
Above is the before and after of one of the sample photos that I edited. I used the patch tool to remove all her blemishes, softened her skin, lightened up the dark spots under her eyes and nose, sharpened her eyes, whitened her teeth, reshaped her hairline, and darkened some of the highlights in her hair that looked gray. Noticed that I did everything in moderation to keep it looking natural. This is key when doing these types of edits.
Also, here's a before-and-after of a photo I edited of my daughter from when she had a serious case of baby acne.

Impressive! My biggest complaint is that there isn't an iPad version. Facetune on a Retina iPad would be incredible.
The good
- Crop, whiten, smooth, details, reshape, patch, tones, red eye, and defocus tools
- Skin detail is preserved when smoothing skin
- Patch tool instead of spot-healing tool
- Video tutorials for each tool
- Easily compare with original photo
- Export up to 8 megapixel images
- Share to Facebook, Instagram, Twitter, Flickr, Tumbler, and Email
The bad
- Can't choose to see where you've masked in an effect
- Whiten, Smooth, Details, Tones, and Defocus don't have an undo button, only an eraser
- No redo button
- No iPad version
The bottom line
I am extremely impressed with Facetune. As a photographer, I go through similar techniques with Photoshop CS6 to edit newborn and family portraits, and Facetune has done a fantastic job at mimicking those tools. It's like a tiny Photoshop in your hands. And at just $1.99, it's way underpriced. Get it now.
- $1.99 - Download now
Former app and photography editor at iMore, Leanna has since moved on to other endeavors. Mother, wife, mathamagician, even though she no longer writes for iMore you can still follow her on Twitter @llofte.