Everything you can do with Voice Control on iPhone and iPad
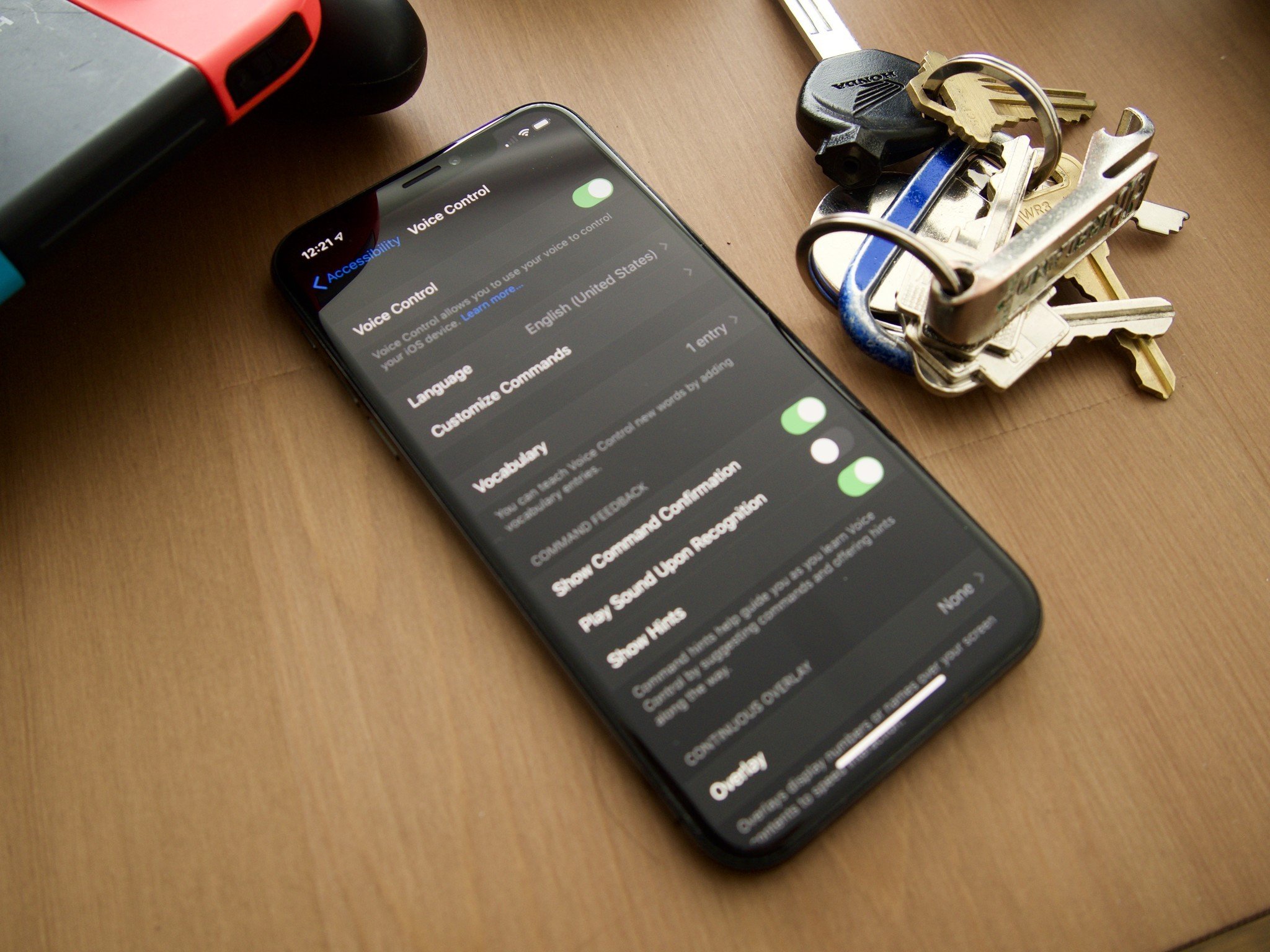
Voice Control is a new accessibility feature coming to iOS 13 that lets you speak commands to your iPhone or iPad to do just about anything. From launching apps, adjusting volume, editing text, rebooting your iPhone or iPad, and many more commands, you can do it all with just your voice in iOS 13. Here's every command you can use with Voice Control.
Apple occasionally offers updates to iOS, iPadOS, watchOS, tvOS, and macOS as closed developer previews or public betas. While the betas contain new features, they also contain pre-release bugs that can prevent the normal use of your iPhone, iPad, Apple Watch, Apple TV, or Mac, and are not intended for everyday use on a primary device. That's why we strongly recommend staying away from developer previews unless you need them for software development, and using the public betas with caution. If you depend on your devices, wait for the final release.
What's new in Voice Control in iOS 14
While iOS 14 is still brand new (and only available via the developer beta right now), there are a few new goodies with Voice Control in iOS and iPadOS. There are a few new commands, which we've included in the list below. Any new commands will be labeled with an asterisk to denote they are new to the iOS 14 beta.
Basic Navigation
When it comes to navigating your iPhone or iPad, these commands will help you get around to different screens and apps and help you go through menus and lists.
| Command | Action |
|---|---|
| Open App Switcher | Opens App Switcher from any screen |
| Open Control Center | Opens Control Center from any screen |
| Open Notification Center | Opens Notification Center from any screen |
| Open Spotlight | Opens Spotlight from any screen |
| Open Siri | Opens Siri from any screen |
| Open {application name} | Launches the desired app from any screen |
| Go Home | Return to Home screen from any screen |
| Go Back | Go back to the previous screen |
| Tap {item name} | Taps the desired item |
| Show me what to say | Brings up hints of what commands to use |
| Show Commands | Launches Voice Control settings |
| Show Vocabulary | Opens vocabulary in Voice Control settings |
| Search for {phrase} | Searches via spotlight for desired phrase |
| Search web for {phrase} | Searches in Google via Safari for the desired phrase |
| Go to sleep | Disables Voice Control temporarily |
| Go to sleep iPhone * | Disables Voice Control temporarily on your iPhone |
| Wake Up | Enables Voice Control from sleeping |
| Wake Up iPhone * | Enables Voice Control from sleeping on iPhone |
| Repeat {count} times | Repeat previous commands the selected number of times |
| Make this speakable | Opens create New Command |
| Start Recording Commands | Begins to records commands |
| Stop recording Commands | Stop recording commands |
Overlays
Overlays label the actionable items on the screen with numbers, names, or even a grid so its easier to identify the item on the screen you want to interact with.
| Command | Action |
|---|---|
| Show numbers | Labels actionable items with numbers |
| Show numbers continuously | Labels actionable items with numbers until hidden |
| Hide numbers | Removes numbers over actionable items |
| Show names | Labels actionable items with names |
| Show names continuously | Labels actionable items with names until hidden |
| Hide names | Removes names over actionable items |
| Show grid | Labels screen in a numbered grid |
| Show grid with {count} columns | Labels screen in numbered grid with desired number of columns |
| Show grid with {count} rows | Labels screen in numbered grid with desired number of rows |
| Show grid with {count} columns and {count} rows | Labels screen in numbered grid with desired number of columns and rows |
| Show grid continuously | Labels screen in a numbered grid until hidden |
| Show grid continuously with {count} columns | Labels screen in numbered grid with desired number of columns until hidden |
| Show grid continuously with {count} rows | Labels screen in numbered grid with desired number of rows until hidden |
| Show grid continuously with {count} columns and {count} rows | Labels screen in numbered grid with desired number of columns and rows until hidden |
| Hide grid | Removes numbered grid from screen |
| Tap {number} | Taps number provided by labels |
| Choose {number} | Selects number provided by labels |
| {Number} | Taps number provided by labels |
| Show actions for {item name} | Shows available actions for desired item |
| Show actions for {number} | Shows available actions for desired number |
Basic Gestures
These are commands that can help you input gestures as if you were swiping your fingers, and can accomplish a ton of different tasks.
| Command | Action |
|---|---|
| Scroll down | Scrolls down page a little bit |
| Scroll up | Scrolls up page a little bit |
| Scroll to bottom | Scrolls to bottom of the page |
| Scroll to top | Scrolls to top of the page |
| Scroll left | Scrolls left on page a little bit |
| Scroll right | Scrolls right on page a little bit |
| Scroll to left edge | Scrolls all the way left on page |
| Scroll to right edge | Scrolls all the way right on page |
| Zoom in | Zoom out on page |
| Zoom in {item name} | Zoom out on desired item |
| Zoom in {number} | Zoom out on desired number |
| Zoom out | Zoom in on page |
| Zoom out {item name} | Zoom in on desired item |
| Zoom out {number} | Zoom in on desired number |
| Decrement {item name} | Descreases desired item by one |
| Decrement {item name} by {count} | Descreases desired item by count |
| Decrement {number} | Descreases desired number by one |
| Decrement {number} by {count} | Descreases desired number by count |
| Increment {item name} | Increases desired item by one |
| Increment {item name} by {count} | Increases desired item by count |
| Increment {number} | Increases desired number by one |
| Increment {number} by {count} | Increases desired number by count |
| Single Tap | Taps screen once |
| Double Tap | Taps screen twice |
| Double Tap {item name} | Taps twice on desired item |
| Double tap {number} | Taps twice on desired number |
| Long Press | Long press on screen |
| Long Press {item name} | Long press on desired item |
| Long Press {number} | Long press on desired number |
| Pan down | Slowly scroll down a little bit |
| Pan down {item name} | Slowly scroll down on desired item |
| Pan down {number} | Slowly scroll down on number |
| Pan up | Slowly scroll down a little bit |
| Pan up {item name} | Slowly scroll up on desired item |
| Pan up {number} | Slowly scroll up on number |
| Pan left | Slowly scroll left |
| Pan left {item name} | Slowly scroll left on desired item |
| Pan left {number} | Slowly scroll left on number |
| Pan right | Slowly scroll right |
| Pan right {item name} | Slowly scroll right on desired item |
| Pan right {number} | Slowly scroll right on number |
| Rotate left | Rotate left on screen |
| Rotate left {item name} | Rotate left on desired item |
| Rotate left {number} | Rotate left on number |
| Rotate right | Rotate right on screen |
| Rotate right {item name} | Rotate right on desired item |
| Rotate right {number} | Rotate right on number |
| Swipe down | Swipe down on screen |
| Swipe down {item name} | Swipe down on desired item |
| Swipe down {number} | Swipe down on number |
| Swipe up | Swipe up on screen |
| Swipe up {item name} | Swipe up on desired item |
| Swipe up {number} | Swipe up on number |
| Swipe left | Swipe left on screen |
| Swipe left {item name} | Swipe left on desired item |
| Swipe left {number} | Swipe left on number |
| Swipe right | Swipe right on screen |
| Swipe right {item name} | Swipe right on desired item |
| Swipe right {number} | Swipe right on number |
| Two finger tap | Tap with two fingers on screen |
| Two finger tap {item name} | Tap with two fingers desired item |
| Two finger tap {number} | Tap with two fingers number |
| Two finger double tap | Double tap with two fingers on screen |
| Two finger double tap {item name} | Double tap with two fingers desired item |
| Two finger double tap {number} | Double tap with two fingers number |
| Two finger long Press | Long press on screen with two fingers |
| Two finger long Press {item name} | Long press on desired item with two fingers |
| Two finger long Press {number} | Long press on desired number with two fingers |
| Two finger pan down | Slowly scroll down a little bit with two fingers |
| Two finger pan down {item name} | Slowly scroll down on desired item with two fingers |
| Two finger pan down {number} | Slowly scroll down on number with two fingers |
| Two finger pan up | Slowly scroll down a little bit with two fingers |
| Two finger pan up {item name} | Slowly scroll up on desired item with two fingers |
| Two finger pan up {number} | Slowly scroll up on number with two fingers |
| Two finger pan left | Slowly scroll left with two fingers |
| Two finger pan left {item name} | Slowly scroll left on desired item with two fingers |
| Two finger pan left {number} | Slowly scroll left on number with two fingers |
| Two finger pan right | Slowly scroll right with two fingers |
| Two finger pan right {item name} | Slowly scroll right on desired item with two fingers |
| Two finger pan right {number} | Slowly scroll right on number with two fingers |
| Two finger swipe down | Swipe down on screen with two fingers |
| Two finger swipe down {item name} | Swipe down on desired item with two fingers |
| Two finger swipe down {number} | Swipe down on number with two fingers |
| Two finger swipe up | Swipe up on screen with two fingers |
| Two finger swipe up {item name} | Swipe up on desired item with two fingers |
| Two finger swipe up {number} | Swipe up on number with two fingers |
| Two finger swipe left | Swipe left on screen with two fingers |
| Two finger swipe left {item name} | Swipe left on desired item with two fingers |
| Two finger swipe left {number} | Swipe left on number with two fingers |
| Two finger swipe right | Swipe right on screen with two fingers |
| Two finger swipe right {item name} | Swipe right on desired item with two fingers |
| Two finger swipe right {number} | Swipe right on number with two fingers |
Advanced Gestures
Some of the more complicated gestures your iPhone or iPad can also be performed using Voice Control.
Master your iPhone in minutes
iMore offers spot-on advice and guidance from our team of experts, with decades of Apple device experience to lean on. Learn more with iMore!
| Command | Action |
|---|---|
| Drag from {number} to {number} | Drag item from desired number to desired number |
| Start drag {item name} | Start drag on desired item |
| Start drag {number} | Strat drag on desired number |
| Drop {item name} | Drop desired item |
| Drop {number} | Drop desired number |
| Tap and hold {item name} | Tap and hold on desired item |
| Tap and hold {number} | Tap and hold on desired number |
| 3D Touch {item name} | 3D Touch on desired item |
| 3D Touch {number} | 3D Touch on desired number |
| Cancel gesture | Cancels current gesture |
Dictation
Of course, Voice Control can help you type in any sort of message field. You can even insert emoji and the date into conversation easily.
| Command | Action |
|---|---|
| {phrase} | Types desired phrase into a text field |
| {phrase} emoji | Types desire emoji into text field |
| Type {phrase} | Types desire emoji into text field |
| Insert date | Enters the current date into text field |
| Enter that | Taps return |
| Add to vocabulary | Adds word to the dictionary |
| Dictation Mode | Turns on dictation mode |
Text Navigation
If you're writing long-form — a note, email, etc. — you can navigate around your text by using these commands.
| Command | Action |
|---|---|
| Move down | Moves cursor down a line |
| Move up | Moves cursor up a line |
| Move left | Moves cursor left one character |
| Move right | Moves cursor right one character |
| Move to beginning | Moves cursor to beginning of text |
| Move to end | Moves cursor to end of text |
| Move to beginning of word | Moves cursor to beginning of current word |
| Move to end of word | Moves cursor to end of current word |
| Move to beginning of sentence | Moves cursor to beginning of current sentence |
| Move to end of sentence | Moves cursor to end of current sentence |
| Move to beginning of paragraph | Moves cursor to beginning of current paragraph |
| Move to end of paragraph | Moves cursor to end of current paragraph |
| Move to beginning of line | Moves cursor to beginning of current line |
| Move to end of line | Moves cursor to end of current line |
| Move to beginning of selection | Moves cursor to beginning of current selection |
| Move to end of selection | Moves cursor to end of current selection |
| Move forward {count} characters | Moves cursor forward desired number of characters |
| Move back {count} characters | Moves cursor back desired number of characters |
| Move forward {count} words | Moves cursor forward desired number of words |
| Move back {count} words | Moves cursor back desired number of words |
| Move forward {count} sentences | Moves cursor forward desired number of sentences |
| Move back {count} sentences | Moves cursor back desired number of sentences |
| Move forward {count} paragraphs | Moves cursor forward desired number of paragraphs |
| Move back {count} paragraphs | Moves cursor back desired number of paragraphs |
| Move forward {count} lines | Moves cursor forward desired number of lines |
| Move back {count} lines | Moves cursor back desired number of lines |
| Move forward {count} lines | Moves cursor forward desired number of lines |
| Move back {count} lines | Moves cursor back desired number of lines |
| Move before {phrase} | Moves cursor before chosen phrase |
| Move after {phrase} | Moves cursor after chosen phrase |
Text Selection
If you're trying to select words and or phrases in your text, emails, notes, or another form of writing on your iPhone and iPad, these are the commands that will help you out.
| Command | Action |
|---|---|
| Select all | Selects all text |
| Select {phrase} | Selects desired phrase |
| Select {phrase} through {phrase} | Selects all text between the given phrases |
| Select {phrase} emoji | Selects desired emoji |
| Select previous | Selects previous instance of word or phrase |
| Select next | Selects next instance of word or phrase |
| Select character | Selects current character |
| Select previous character | Selects previous character |
| Select next character | Selects next character |
| Select word | Selects current word |
| Select previous word | Selects previous word |
| Select next word | Selects next word |
| Select sentence | Selects current sentence |
| Select previous sentence | Selects previous sentence |
| Select next sentence | Selects next sentence |
| Select paragraph | Selects current paragraph |
| Select previous paragraph | Selects previous paragraph |
| Select next sentence | Selects next paragraph |
| Select line | Selects current line |
| Select previous line | Selects previous line |
| Select next line | Selects next line |
| Select previous {count} characters | Selects the previously chosen amount of characters |
| Select next {count} characters | Selects the next chosen amount of characters |
| Select previous {count} words | Selects the previously chosen amount of words |
| Select next {count} words | Selects the next chosen amount of words |
| Select previous {count} sentences | Selects the previously chosen amount of sentences |
| Select next {count} sentences | Selects the next chosen amount of sentences |
| Select previous {count} paragraphs | Selects the previously chosen amount of paragraphs |
| Select next {count} paragraphs | Selects the next chosen amount of paragraphs |
| Select previous {count} lines | Selects the previously chosen amount of lines |
| Select next {count} lines | Selects the next chosen amount of lines |
| Extend selection {count} characters | Extends selection forward by chosen amount of characters |
| Extend selection back {count} characters | Extends selection back by chosen amount of characters |
| Extend selection {count} words | Extends selection forward by chosen amount of words |
| Extend selection back {count} words | Extends selection back by chosen amount of words |
| Extend selection {count} sentences | Extends selection forward by chosen amount of sentences |
| Extend selection back {count} sentences | Extends selection back by chosen amount of sentences |
| Extend selection {count} paragraphs | Extends selection forward by chosen amount of paragraphs |
| Extend selection back {count} paragraphs | Extends selection back by chosen amount of paragraphs |
| Extend selection {count} lines | Extends selection forward by chosen amount of lines |
| Extend selection back {count} lines | Extends selection back by chosen amount of lines |
| Deselect that | Deselect current selection |
Text Editing
Copying, pasting, cutting, and replacing text are just some of the text editing options Voice Control can help you out with.
| Command | Action |
|---|---|
| Replace {phrase} with {phrase} | Replaces phrase with new desired phrase |
| Insert {phrase} before {phrase} | Inserts desired phrase before a phrase |
| Insert {phrase} after {phrase} | Inserts desired phrase after a phrase |
| Correct that | Corrects current selection |
| Correct {phrase} | Corrects desired phrase |
| Undo that | Undo last input |
| Redo that | Redo last Undo action |
| Cut that | Cut current selection |
| Copy that | Copy current selection |
| Paste that | Paste from clipboard |
| Capitalize that | Capitalize current selection |
| Capitalize {phrase} | Capitalize desired phrase |
| Lowercase that | Lowercase current selection |
| Lowercase {phrase} | Lowercase desired phrase |
| Uppercase that | Uppercase current selection |
| Uppercase {phrase} | Uppercase desired phrase |
| Bold that | Bold current selection |
| Bold {phrase} | Bold desired phrase |
| Italicize that | Italicize current selection |
| Italicize {phrase} | Italicize desired phrase |
| Underline that | Underline current selection |
| Underline {phrase} | Underline desired phrase |
Text Deletion
If you ever need to delete a word, sentences, paragraph, or any other part of your writing, these are the Voice Control commands you can use.
| Command | Action |
|---|---|
| Delete that | Delete current selection |
| Delete all | Delete all text |
| Delete {phrase} | Delete desired phrase |
| Delete character | Deletes current character |
| Delete previous character | Deletes previous character |
| Delete next character | Deletes next character |
| Delete word | Deletes current word |
| Delete previous word | Deletes previous word |
| Delete next word | Deletes next word |
| Delete sentence | Deletes current sentence |
| Delete previous sentence | Deletes previous sentence |
| Delete next sentence | Deletes next sentence |
| Delete paragraph | Deletes current paragraph |
| Delete previous paragraph | Deletes previous paragraph |
| Delete next sentence | Deletes next paragraph |
| Delete line | Deletes current line |
| Delete previous line | Deletes previous line |
| Delete next line | Deletes next line |
| Delete previous {count} characters | Deletes the previous chosen amount of characters |
| Delete next {count} characters | Deletes the next chosen amount of characters |
| Delete previous {count} words | Deletes the previous chosen amount of words |
| Delete next {count} words | Deletes the next chosen amount of words |
| Delete previous {count} sentences | Deletes the previous chosen amount of sentences |
| Delete next {count} sentences | Deletes the next chosen amount of sentences |
| Delete previous {count} paragraphs | Deletes the previous chosen amount of paragraphs |
| Delete next {count} paragraphs | Deletes the next chosen amount of paragraphs |
| Delete previous {count} lines | Deletes the previous chosen amount of lines |
| Delete next {count} lines | Deletes the next chosen amount of lines |
Device commands
Device commands all you to perform actions that your iPhone and iPad can do, such as adjusting volume, rotating the screen, and even taking screenshots.
| Command | Action |
|---|---|
| Turn down volume | Turn volume down a bit |
| Turn up volume | Turn volume up a bit |
| Mute sound | Mute device |
| Unmute sound | Unmute device |
| Rotate to landscape | Rotate to landscape orientation where applicable |
| Rotate to portrait | Rotate to portrait orientation where applicable |
| Lock screen | Lock device |
| Make emergency call | Makes emergency call |
| Open Apple Pay | Opens Apple Pay |
| Shake device | Shakes device |
| Triple press home button | Triple press the home button on applicable devices |
| Triple Press side button | Triple press the side button on applicable devices |
| Take screenshot | Takes screenshot of current screen |
| Gather Analytics* | Gaters Analytics of current if possible |
| Reboot device | Reboot device |
Accessibility
Of course, Voice Control can help you turn on and off all the Accessibility features.
| Command | Action |
|---|---|
| Turn off Voice Control | Disables Voice Control |
| Turn on AssistiveTouch | Enables AssistiveTouch |
| Turn off AssistiveTouch | Disables AssistiveTouch |
| Turn on Classic Invert Colors | Enables Classic Invert Colors |
| Turn off Classic Invert Colors | Disables Classic Invert Colors |
| Turn on Smart Invert Colors | Enables Smart Invert Colors |
| Turn off Smart Invert Colors | Disables Smart Invert Colors |
| Turn on Color Filters | Enables Color Filters |
| Turn off Color Filters | Disables Color Filters |
| Turn on Reduce White Point | Enables Reduce White Point |
| Turn off Reduce White Point | Disables Reduce White Point |
| Turn on Switch Control | Enables Switch Control |
| Turn off Switch Control | Disables Switch Control |
| Turn on VoiceOver | Enables VoiceOver |
| Turn off VoiceOver | Disables VoiceOver |
| Turn on Zoom | Enables Zoom |
| Turn off Zoom | Disables Zoom |
| Play {phrase} | Plays requested item |
| Play artist {phrase} | Plays requested artist |
| Play album {phrase} | Plays requested album |
| Play playlist {phrase} | Plays requested playlist |
| Play music | Plays music |
| Pause music | Pause music |
| Next track | Skip to the next track |
| Previous track | Skip to the previous track |
| Shuffle music | Shuffle current music |
| Genius or play more like this * | will play more music like the current song playing |
| What song is this | Launches Siri to listen for music |
| Dial {phrase} | Dial number or contact |
| Dial {phrase} at {phrase} * | Dial number or contact at a specific number |
| Dial voicemail | Dial voicemail |
| FaceTime {phrase} | FaceTime contact or number |
| FaceTime {phrase} at {phrase} * | FaceTime number or contact at a specific number |
- These commands are commands in iOS 14 beta
Any commands we forgot?
Have you been using Voice Control and come across a command not listed here? Let us know in the comments down below!
Updated June 2020: Updated with information from the iOS 14 developer beta.

Luke Filipowicz has been a writer at iMore, covering Apple for nearly a decade now. He writes a lot about Apple Watch and iPad but covers the iPhone and Mac as well. He often describes himself as an "Apple user on a budget" and firmly believes that great technology can be affordable if you know where to look. Luke also heads up the iMore Show — a weekly podcast focusing on Apple news, rumors, and products but likes to have some fun along the way.
Luke knows he spends more time on Twitter than he probably should, so feel free to follow him or give him a shout on social media @LukeFilipowicz.

