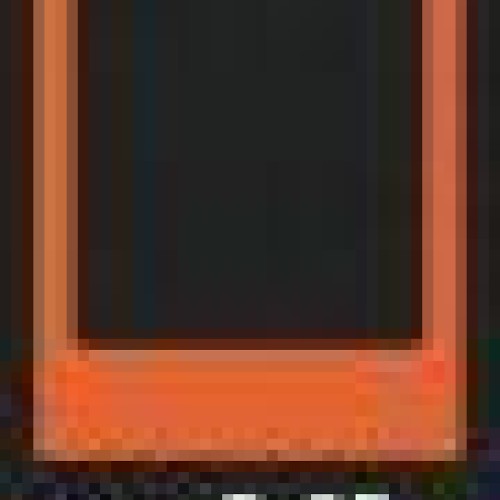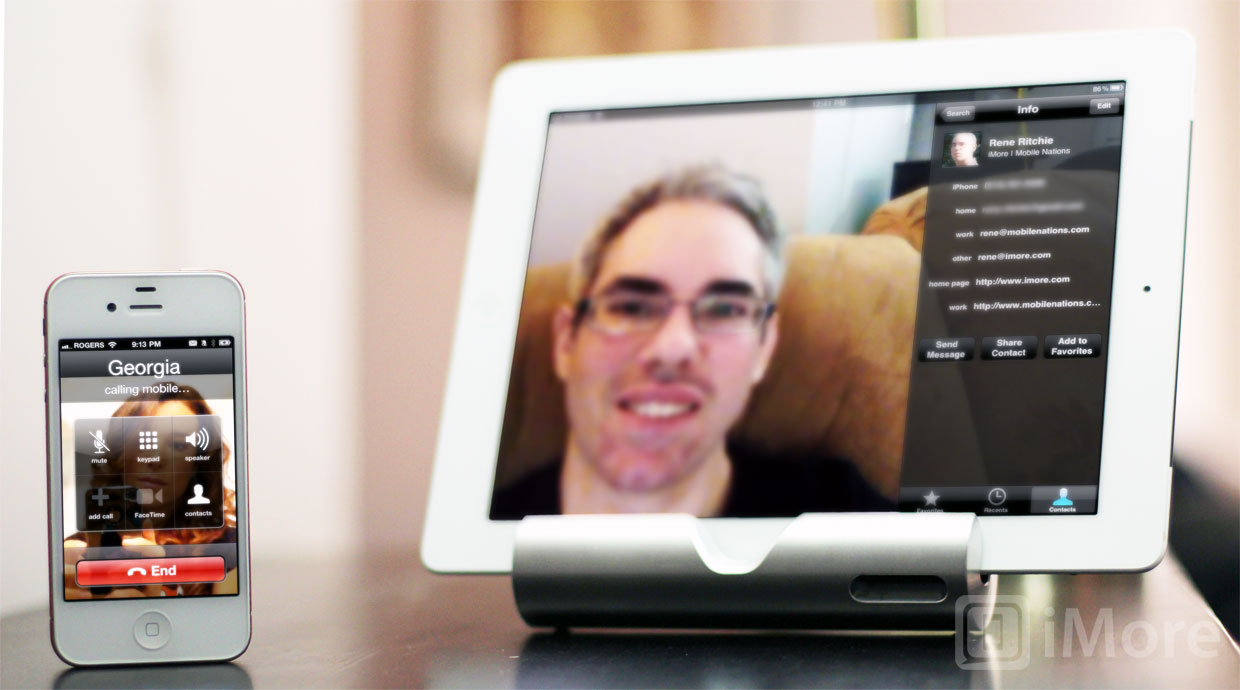
One of the greatest features of the new iPad and all iOS devices is FaceTime.
FaceTime is free over Wi-Fi video calling that allows you to see the caller on the other end of the conversation through the iPad's front-facing camera. You can also “swap” cameras and show the caller what is around you using the rear facing camera.
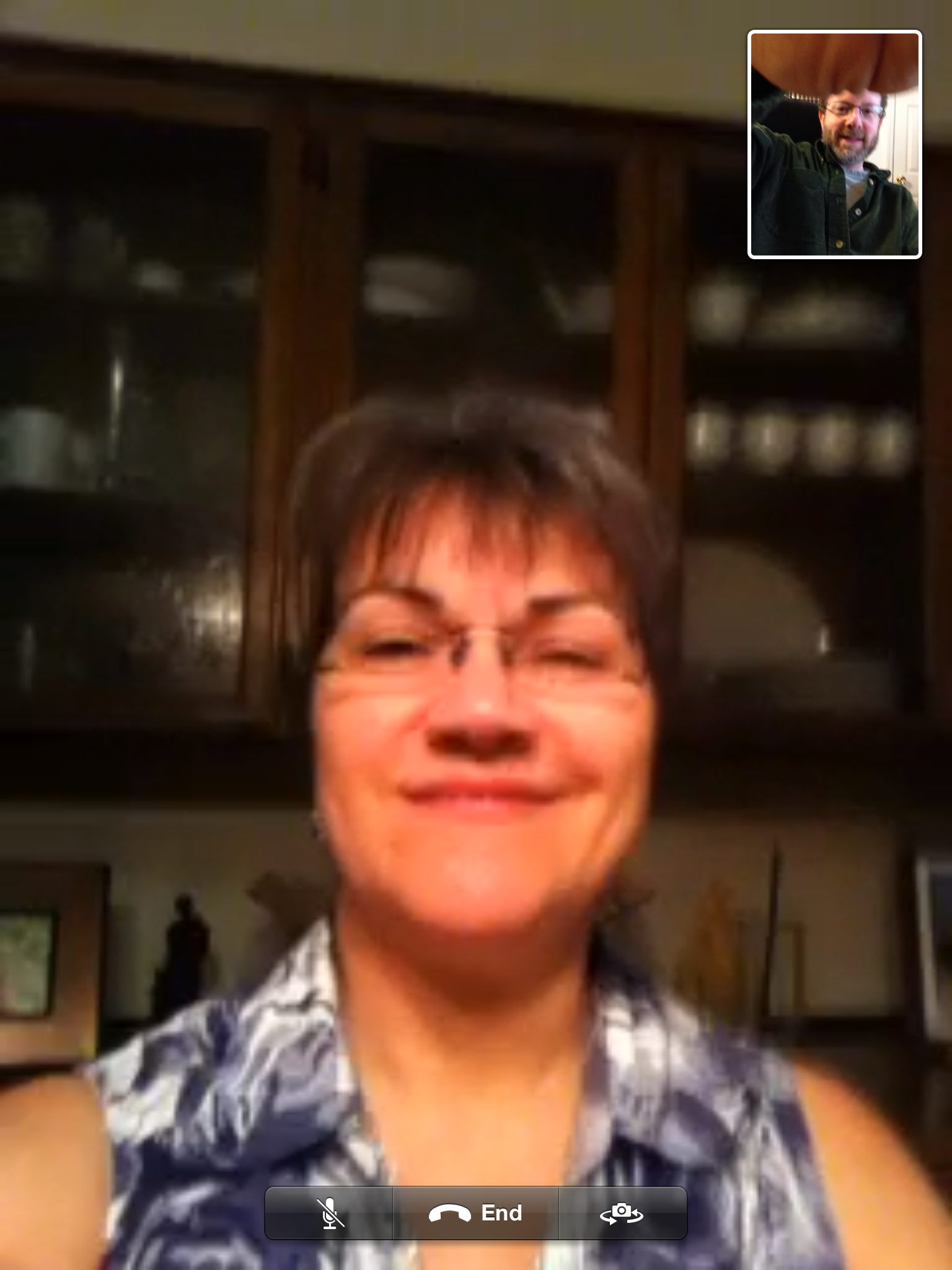
Setting up FaceTime
FaceTime needs to be set up the first time you use it on your iPad. The process is usually pretty painless. Because the iPad is not a phone, FaceTime needs to be associated with an email address to work. Follow these steps to associate FaceTime with an email address:
- Touch the FaceTime icon (it’s usually located on the first Home screen of the iPad).
- Sign in using your Apple ID or your iCloud user name and password. If you don’t have an account just touch the Create New Account button
- Once the account is set up, you can choose the email address you want to use for placing FaceTime calls. You can also add other email addresses to use with your FaceTime account.
Enabling FaceTime Calling on your iPad
When you first use your iPad, FaceTime may not be enabled yet. To enable the iPad to receive and make FaceTime calls, follow these steps:
- Go to your Settings icon.
- Look for the FaceTime option tab along the left-hand column.
- Toggle the FaceTime switch to the ON position.

Once FaceTime is enabled, you can place a FaceTime call from the FaceTime app or from the FaceTime button at the bottom of a contact entry.
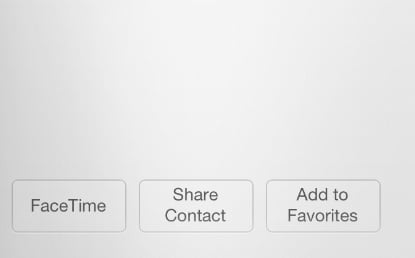
FaceTime will only work, however, if the other caller is on an iPad 2, new iPad, iPod touch (with front facing camera), iPhone 4, or iPhone 4S.
To initiate a FaceTime call, follow these steps:
- Touch the FaceTime icon (initially on the first Home screen) on your new iPad.
- Choose a Favorite, a Recent, or a Contact who is capable of a FaceTime call. The app will ask the caller on the other end to Accept the FaceTime call.
- Remember that you can call iPhone phone numbers using the FaceTime app.

Accepting a call from someone else is also easy; simply Accept the FaceTime call from the other caller by touching Accept button or by Sliding to Answer if the iPad is locked.
Master your iPhone in minutes
iMore offers spot-on advice and guidance from our team of experts, with decades of Apple device experience to lean on. Learn more with iMore!

When you are on a FaceTime call, the following options are available to you:
- Touch the Switch Camera button to show the FaceTime caller you are looking at. The Switch Camera button will now use the standard camera on the back of the new iPad.
- You can move the small image of yourself around the screen to a convenient spot.
- Touch the End button to end the FaceTime call.
- Touch the Mute button to temporarily mute the call.
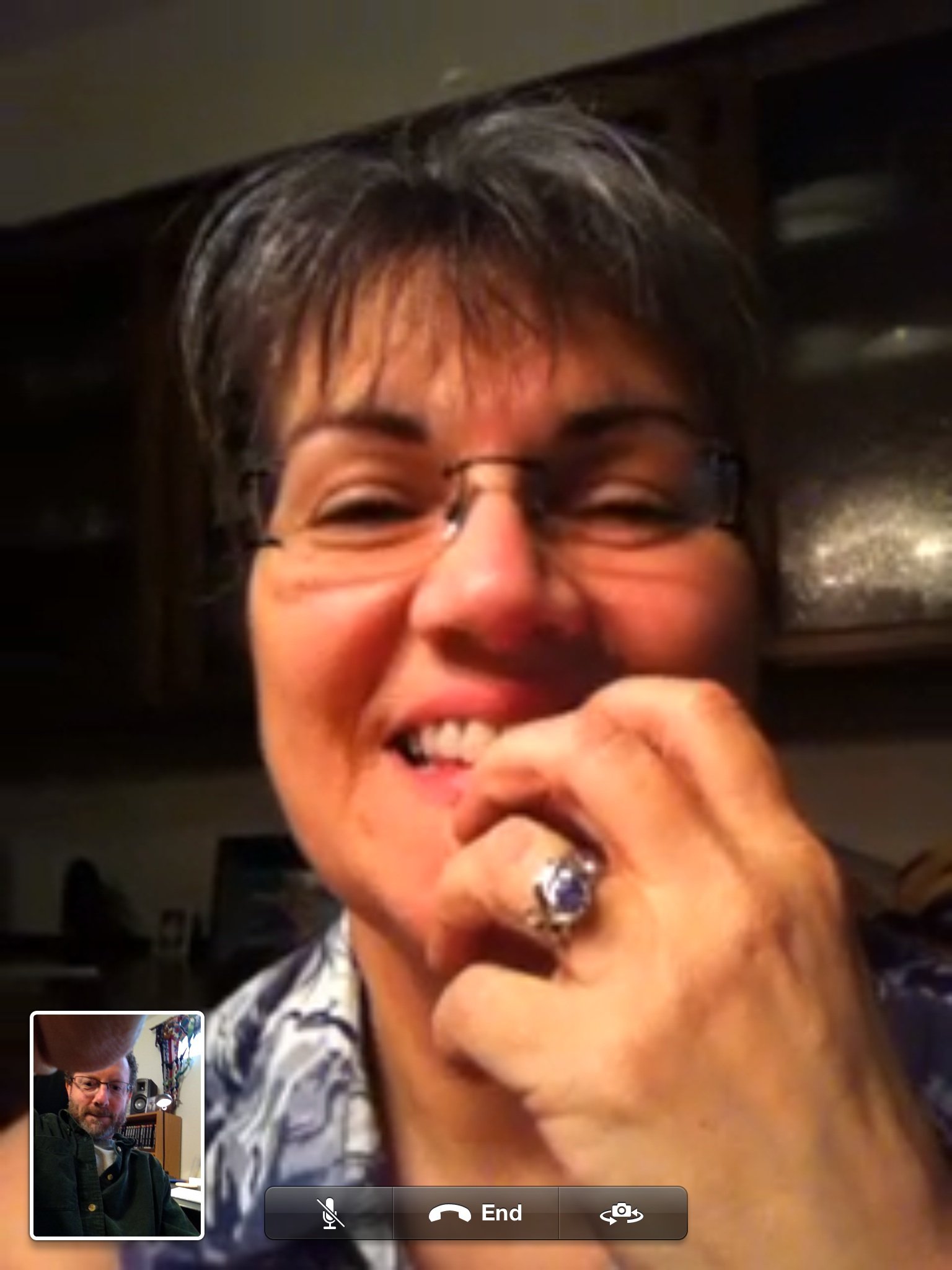
Setting Favorites in FaceTime
Just as when using an iPhone, you can set Favorites for FaceTime calling on your iPad. The favorites that you set need to be users who have an iPad 2, iPod touch or an iPhone 4. Follow these steps to add people to your Favorites:
- Start the FaceTime app as you did previously.
- Touch the Favorites key at the bottom.
- Touch the “+” sign and then add a contact to your Favorites.
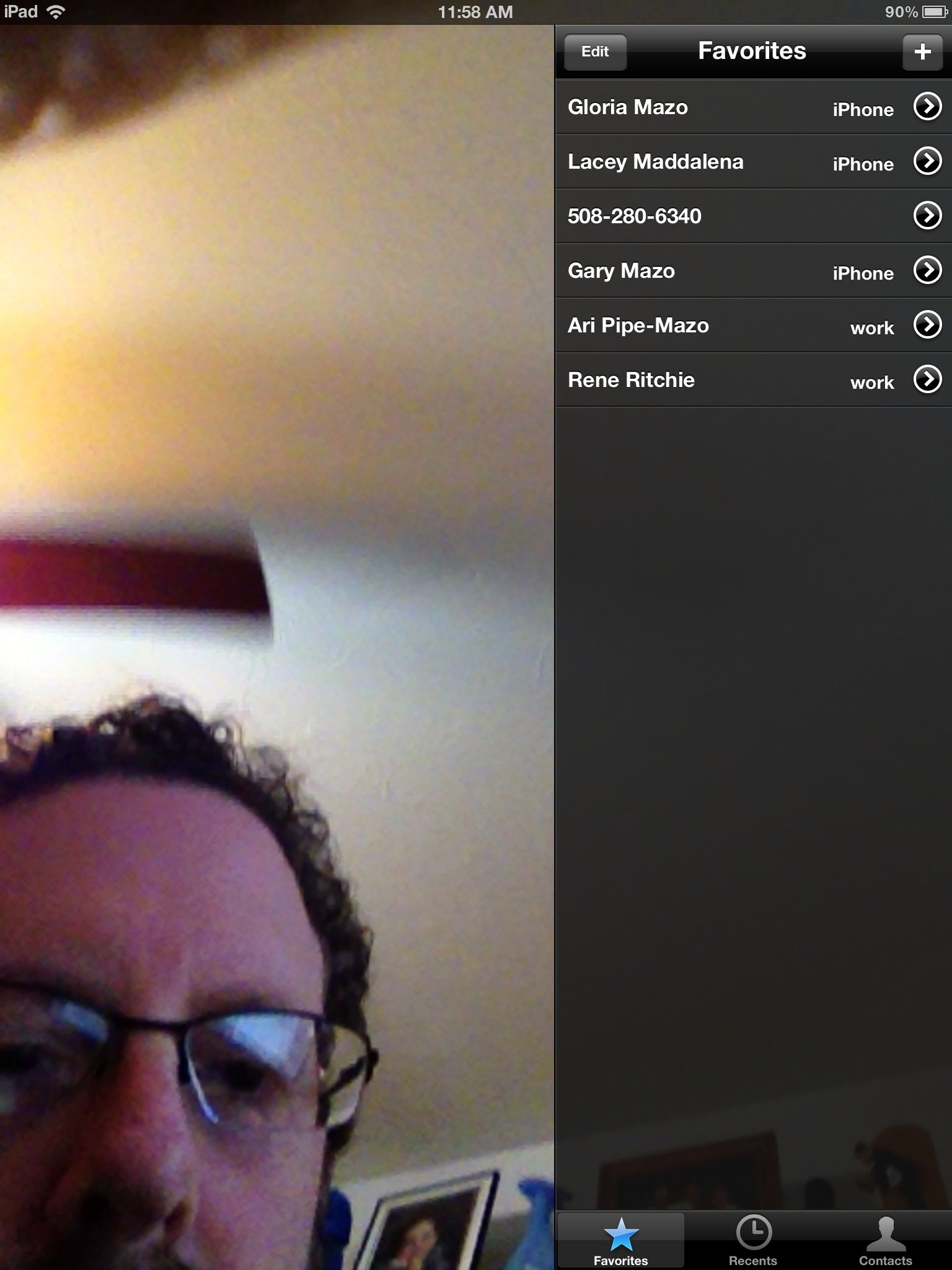
Facetime is a great way to stay in touch – for free – with friends and family. Remember that you need to be on WiFi. Even if you have a 4G LTE edition of the iPad, you still need to be on WiFi for Facetime! (You could tether your iPhone to your iPad Personal Hotspot, or vice versa, to get around this, but how silly is that?)
Additional resources:
- How to use FaceTime on your big screen HDTV via AirPlay Mirroring
- How to deal with FaceTime activation problems
How is FaceTime working for you? Let us know if this forum thread: