Folders in Shortcuts is about more than just organization
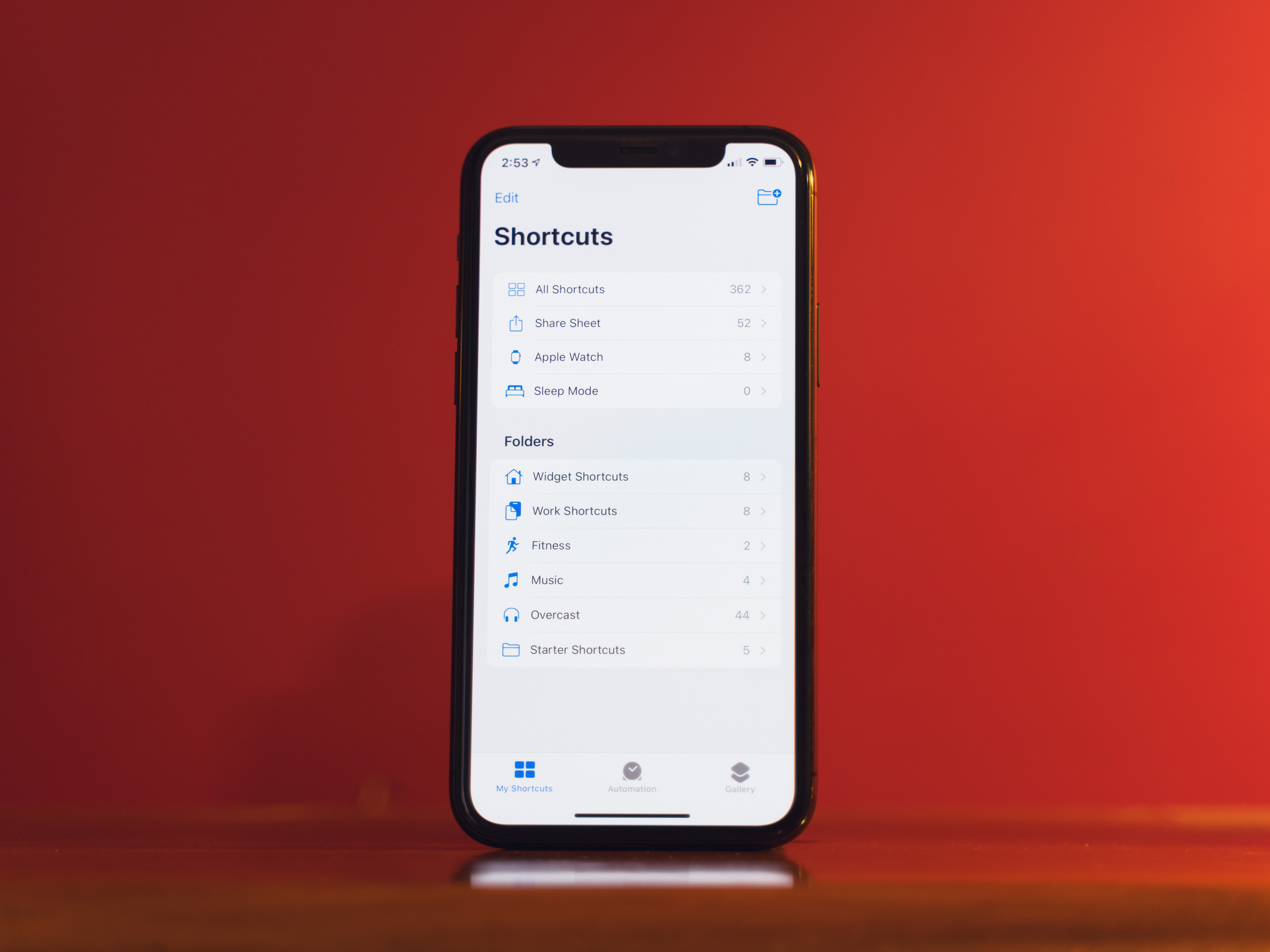
One of the many excellent upgrades that you'll notice in Shortcuts for iOS 14 and iPadOS 14 this year is the addition of folders. Folders let you keep your collection of Shortcuts nice and tidy, organized however you'd like.
But shortcut folders go beyond just organizing inside the app. If you let them, they can be crucial to one of iOS 14's most important new features, widgets.
Keeping it clean
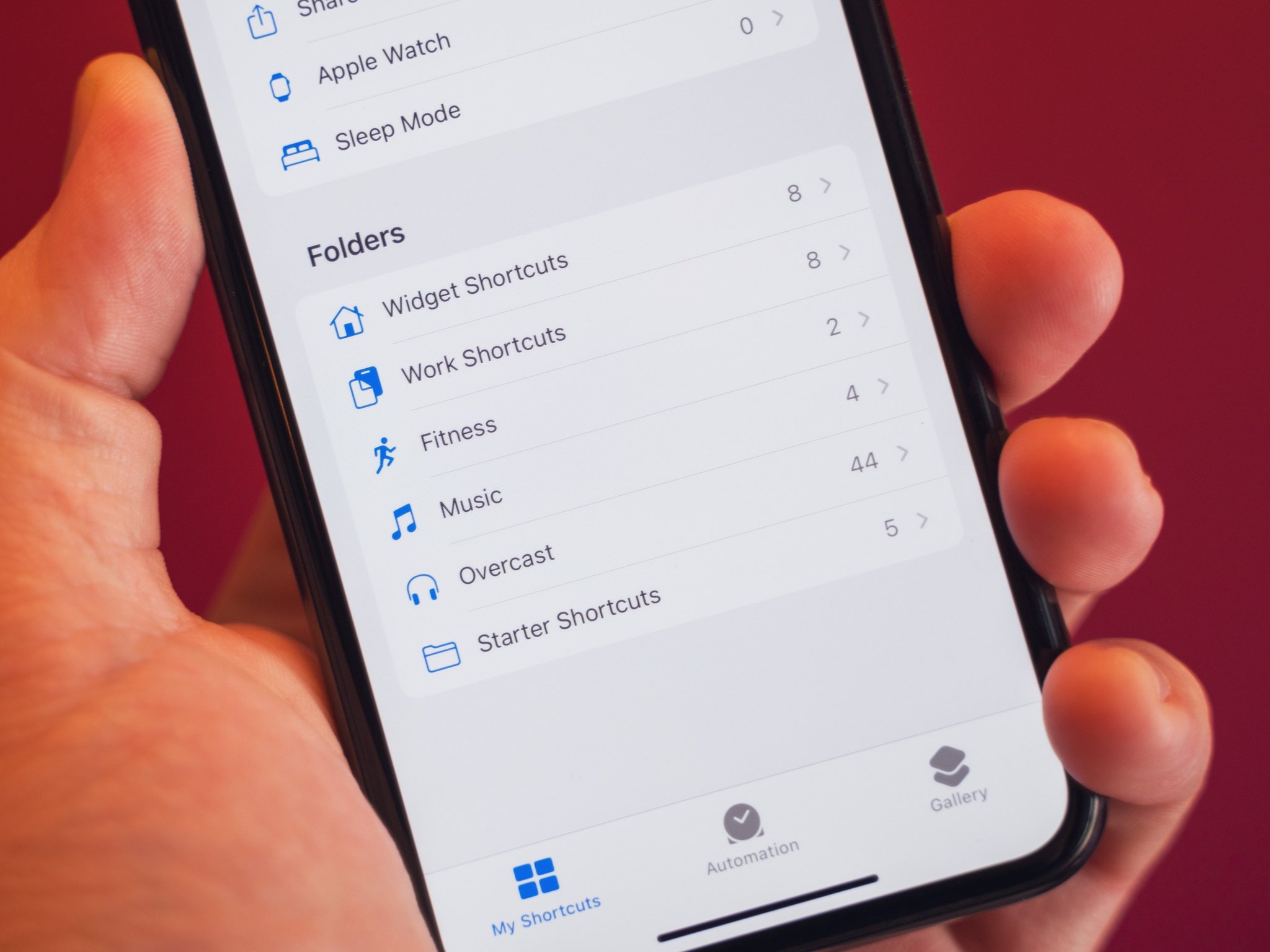
Look, you don't need me to tell you that folders are a great way to organize things. They're a standard part of most operating systems, library-based applications, and everything in between for a good reason. Now, folders are a part of Shortcuts on both iPhone and iPad.
On iPhone, Shortcuts are now the top-level view for the My Shortcuts tab. From there, you can tap All Shortcuts to see all of your shortcuts, or visit specific sections for share sheet shortcuts, the Apple Watch, and, if it's activated, Sleep Mode shortcuts.
Below those sections are your folders. By default, at least as of iOS 14 Developer Beta 3, you already have one folder: Starter Shortcuts. These shortcuts come bundled with the system and offer advanced functionality to get you started using Shortcuts.
You can create new folders by tapping the 'add folder' button in the upper-right corner (lower-left on iPad). When creating a folder, you can choose a symbol for it and give it a name. You can then add a shortcut to your folder by tapping and holding the shortcut, tapping move on the contextual menu, then tapping on your folder. You can also select multiple shortcuts, touch Move at the bottom of the screen, then tap your folder to move more than one shortcut at a time.
So far, I've been dividing my shortcuts up a couple of ways. The first is by purpose. I've got folders for workout-related shortcuts, one for Music, one for podcasts, and one for work. I've also got a folder labeled Widget Shortcuts, but we'll get to that one in just a bit.
Master your iPhone in minutes
iMore offers spot-on advice and guidance from our team of experts, with decades of Apple device experience to lean on. Learn more with iMore!
I can't tell you how much easier this makes navigating my shortcuts. Even in the All Shortcuts view, your shortcuts are now divided based on what folders they're in. Any shortcut that isn't in a folder (which I'm officially deeming 'The Unorganized') is at the top, followed by shortcuts separated into new sections, each with a folder label above them. You can even use this view to directly place a new shortcut into one of your folders by tapping the little '+' at the top of each section. Of course, you can still tap each folder in the My Shortcuts view (sidebar on the iPad) to individually view each folder.
The organization folders provide is excellent, but they also make using the new Shortcuts widget a better experience.
Wonderful widgets

The old Shortcuts widget, found on iOS 12 and iOS 13, allowed you to add shortcuts to it ad infinitum. The new widget provides space for four to eight shortcuts depending on which size of the widget you use. The experience takes some getting used to, but any longing I had for the old one disappeared thanks to two features: Shortcuts folders, and Smart Stacks.
Folders are vital in getting the Shortcuts widget to sing. By default, the Shortcuts widget pulls from your All Shortcuts section, showing the four to eight most recent shortcuts in your library. But tapping and holding on the widget, then tapping Edit "Shortcut" on the contextual menu will allow you to change the widget's source of shortcuts that it shows you.
You can set this source to any of your available folders. This is why a number of my folder only feature up to eight shortcuts. I use the large widget, and that's as many as it will hold. There's no real point in keeping more than that in a folder that you'll be pointing at the widget.
I've been using the Shortcuts widget with the new Smart Stacks feature in iOS 14 and iPadOS 14. A Smart Stack is a set of widgets stacked on top of each other. This lets them take up the same space on the screen, allowing them to house up to 10 widgets that take up the same area as one. Because you can have more than one instance of an app's widget running at once, and because each version of the Shortcuts widget can point at a separate folder, this means that you can have up to 10 widgets of eight shortcuts each, or 80 shortcuts, in a single Smart Stack.
This extends the utility of Shortcuts folders beyond organization in the app and makes them an integral part of my widget setup on both iPhone and iPad.
Lingering issues
Folders are great, but they're not perfect. The primary issue I have with them, though I understand why this is, given how folders help organize your shortcuts library, is that you can only put a shortcut into one folder. If you have a shortcut that would work well in either a music-focused folder and a workout-oriented one, you have to choose one. You can't have both.
The other issue I have with folders has to do with getting shortcuts into them on the iPhone. On the iPad, it's pretty simple. When viewing your shortcuts, you have an ever-present (unless you dismiss it) sidebar with your shortcuts and folders. You can just drag and drop any shortcuts into your desired folder. On iPhone, you have to tap and hold a shortcut and press move or tap Select, then tap multiple shortcuts, then tap Move to move them. I'd like to have an option when creating a shortcut to go ahead and put it in a folder. Make it a section to respond to during the shortcut creation process, but optional, like giving your shortcut a new color of glyph.
Filing it away
I'm thrilled that folders have made their way to Shortcuts. They're a boost both to organization and the widget. I have a couple of quibbles with implementation, but generally, I think they're a solid effort from the Shortcuts team.
Are you as excited to see Shortcuts gain folders as I am? Tell me about it in the comments, and let me know what your favorite new Shortcuts features are for iOS 14 and iPadOS 14.
Joseph Keller is the former Editor in Chief of iMore. An Apple user for almost 20 years, he spends his time learning the ins and outs of iOS and macOS, always finding ways of getting the most out of his iPhone, iPad, Apple Watch, and Mac.

