Get to know Cover Sheet, iOS 11's new Notification Center
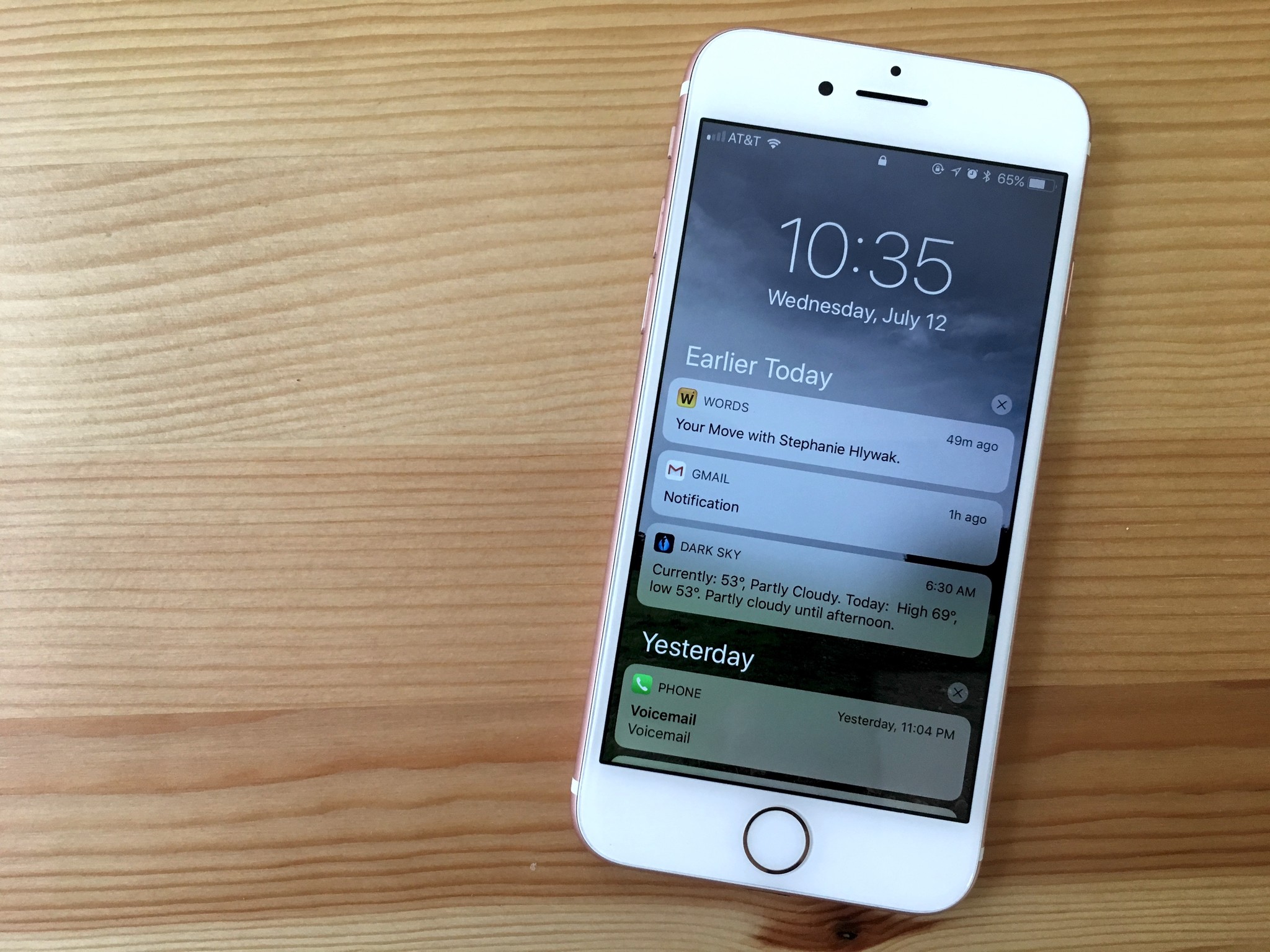
Notifications are crucial to iOS. In fact, some apps can be used purely as notification engines — I hardly ever open Dark Sky or ESPN, because their push notifications tell me everything I need to know. In iOS 11, everything's a little different, but once you get used to it, you might actually prefer the new way.
If you are using the iOS 11 public or developer beta, it's worth your time to reexamine your choices in Settings > Notifications to make better use of the new system. Let's walk through all the changes.
Apple occasionally offers updates to iOS, iPadOS, watchOS, tvOS, and macOS as closed developer previews or public betas. While the betas contain new features, they also contain pre-release bugs that can prevent the normal use of your iPhone, iPad, Apple Watch, Apple TV, or Mac, and are not intended for everyday use on a primary device. That's why we strongly recommend staying away from developer previews unless you need them for software development, and using the public betas with caution. If you depend on your devices, wait for the final release.
The new Cover Sheet
As before, you can see your notifications in iOS 11 by swiping down from the very top edge of the screen. In iOS 10, that showed you a two-paned view of Notification Center and your Today widgets, and you could swipe between them.
In iOS 11, however, you'll see what looks like your Lock screen. The date and time are on top, just like on your Lock screen, and then you'll see the list of notifications stacked below it. Instead of a black background, you'll see your Lock screen wallpaper. This is called the Cover Sheet.
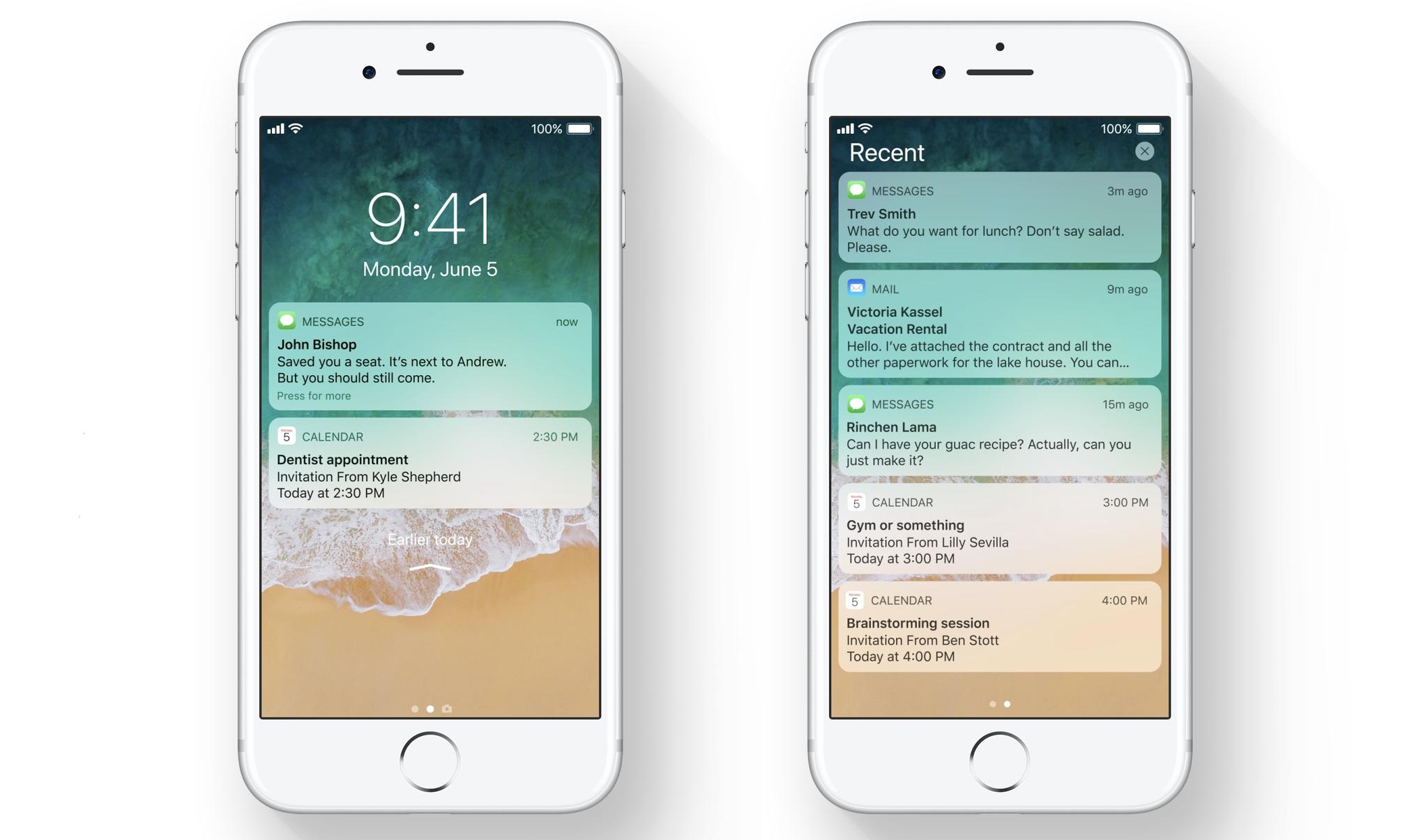
Notifications on the Cover Sheet are organized chronologically by date. New ones appear on the top, and you can swipe up to see the full history. There's no longer an option to group notifications by app, or limit how many appear from each app. By default, notifications on the Cover Sheet show a preview of the content (the new email, text, Slack message, etc.), but you can change that behavior in Settings > Notifications. Tap Show Previews, and you can change it from Always to When Unlocked or Never. You can then override that universal setting for individual apps—there's a Show Previews option at the very bottom of each app's settings menu.
Previously, you could swipe on an individual banner in Notification Center to clear it, or tap it to open that app. In iOS 11, you can still tap a notification to open that item in the app, but the swiping behavior is different. If you swipe from the Cover Sheet, it's just like swiping on your lock screen: your Today widgets are kept to the left of the Cover Sheet, and your Camera is on the right.
Master your iPhone in minutes
iMore offers spot-on advice and guidance from our team of experts, with decades of Apple device experience to lean on. Learn more with iMore!
Pressing a notification in iOS 11 expands it and often gives you some buttons. Notifications for the Gmail app, for example, include Archive and Reply buttons. In this expanded view, you can still tap the notification itself to open it in the corresponding app.
The notifications in the Cover Sheet are grouped by day, with an X button you can tap to clear them day by day. Press the X for a Clear All Notifications pop-up to wipe the entire slate clean.
Per-app settings
Every app you have installed on your iPhone or iPad is listed in Settings > Notifications, and you can tweak the settings individually for each app. The settings are a little different in iOS 11 than in iOS 10, so it's a good (albeit tedious) idea to revisit at least the apps you use the most. Here's what you'll find in each app's notification settings.
- First, you can disallow notifications altogether with the Allow Notifications switch.
- The Sounds toggle allows the app to play a sound every time it gets a notification, even if your phone is locked, but not when it's silenced or in Do Not Disturb mode. Use it judiciously!
- The option to Badge App Icon will create those red badges on an app's icon that display the number of notification waiting inside.
- In the next section, labeled Alerts, you can choose where your notifications will show up. Show Cover Sheet allows them to appear on your Cover Sheet whether or not your phone is locked.
- Show in History means the notifications won't pop up on your Cover Sheet as they come in when your phone is locked, but they'll still show up in the full list of notifications when you swipe up from the Cover Sheet, or when your device is unlocked.
- Show as Banners only affects how the notifications are displayed along the top of the screen when they come in while you're actively using your device. If this option is turned on, you can also choose if the banners should be Temporary (the default), or persistent.
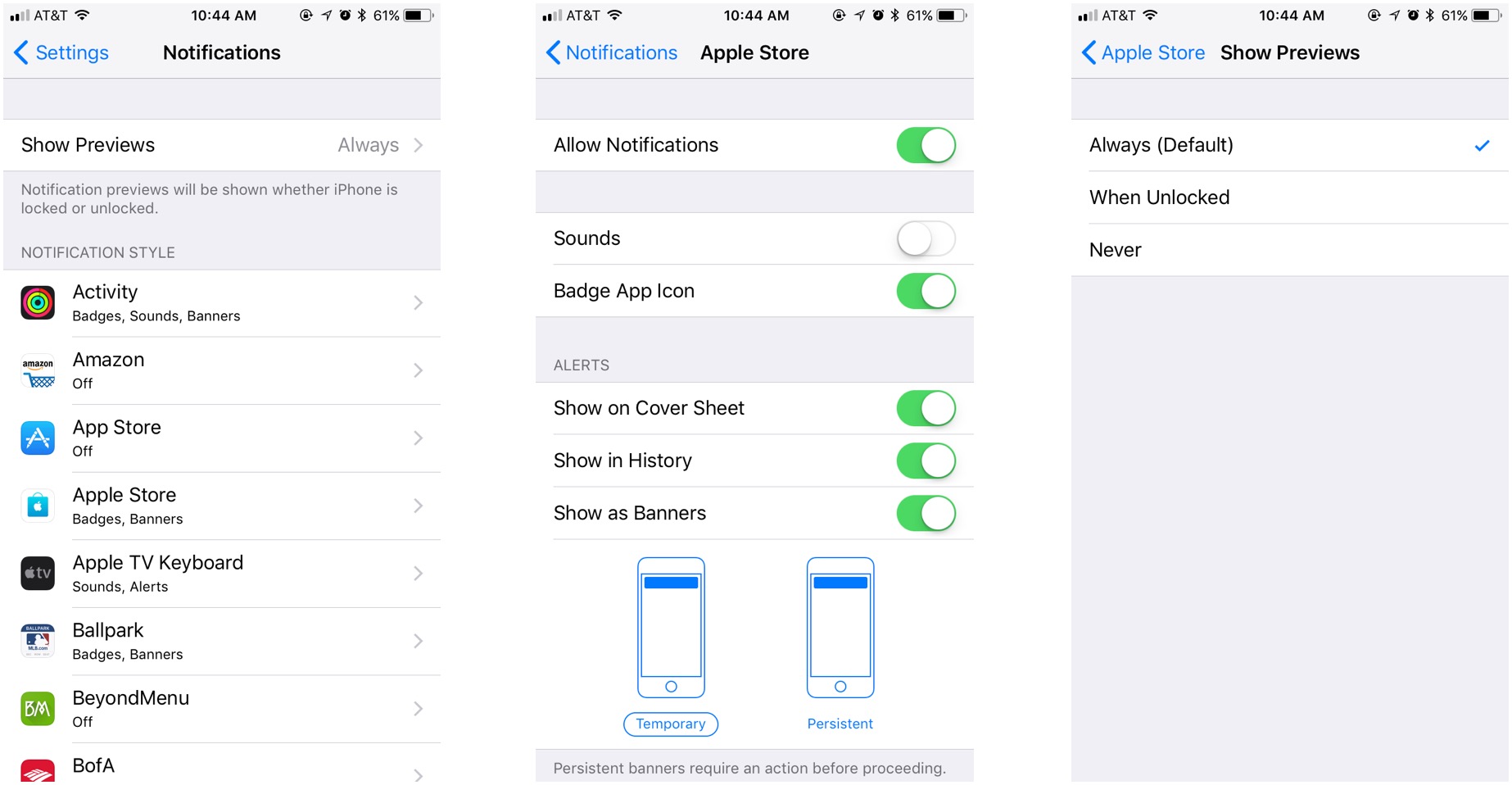
How is that Alerts section different from what came before?. Previously, iOS differentiated between "alerts" (pop-ups with buttons that didn't go away until you interacted with them) and "banners" (a pop-up without buttons that would appear briefly and then vanish). In iOS 11, every notification is called a banner, but you can choose whether the banners should be temporary or persistent.
Both temporary and persistent banners look the same, but a persistent banner will stay on the top of the screen until you swipe it up to dismiss it, press on it it for more info, or tap it to open the app. So a persistent banner in iOS 11 acts just like an alert in iOS 10, only you have to press it to see any relevant buttons.
Maximum flexibility
So that's a lot of settings, but the end result is extreme flexibility. I interact with different kinds of apps in different ways, and the freedom to put their notifications exactly where I want them is great.
For example, I have Dark Sky send me the forecast every morning. It's set to show previews always and appear in Cover Sheet and History, but not as a banner, because I don't want it interrupting me if I happen to be using my iPhone for something else when the notification comes in. I just know it's always in the Cover Sheet when I want it.
Snapchat notifications, on the other hand, I have set to show as banners so I get a pop-up if I'm using my iPhone at the time — that way I can open the app to reply immediately and get a little chat going. But I also have Show on Cover Sheet and Show in History turned off, so my Cover Sheet doesn't stack up with old Snapchat notifications. Instead, Badge App Icon is turned on, so I'll notice I have messages waiting that way.
Oh, one more thing: Notifications don't show up on your Cover Sheet while you're using iOS 11's new Do Not Disturb While Driving feature. But they'll all appear at once as soon as you end your drive.
Questions?
Revisiting each app's notification settings can take forever if you have a lot of apps, but iOS 11 makes your efforts worthwhile. What do you think of the new Notifications settings? Did it take you a while to get used to Cover Sheet? The comments are open!
Susie is a tech-obsessed writer and mom, and former Executive Editor of Macworld and Mac|Life. Follow her on Twitter @sfsooz.


