Get started with photogrammetry on macOS!
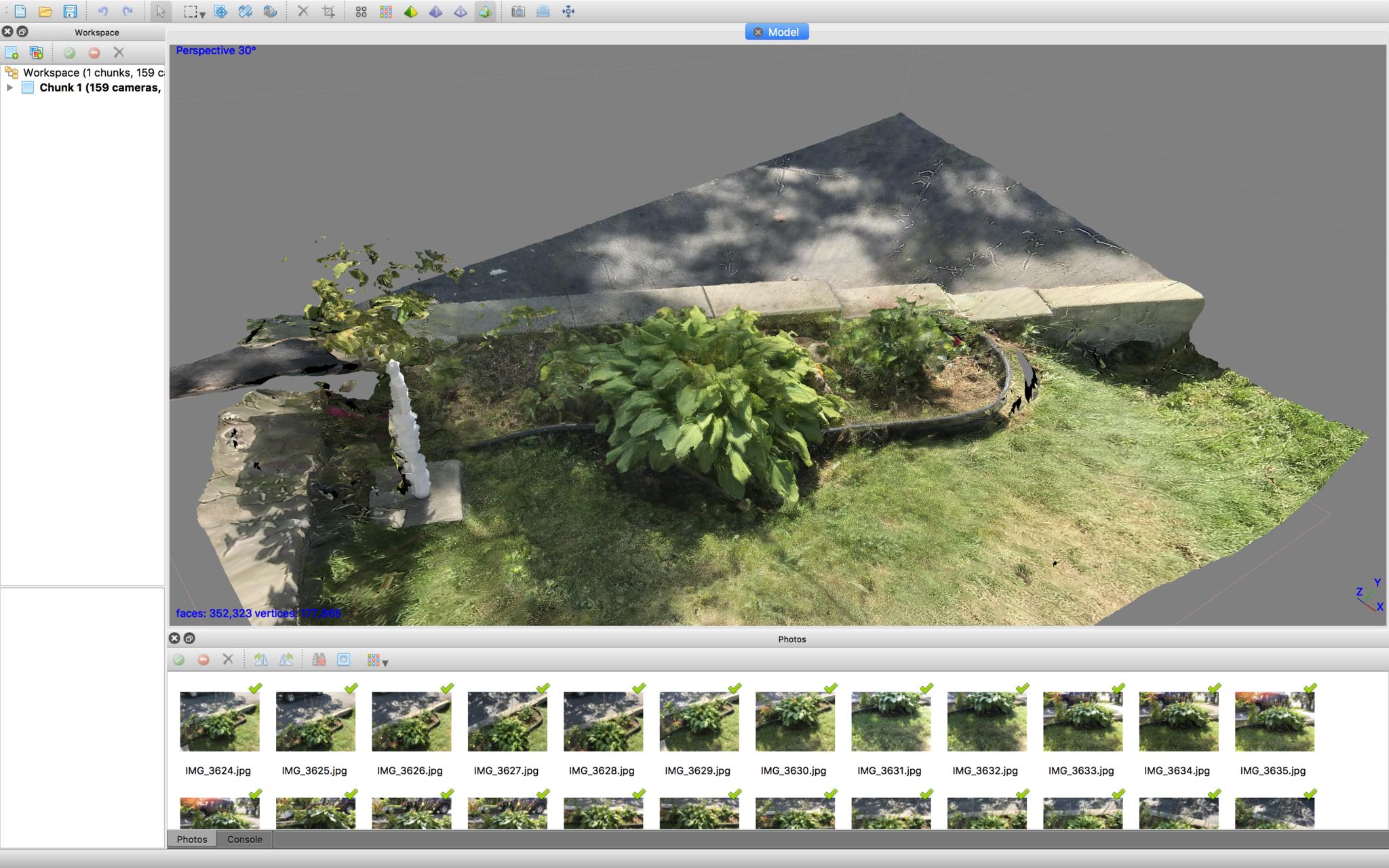
Creating 3D environments on a computer has been a thing for quite some time. Typically, creating a 3D environment is a highly technical and skill based process taking many years of training to become proficient at.
One process is called photogrammetry. Named after a centuries old technique, photogrammetry allows you to create 3D images using a multitude of real world photographs of an object from many angles by stitching those photos together which later allows you to manipulate that image in 3 dimensions on a computer.
Why bother with photogrammetry?
My inspiration comes from my passion for VR. Valve, the company responsible for the technology behind the HTC Vive and SteamVR has an amazing a free VR workshop called Destinations. Destinations allows users and developers to create and share 3D rendered environments for people to interact with in VR. You can virtually be in a beautiful 3D rendered photo-realistic grotto, or in a 17th century cathedral. The process used in many of the 3D environments is photogrammetry.
My eventual goal is to create a 3D rendered photogrammetry environment to upload and interact with in VR on my HTC Vive. So lets get started!
Make your life easier by getting Agisoft PhotoScan
Agisoft PhotoScan ($179) is the program I chose to use for my photogrammetry. It isn't inexpensive but it's not exorbitant either. There are free alternatives to create a 3D scanned image using these techniques. You can use Visual SFM, CMVS plugin and Meshlab to do the jobs that PhotoScan can do on it's own. On top of that you'll have to build some of those programs from source code. To some that may be daunting. To others it may be right up your alley so If that';s your thing, you can follow this guide to get you started.
Here's how to get started for those of you who just want to make life a bit easier by using Agisoft PhotoScan. Agisoft offers a 30 day trial mode so you can try before you buy.
- Navigate to ** http://www.agisoft.com/downloads/request-trial/ .**
- Request a Trial License for PhotoScan Standard from sales@agisoft.com.
- Download PhotoScan for macOS.
- Double-click the PhotoScan installer .dmg file to start the installation.
- Click Agree.
- Double-click PhotoScan to start the application.
- Enter your Trial License Code provided by Agisoft.
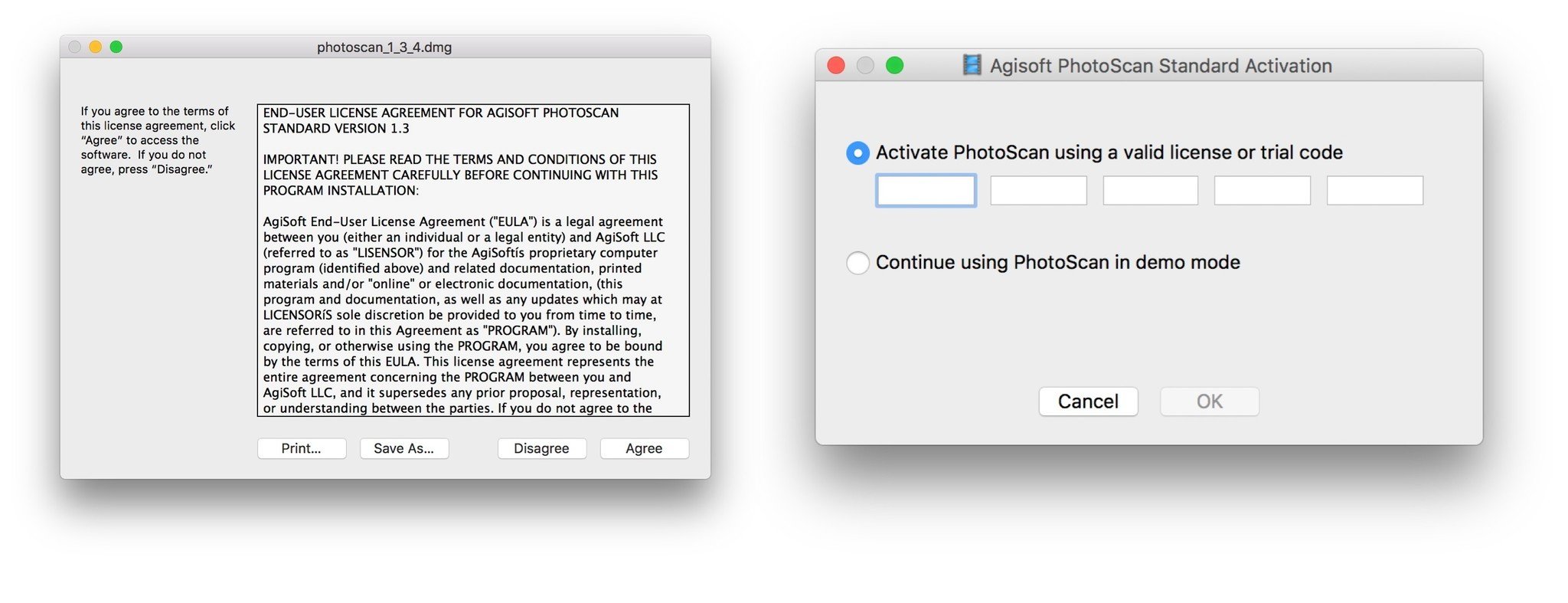
Take lots of photos!
Before we get started with PhotoScan, we need to take many (and I mean many) photos of the object we wish to 3D render. I chose a large hosta plant in my front yard. Make certain to take photos all the way around the object from many different angles and levels. Some low, some high. The more photos you take, the better the image but the longer to render. I simply use my iPhone and I click away. Here's the object I'll be 3D rendering:
Master your iPhone in minutes
iMore offers spot-on advice and guidance from our team of experts, with decades of Apple device experience to lean on. Learn more with iMore!

Getting started with PhotoScan
Once you've taken all of the photos you'll have to upload them to your Mac. If you're patient, you can simply take your photos and wait for your iCloud Photo Library to sync up. I'm not so I manually sync my photos with a lightning cable.
- Create a folder on your desktop and place your photos of your object in it.
- Start PhotoScan.
- Click Add Photos.
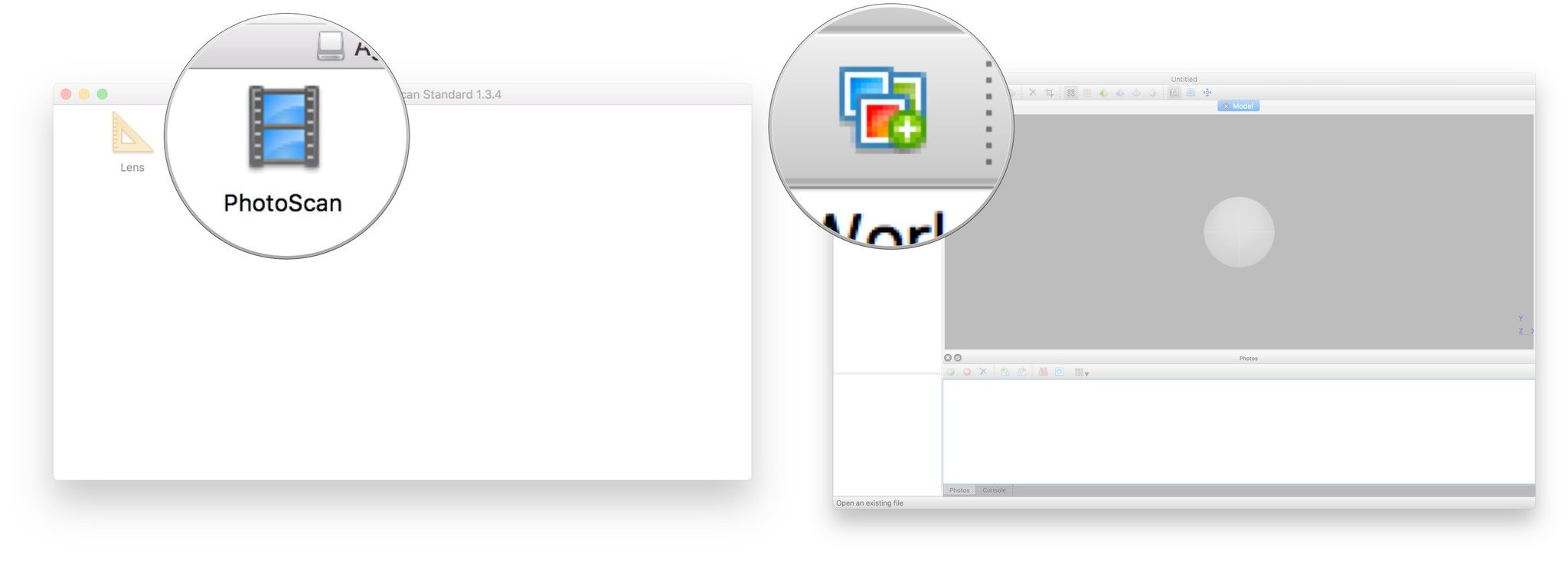
- Navigate to your photos in the folder on your desktop.
- Select all of the photos in the folder and click Open.
- Click Workflow > Align Photos from the top menu bar.
- Select the level of accuracy and click OK. The more accurate, the longer it will take. Aligning photos will calculate a number of points between the various photos that associate in 3D. It's output will show an image similar to pointillism and will also show each camera position I used whilst taking photos. This can help if you need to add more angles from which to take a photo.
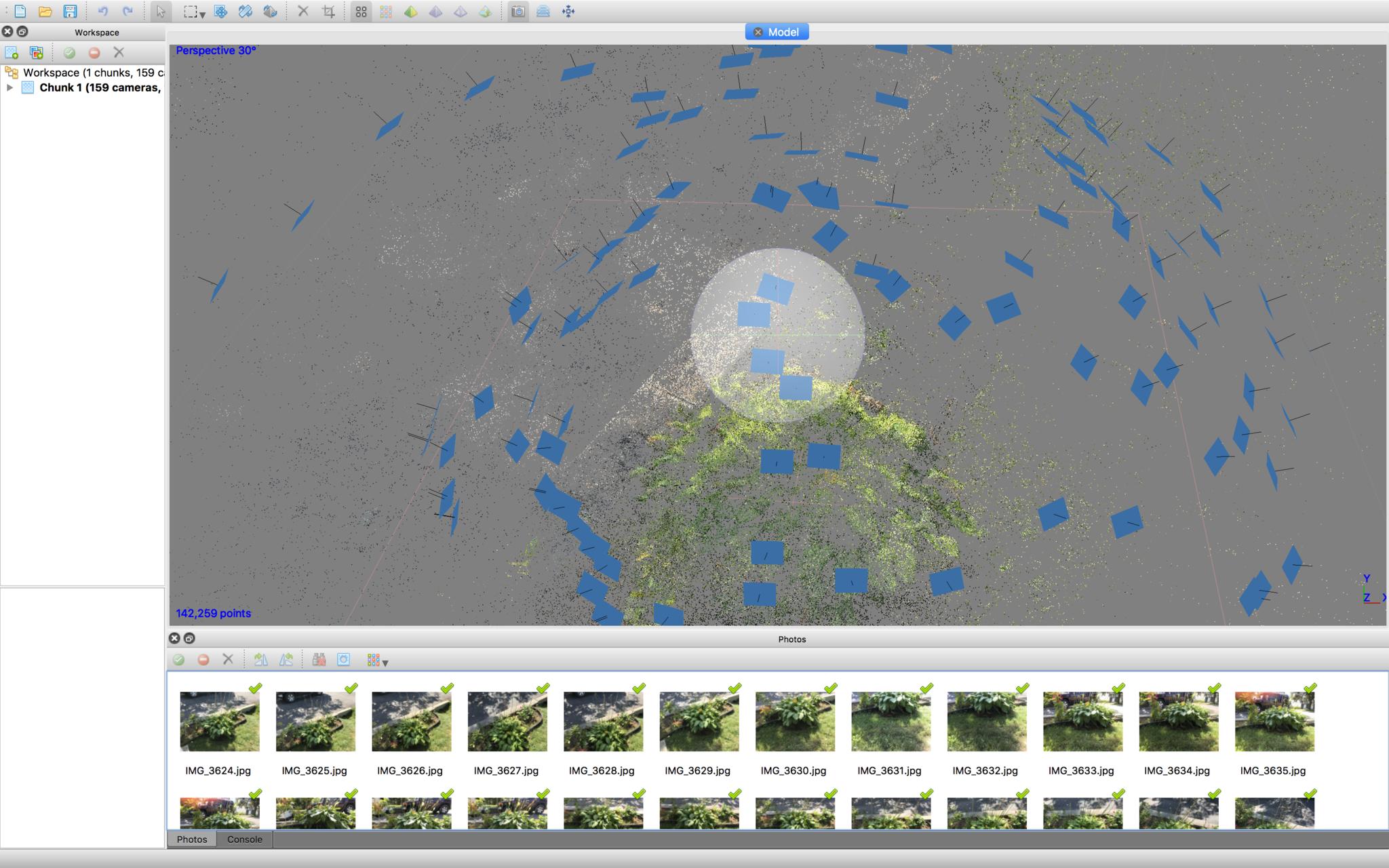
- Select Workflow > Build Dense Cloud from the menu bar.
- Select the quality level and click OK. The higher the quality the longer it will take.
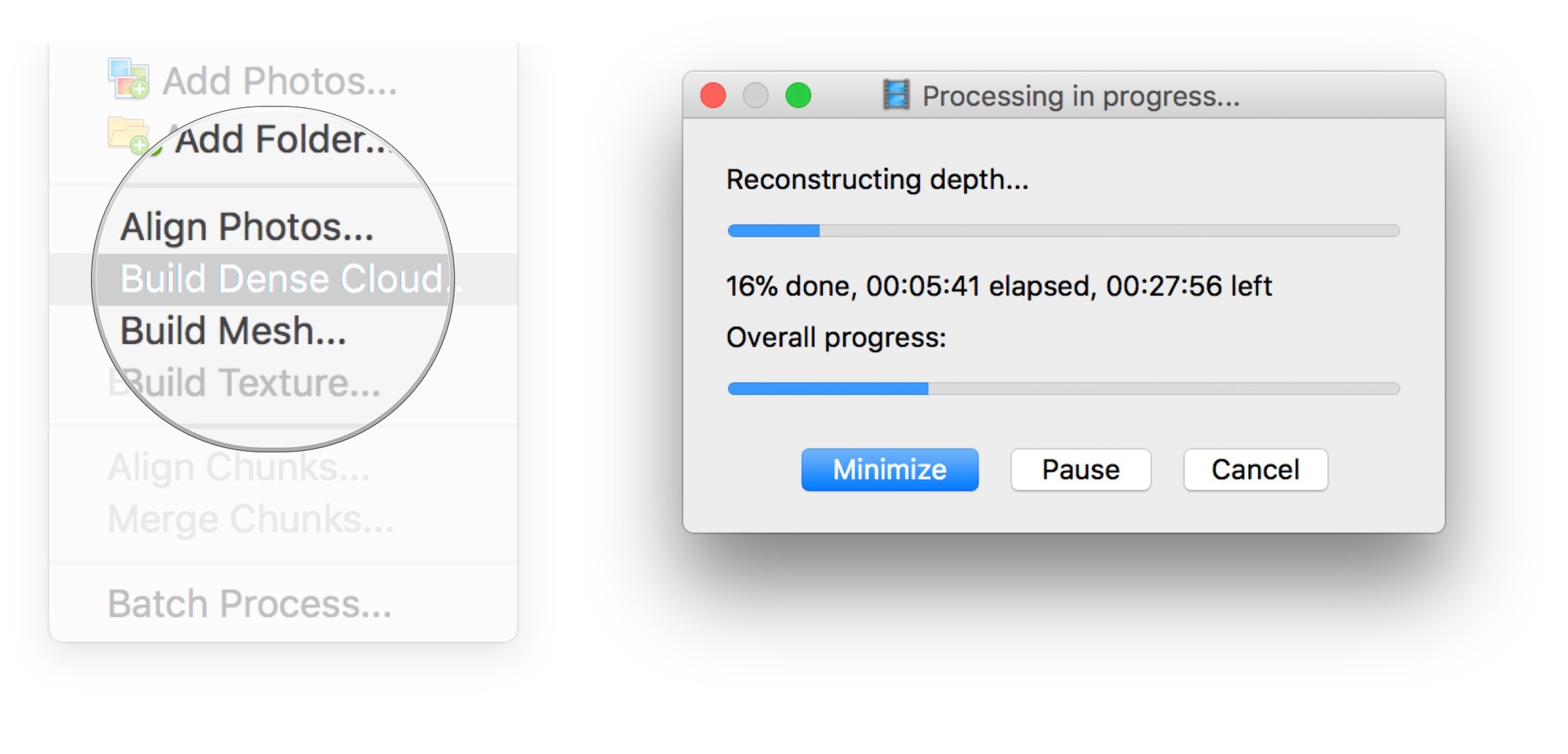
- Sit back and relax as this will take a long time. Your output should will not have changed much at this point.

- Select Workflow > Build Mesh from the menu bar.
- Click OK.
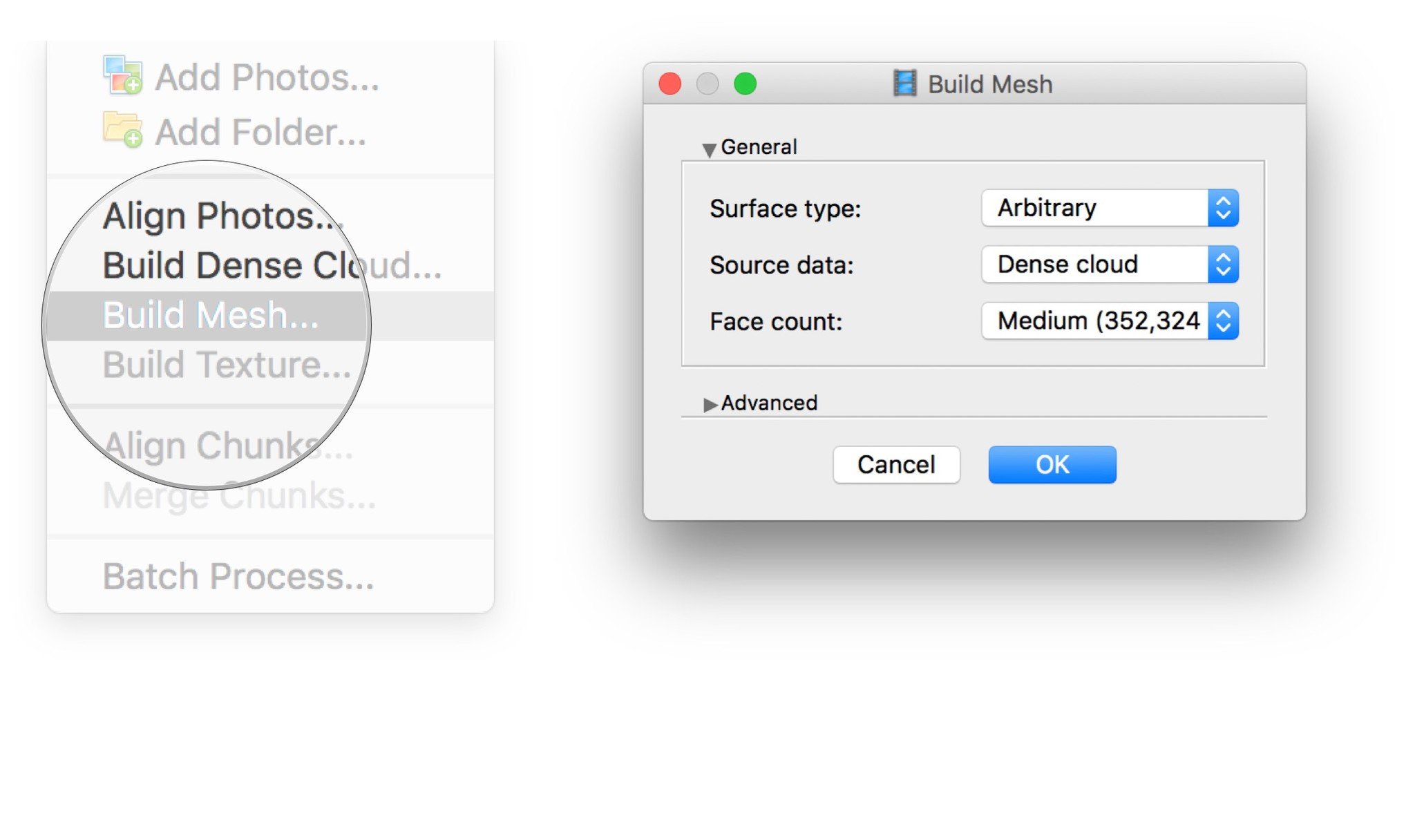
- Once again sit back and wait. Once this step is complete you should see something quite familiar!
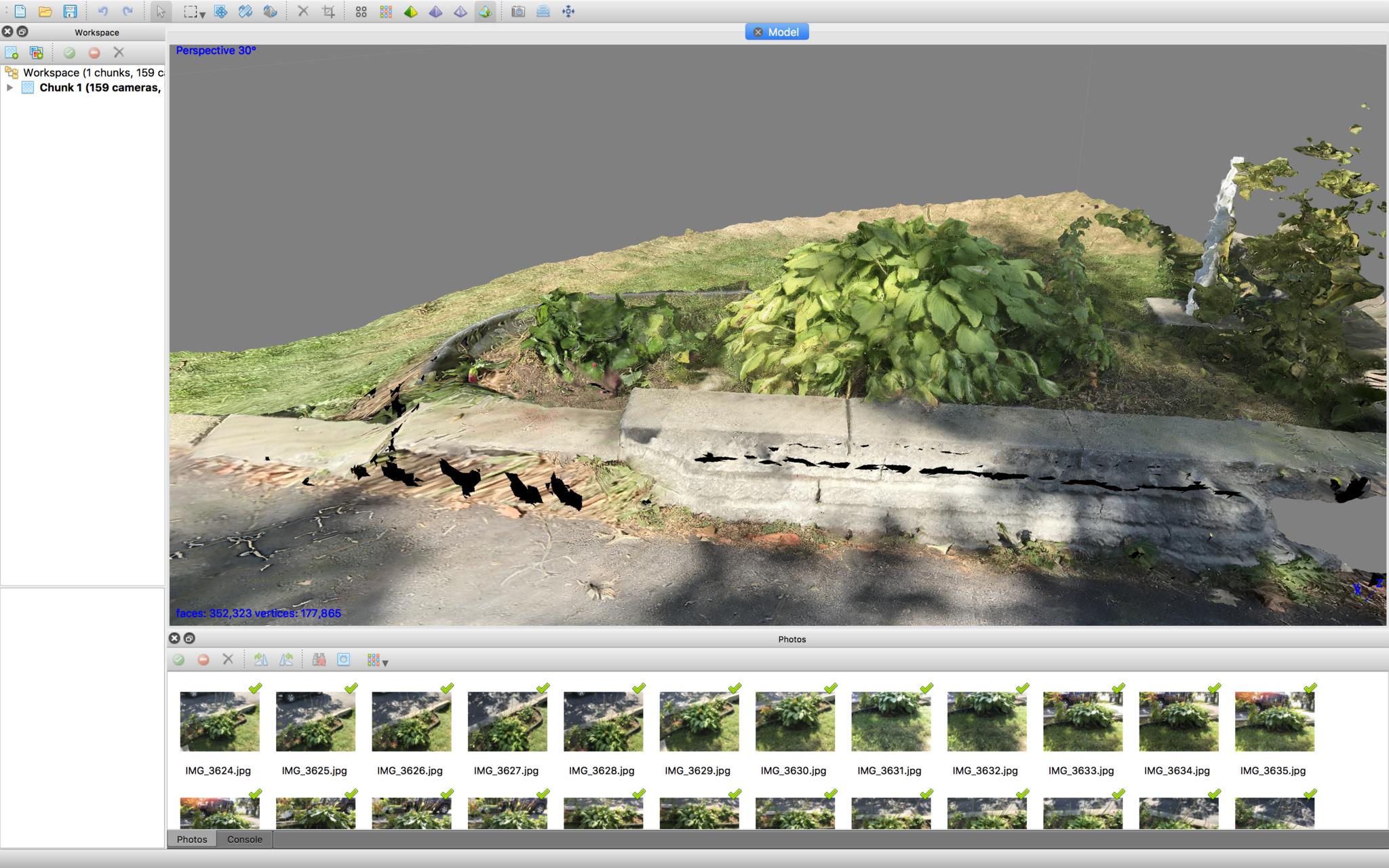
- Finally, Select Workflow > Texture for the menu bar.
- Click OK.
- You've just completed your 3D scan! You'll be able to rotate and spin as needed. We can now save it and export as needed.
- Select File > Save >.
- Name your save file and click Save.
- Select File > Export Model.
- Select the type of export you need and name your file and click Save.
- Done!
What next?
My next steps will be to add my 3D scene to the VR application Destinations. The effect of photogrammetry in VR is impressive and I hope to be able to recreate the various rooms of my home in VR. I'll detail those steps in a subsequent article.
Comments or questions?
Do you have any feed back on photogrammetry on the Mac in general or in VR in specific? Let us know in the comments!

