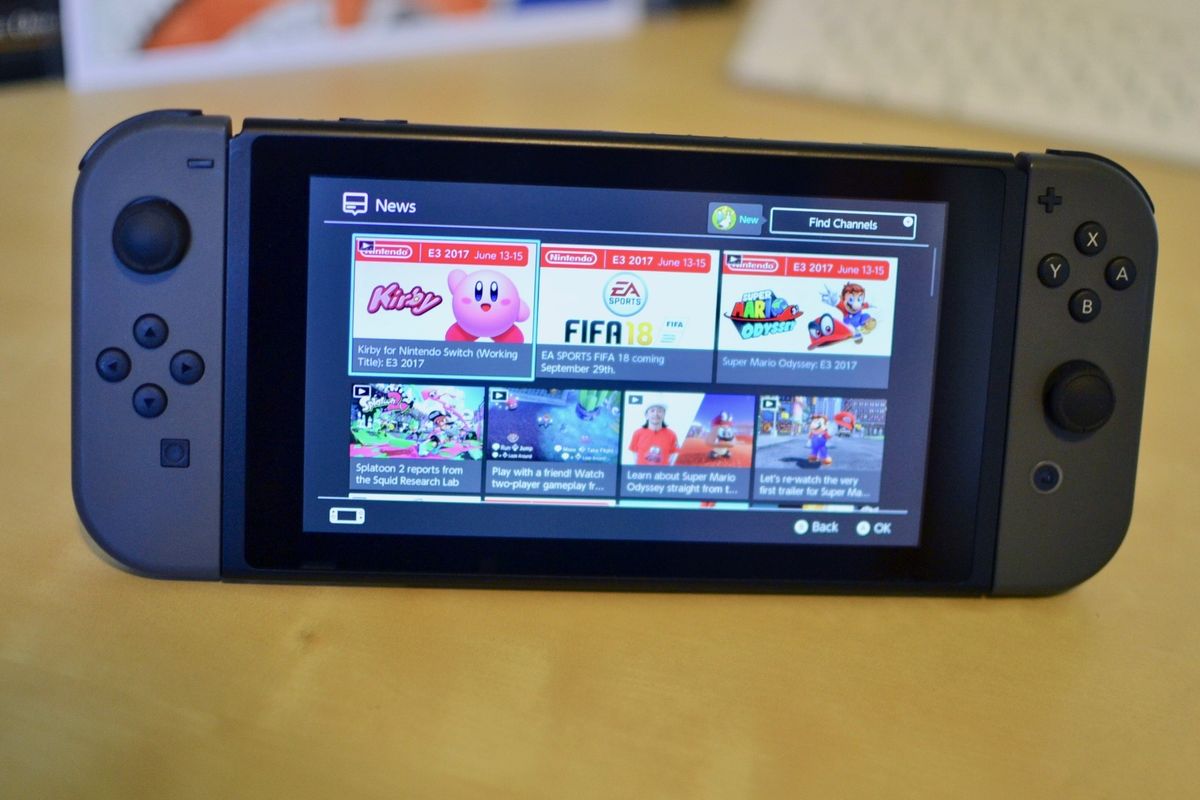
You can now customize your news feed on Nintendo Switch with important information for games you are most interested in. The feature is called Channels, and each Channel offers different content. For example, The New Frontier Days channel has guides and tips for using the game, while Splatoon 2's channel offers news and updates.
As of August 28, 2018, Nintendo has added a dedicated Nindies independent games channel where you can follow all the latest news about your favorite and soon to be favorite indie games.
Here's how to add Channels to your news feed.
- How to find and add Channels on Nintendo Switch
- How to add Channels from a news post on Nintendo Switch
- How to filter Channels on Nintendo Switch
- How to remove a game's Channel from your news feed on Nintendo Switch
How to find and add Channels on Nintendo Switch
You can find all of the Channels available so far and add them to your feed all at once.
- Select News from the Home screen on your Nintendo Switch.
- Select Find Channels in the upper right corner of the News page.
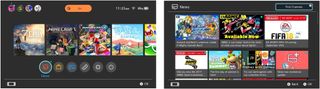
- Select Follow Channel next to each Channel you want to follow.
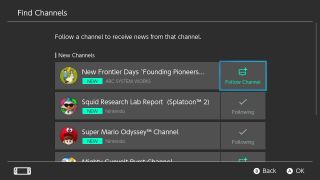
News and updates for these Channels will be added to your news feed, along with the other general news information Nintendo sends out.
How to add Channels from a news post on Nintendo Switch
If you're browsing the news feed and come across a game that you didn't know was coming out, or didn't realize you'd be interested in, you can follow its Channel right from the news article.
- Select News from the Home screen on your Nintendo Switch.
- Select a news article to read.
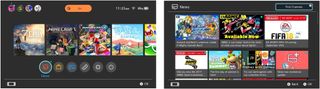
- Select Follow Channel under Related Channels on the right side.Or
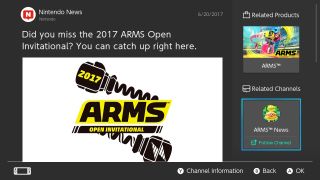
- Press the Y button on your controller.
- Select Follow Channel in the upper right corner of the screen.
The Channel will be added to your news feed, along with other general news and information Nintendo sends out.
Master your iPhone in minutes
iMore offers spot-on advice and guidance from our team of experts, with decades of Apple device experience to lean on. Learn more with iMore!
How to filter Channels on Nintendo Switch
Once you start following a lot of Channels, your news feed will get a bit full. You can filter your feed to only show specific Channels and to only show unread content (my favorite feature).
Note: To filter content your Switch must be running firmware version 5.0 or higher.
- Select News from the Home screen on your Nintendo Switch.
- Select Channel List at the bottom right of the screen or press the Y button on your Joy-Con controller.
- Select Unread Articles to filter by all unread content.
- Select a Channel to filter content just from that subject.

When you want to go back to your normal news feed, just select Back or hit the B button on your Joy-Con controller.
How to remove a game's Channel from your news feed on Nintendo Switch
When you start playing a new game, its Channel will automatically be added to your feed. But, maybe you don't care enough about a game to want to read all of the news and updates about it. You can unfollow a Channel at any time.
- Select News from the Home screen on your Nintendo Switch.
- Select Find Channels in the upper right corner of the News page.
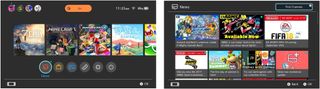
- Select Following next to each Channel you want to unfollow.
- Select OK to confirm that you no longer want to receive news from that Channel.

You can always add the Channel again later if you change your mind.
Any questions?
Do you have any questions about Channels, what they do, or how to follow them on Nintendo Switch? Put them in the comments and we'll help you out.
Updated March 2018: Added steps for filtering Channels.
Lory is a renaissance woman, writing news, reviews, and how-to guides for iMore. She also fancies herself a bit of a rock star in her town and spends too much time reading comic books. If she's not typing away at her keyboard, you can probably find her at Disneyland or watching Star Wars (or both).














