
Did you just try to send a Google chat (or GChat, or Hangout, or whatever you want to call it) via Jabber in Messages on your Mac and got the message, "Support for the targeted service Google Talk has been discontinued"? Well, that's probably because you've recently installed High Sierra and it's not talking properly with Google's chat features.

After a bit of testing and breaking things and then fixing them, I figured out how to get Google Chats to work in the Messages app on Mac via Jabber again. Here's how.
Step 1: Delete all of your Google accounts in Internet Accounts
If you have multiple accounts that you chat with others in using Hangouts in the Messages app on Mac, delete them all from your Mac. Do not delete your Apple ID, Game Center login, or iCloud account, even if it uses the same email address as your Hangouts account. Only delete the accounts for Gmail.
- Click on the Apple menu logo in the upper left corner of the screen.
- Click on System Preferences.

- Click on Internet Accounts.
- Select the Gmail account you want to delete.

- Click on the Remove button. It looks like a minus symbol.
- Click Remove From All.

Repeat this process for any Google accounts you use with Hangouts that you want to have work with Messages.
Step 2: Delete all of your Google accounts from Messages
The next step is to remove those same accounts from the Messages app on Mac.
- Launch the Messages app on your Mac.
- Click on Messages in the upper left corner of the screen.
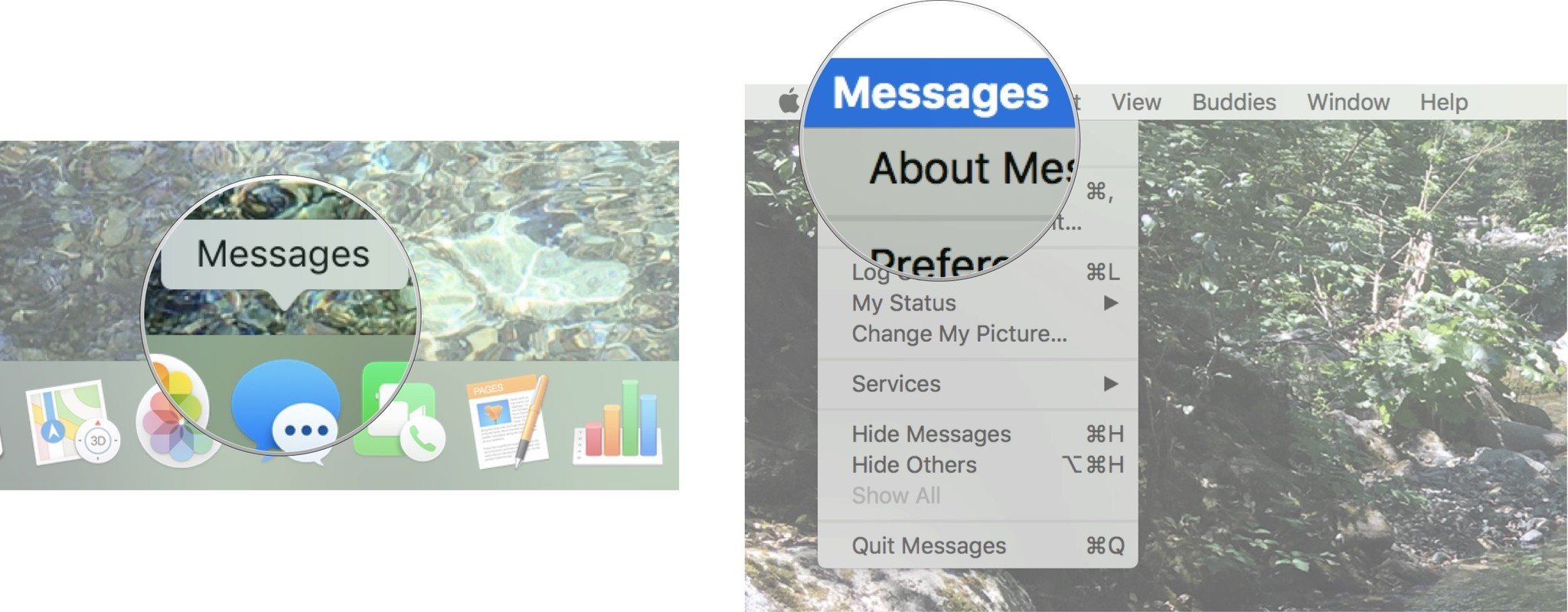
- Click on Preferences.
- Select the Google account you want to delete.
- Click on the Remove button. It looks like a minus symbol.
- Confirm that you want to remove the account.
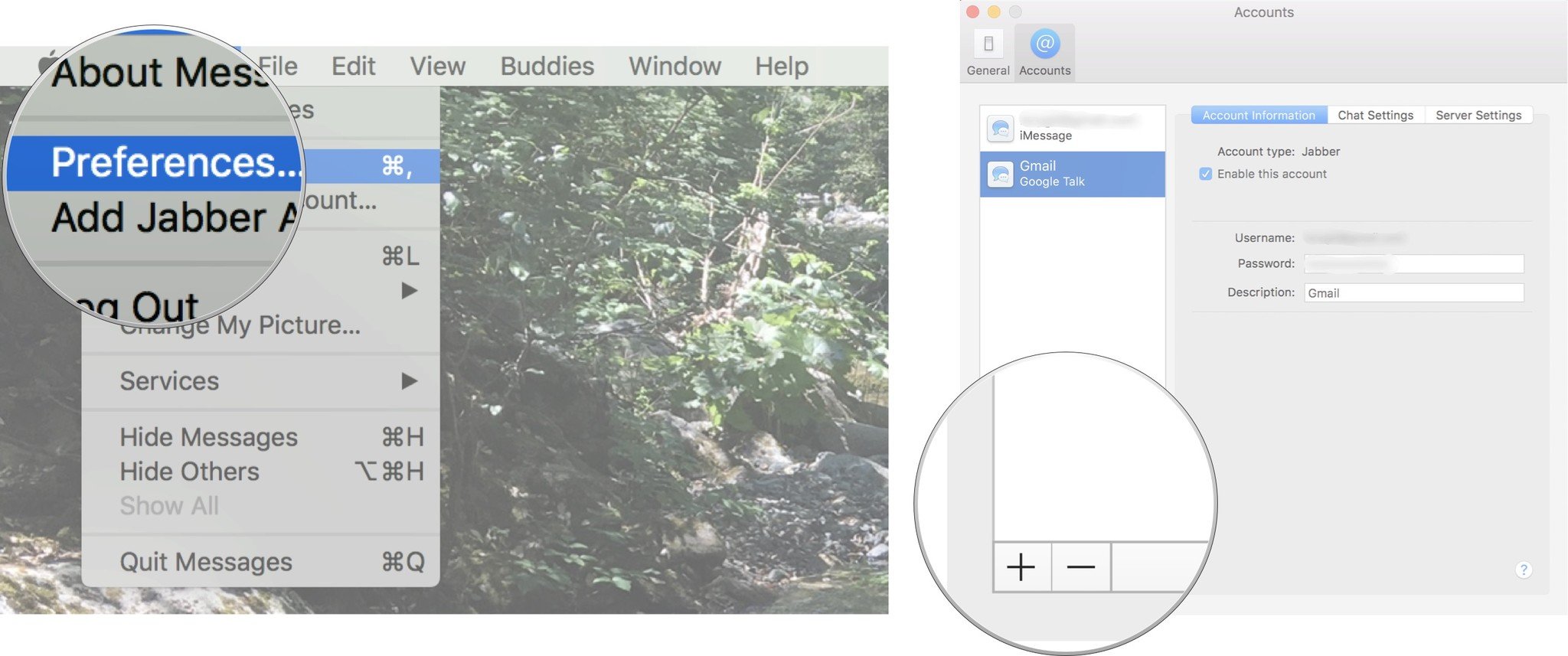
Repeat this process for all Google accounts you have signed into Messages.
Step 3: Restart your Mac
To make sure the new settings have saved, go ahead and restart your Mac.
Master your iPhone in minutes
iMore offers spot-on advice and guidance from our team of experts, with decades of Apple device experience to lean on. Learn more with iMore!
Step 4: Add back your Google accounts in Messages
It's important that you do this step before adding your Gmail account back to Internet Accounts. I'm not sure why, but I know it does not work the other way around. Save yourself some time and add back to Messages on Mac first.
Note: Don't add the accounts back via "Add Jabber account" or it might not work properly. Use the Preferences pane.
- Launch the Messages app on your Mac.
- Click on Messages in the upper left corner of the screen.
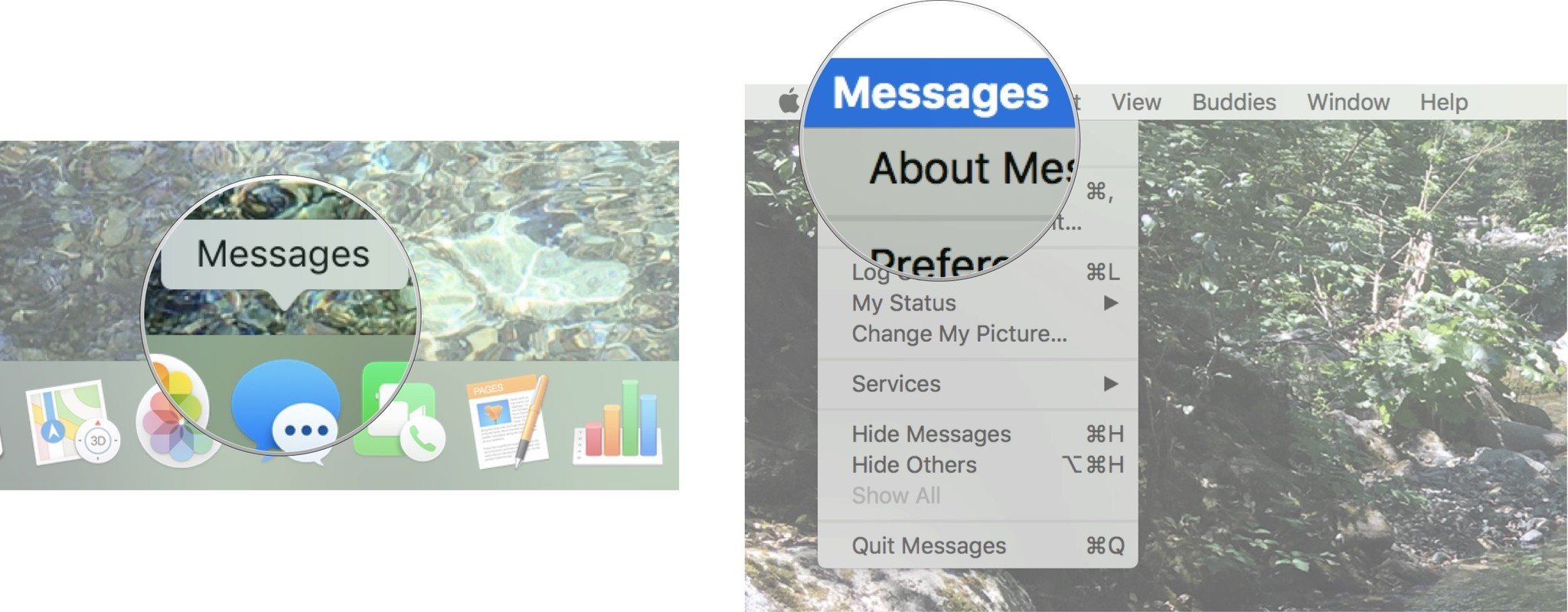
- Click on Preferences.
- Click on the Add button. It looks like a plus symbol.
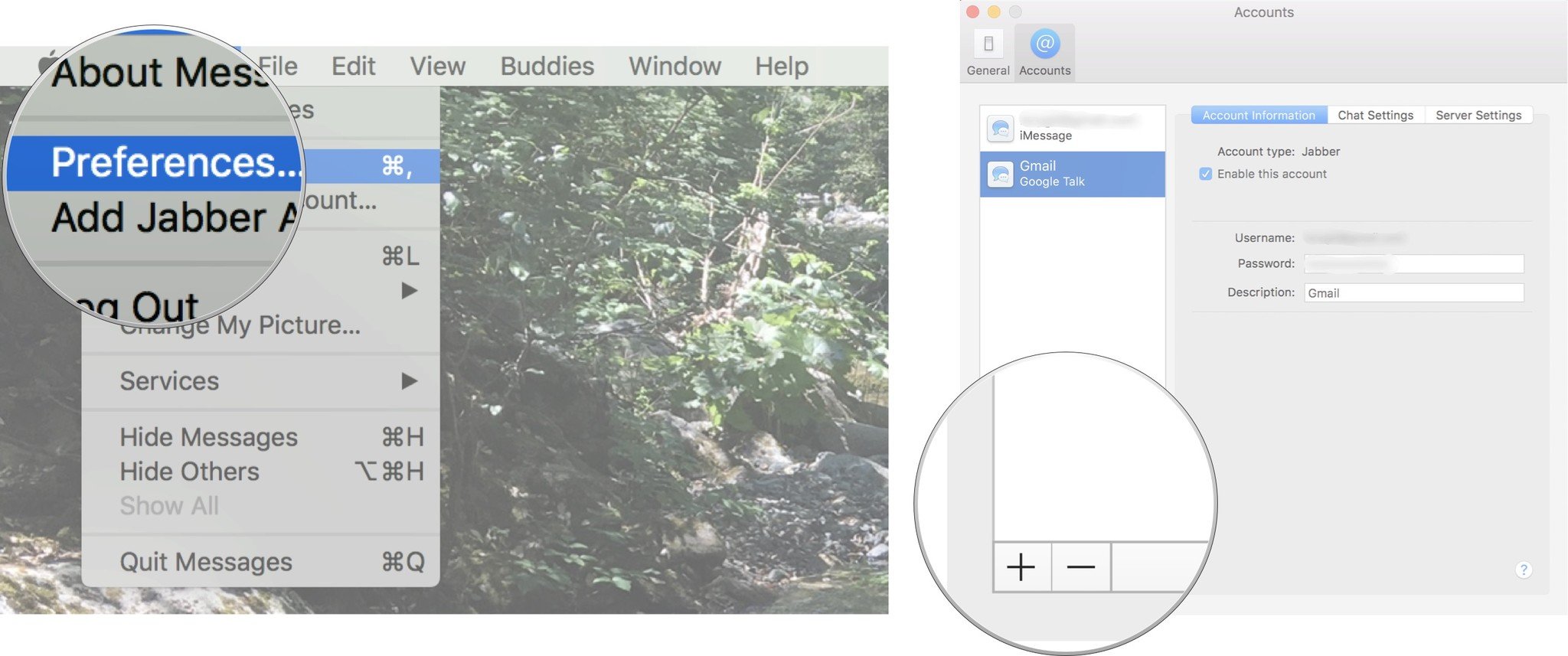
- Enter your Google account login credentials.
- Click Sign In.
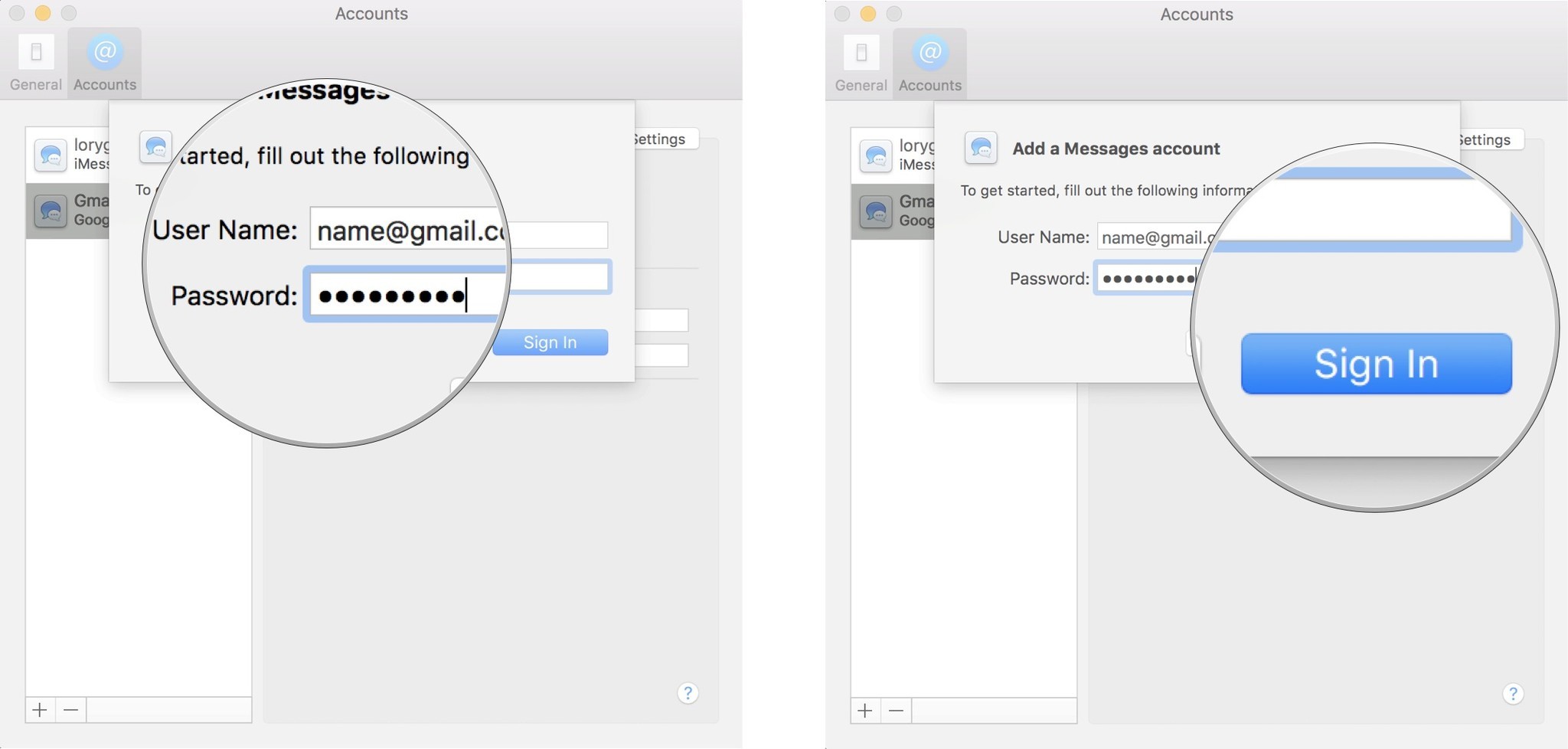
- Select the newly added Google account.
- Click on Account Information.
- Untick the box for Enable this account (this is so you can change your server settings).
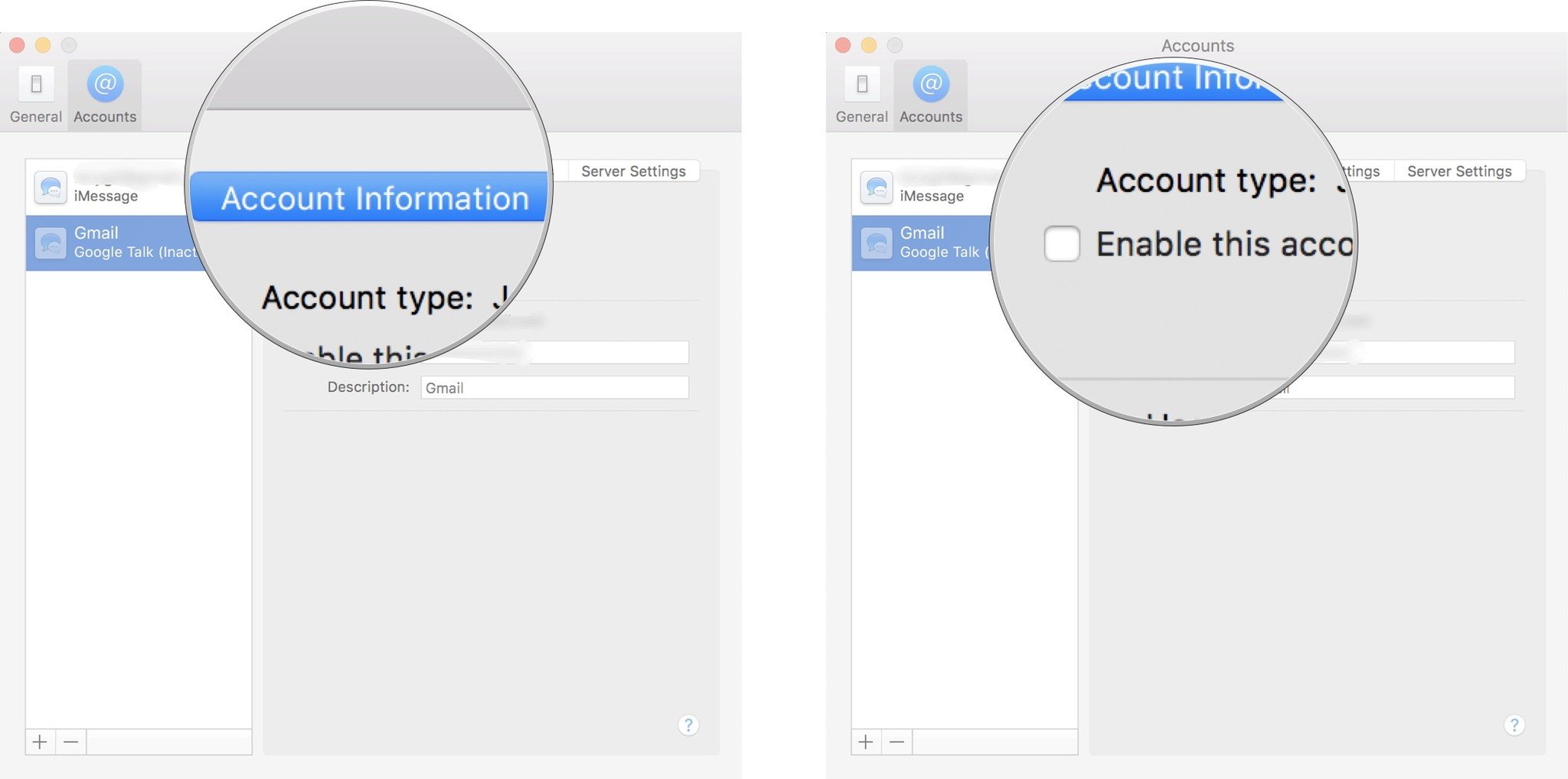
- Click on Server Settings.
- Change the Server name to talk.google.com. (Make sure this is set to talk.google.com. By default it will just be google.com).

- Tick the box for Use SSL.
- Make sure the port is 5223 (it should automatically switch to 5223 when you tick the SSL box).
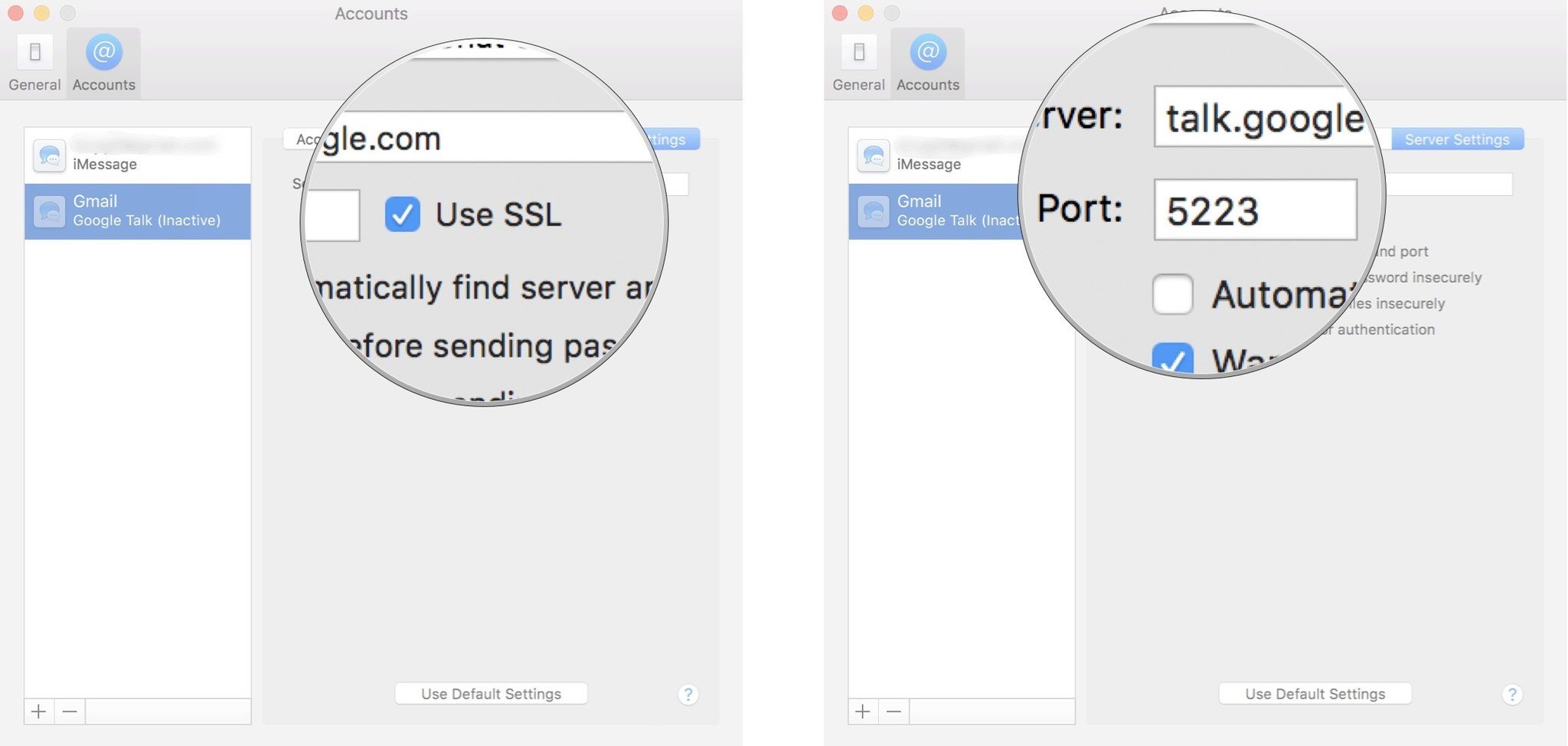
- Click on Account Information again.
- Tick the box for Enable this account.
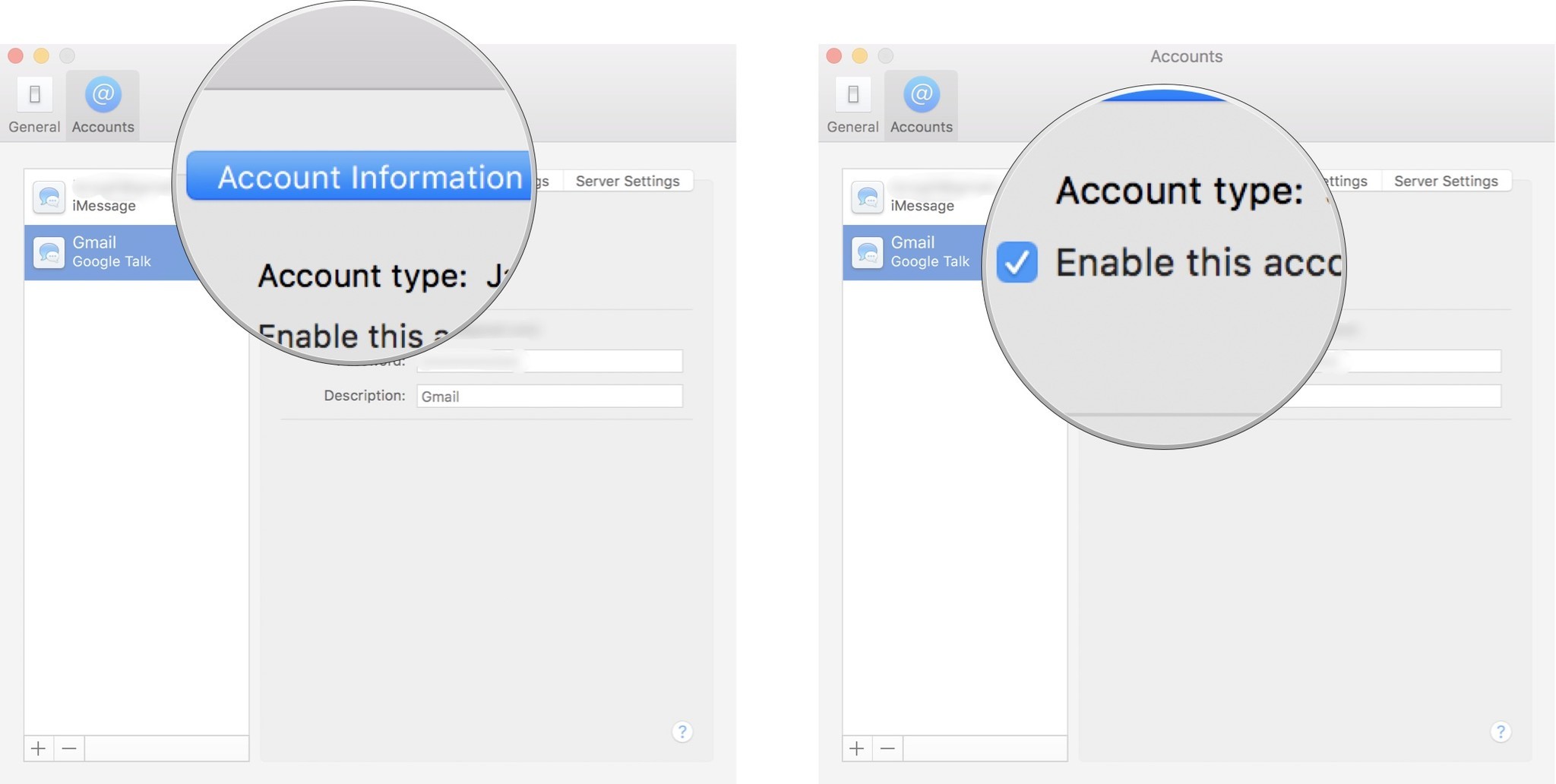
Step 5: Add back your Gmail accounts in Internet Accounts
After you've added back your Google accounts to Messages, you have to add your Gmail accounts back in to Internet Accounts.
- Click on the Apple menu logo in the upper left corner of the screen.
- Click on System Preferences.

- Click on Internet Accounts.
- Click on Google.
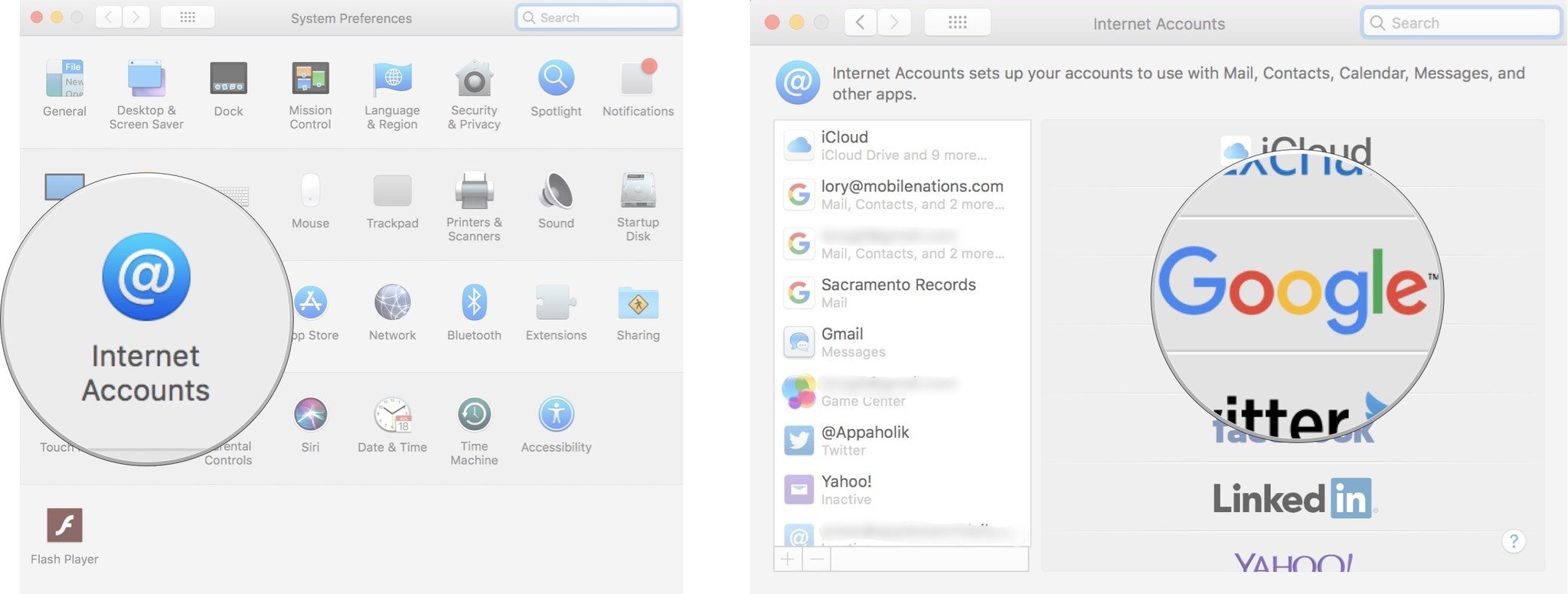
- Enter your Google account login credentials.
- Click Next to sign in.
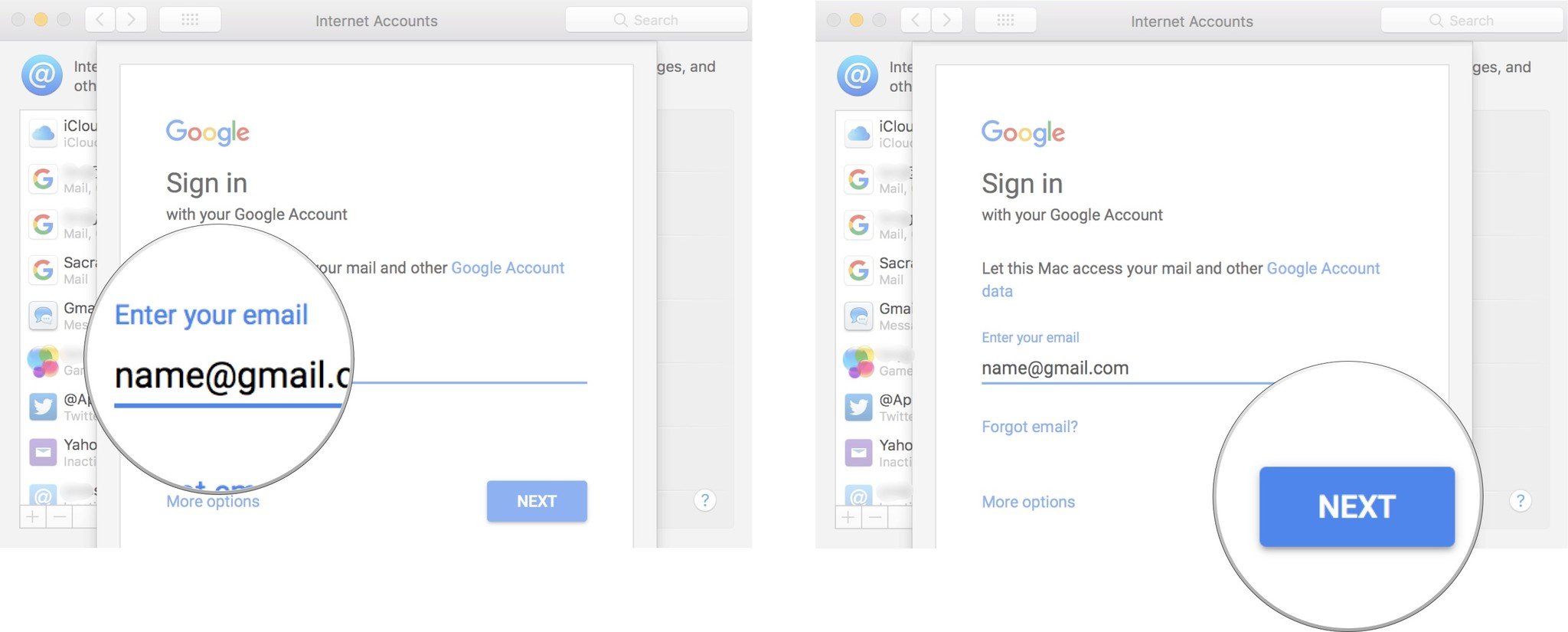
Step 6: Restart your Mac again
Just to make sure your settings have all been saved properly, restart your Mac again.
If that doesn't work, delete your chats from your Mac
This is a troubleshooting step that should only be taken if you are desperate to get Google Chats/Hangouts running in Messages on your Mac. When you do this, you'll delete all off your chats from your Mac — your iMessages, your Google chats, your Yahoo chats, everything. If these are important to you on your Mac, you might not want to follow these steps and should look for a messaging app alternative that supports Hangouts.
- Right or Control-click on the Finder icon in your Mac's app tray.
- Click on Go to Folder.
- Enter ~/Library/messages into the text field.
- Click on Go.

- Delete the following files: chat.db, chat.db-shm, chat.db-wal.
- Empty your Mac's Trash.
- Restart your Mac one last time.
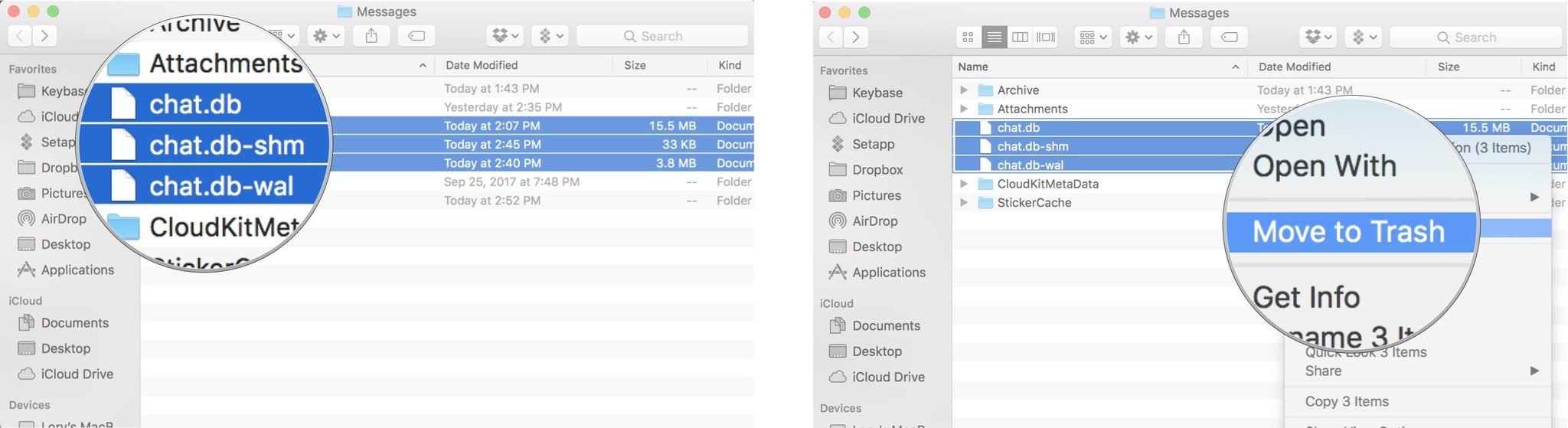
You may have to follow the steps to delete and re-add all of your Google accounts again (steps 1 - 6) after deleting your chats from your Mac.
You may notice that you'll be asked to re-enter your password for Google a number of times, every time you log back into your Mac. At this time, there doesn't seem to be a way to avoid this. Hopefully, there will be an update to fix this loss of communication between Hangouts and Messages that will fix the password glitch, too.
Any questions?
Do you have any questions about getting Google Chats/GChat/Hangouts to work with the Messages app on your Mac? Put them in the comments and I'll try to help you troubleshoot.
Lory is a renaissance woman, writing news, reviews, and how-to guides for iMore. She also fancies herself a bit of a rock star in her town and spends too much time reading comic books. If she's not typing away at her keyboard, you can probably find her at Disneyland or watching Star Wars (or both).

