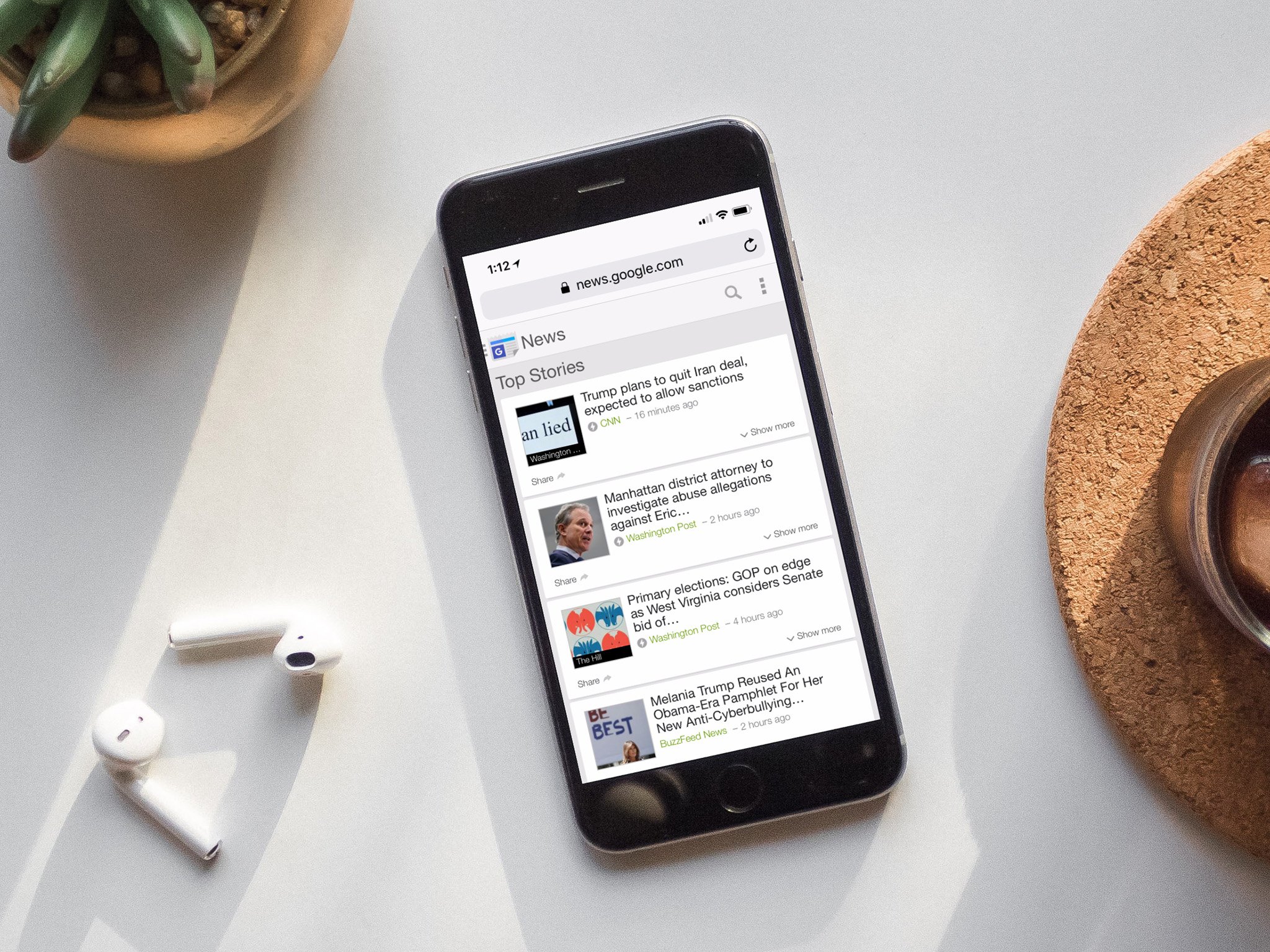
Google updated its Newsstand app with a new name and a completely different look. There's lots of new features and a beautiful new design. Here's everything you need to know about Google News for iPhone.
What's the latest news for Google News?
May 16, 2018: Newsstand becomes Google News with a whole new look
Google just pushed out a major update to its previously-named Newsstand app. The completely overhauled Google News app has lots of new features and a completely new way to get the news you want. Whether you're reading your local paper or following a long-standing story, Google News can be customized to your preferences.
How does the For You tab work?
Thanks to Google's integration, things you've searched for, news stories you've read, and location-based content is already built for you through your Gmail account. Once signed in to the Google News app, you'll see a list of five stories under your Briefing. These stories are catered to your preferences, including local news coverage.
Under the five top stories, you'll see more content relating to your interests. If you're into tech, you'll see news about smartphones, computers, and the like. If you're a gamer, you'll see news about the games industry.
If the For You tab doesn't meet your expectations, you can continue to customize this section by "liking" or "disliking" content as it appears. Doing so will more closely predict the types of stories you want to read. You can even hide all content from a specific source.
What shows up in the Headlines section?
Headlines are different than the For You tab. They're not catered to your specific interests, but act more like a general news section, covering the U.S., world, business, technology, entertainment, sports, science and health — like your local newspaper would.
Under each tab, you'll find news stories relating to its category. Scroll down to read about business or sports coverage from the past 24-hours. If you see a topic with a Full Coverage icon under it, you can get caught up on everything relating to that specific story when you tap on it.
Master your iPhone in minutes
iMore offers spot-on advice and guidance from our team of experts, with decades of Apple device experience to lean on. Learn more with iMore!
How is the Newsstand section different from Headlines?
The Newsstand section is where you'll find content from magazines and blogs you can follow, as well as news sites you can subscribe to.
In this section, you can directly access full content from a source instead of having a mix of different sites. For example, you can open the PopSugar link and access all of the organizations content, from celebrity news to pets.
Some content is free, covering such magazine organizations as Entertainment Weekly and Traveler, blogs like The Verge and PopSugar, and news sites like CNN and the Associated Press. When you follow any of these organizations, content will populate in your For You section.
Other content requires a subscription to access content, like the Wall Street Journal, Washington Post, and New York Times. If you have a subscription, you can sign in from within the Google News app.
If you don't already have a subscription to paid content, most sources will allow you to read a specific number of articles for free before you're shut out.
If you don't have a subscription, the Google News app for iPhone does not provide a way for you to subscribe within the app. Instead, you'll have to visit a source's official website or subscribe from within a related official iPhone app and use your login credentials to sign in to the Google News app.
What does 'View Full Coverage' mean?
Under the For You and Headlines sections, you'll notice an icon that looks like a colorful newspaper graphic. It's called Full Coverage and it's curated content specifically for a topic.
If, for example, you see an article about Apple's $100 billion buyback, you can tap on Full Coverage to read top stories on the subject, watch videos, read opinion pieces, see tweets, and follow up on all content relating to it. It's a way to deep-dive into a specific subject, covering a variety of sources, so you're not just reading the one article from your favorite site.
How to save, share, like, dislike, a news story
Once you start reading content within Google News, you can really get into what interests you most by liking or disliking a story. You can also hide specific sources from the For You and Headlines sections. This helps Google aggregate content you're most interested in, giving you a better experience (though not exactly an unbias experience).
To Like or Dislike a specific article in the For You section, tap the three dots next to an article in your feed. Then tap More stories like this to like it or **Fewer stories like this* to dislike it.
To hide a source entirely in the For You or Headlines tab, tap the tree dots next to an article in your feed. Then tap Hide all stories from [source].
To save an article to read later in the For You or Headlines section, tap the three dots next to an article in your feed or tap the three dots at the top right corner within an article. Then tap Save for later.
To share an article, topic, or source you're interested in with others, tap the three dots next to an article in your feed or the three dots in the upper right corner of a topic or source. Then tap Share. You can then select how you want to share it using the iPhone's built in Share Extension feature.
How to follow specific topics, news sources, and locations
You can follow stories about people, categories, locations, and sources. When you follow something, content based on what you follow will populate in the For You section of Google News.
To follow something, Tap the Search icon at the top of any section and type in the subject you want to follow. Then, tap the star next to the subject.
You can also follow a source directly by tapping the star in the upper right corner while visiting a specific source's page in Google News.
How to view stories and searches you've saved
If you're saving up all the articles you want to read for later, you can find them in your Favorites section.
Here, you'll see topics, sources, and locations you follow, plus stories you've saved. You can also remove a story from this section by tapping the three dots next to a story and then tapping **Remove from saced stories.
How to get local news
That's easy. Just make sure you have location services enabled for the Google News app. You'll see local news in the For You section.
How to change the language
If you live somewhere in the U.S., but prefer to read your news in a different language, you can do so from the Settings section in the Google News app.
- Tap on your Profile in the upper right corner of the Google News app.
- Tap Settings.
- Tap Language & Region.
- Select the Language | Region you want to use.
How to make the text larger or smaller
If you're having difficulty reading the fine print or want to fit more news on the page, you can change the size of the text.
- Tap on your Profile in the upper right corner of the Google News app.
- Tap Settings.
- Tap Article Text Size.
- Turn off Use System Text Size.
- Select a new text size from small, normal, or large.
How to turn on notifications
If you didn't automatically allow Google to send you notifications when you first opened Google News, you can manually trigger the notification permission process within the Google News app.
- Tap on your Profile in the upper right corner of the Google News app.
- Tap Settings.
- Tap Notifications.
- Tap Google News notifications are turned off... at the top of the notifications settings page.
Then, just follow the steps to allow Google News to send you notifications from your iPhone's settings.
How to customize your notifications
Don't worry, you're not going to get a beep, buzz, or blast every time a new story is posted in Google News (unless you want that). You can customize what you receive notifications for and how often you receive them.
- Tap on your Profile in the upper right corner of the Google News app.
- Tap Settings.
- Tap Notifications.
Here, you can turn on or off the different notification types. You can add or remove notifications for headline news, features, breaking news, and more.
The meter bar at the top of the notification customization page also give you the ability to choose how often you receive these notifications. If you select High, you'll be notified every time a new article appears within your notifications options. Standard will send you a notification a few times per day, but not right after an article is posted. Low will only send you notifications once or twice per day.
How to turn off video autoplay
Oh, the dreaded autoplay for videos. Many of us hate it. I can't understand why it's even an option. By default, it's on in the Google News app. You can turn this feature off from the Settings section.
- Tap on your Profile in the upper right corner of the Google News app.
- Tap Settings.
- Tap Autoplay videos.
- Tap Wi-Fi only to save data usage or Disable to turn autoplay off completely.
How to customize which browser, email app, and map service is used
Though your options are limited to either the default app for iOS or one of Google's apps, you can customize which service opens automatically when you want to send an email, open a browser, or launch a map.
- Tap on your Profile in the upper right corner of the Google News app.
- Tap Settings.
- Tap Google App Settings.
If you have the Gmail app or Inbox by Gmail, Google Maps or Waze, and Chrome installed on your iPhone, you can select to use one of these apps instead of opening to the default built-in apps on iPhone and iPad.
To set one of these apps as a default, turn off the switch to Ask me which app to use every time.
Lory is a renaissance woman, writing news, reviews, and how-to guides for iMore. She also fancies herself a bit of a rock star in her town and spends too much time reading comic books. If she's not typing away at her keyboard, you can probably find her at Disneyland or watching Star Wars (or both).

