Here's my favorite Apple Watch Ultra Shortcut that takes the Action button to its limits
Why pick one Shortcut when you can pick four?
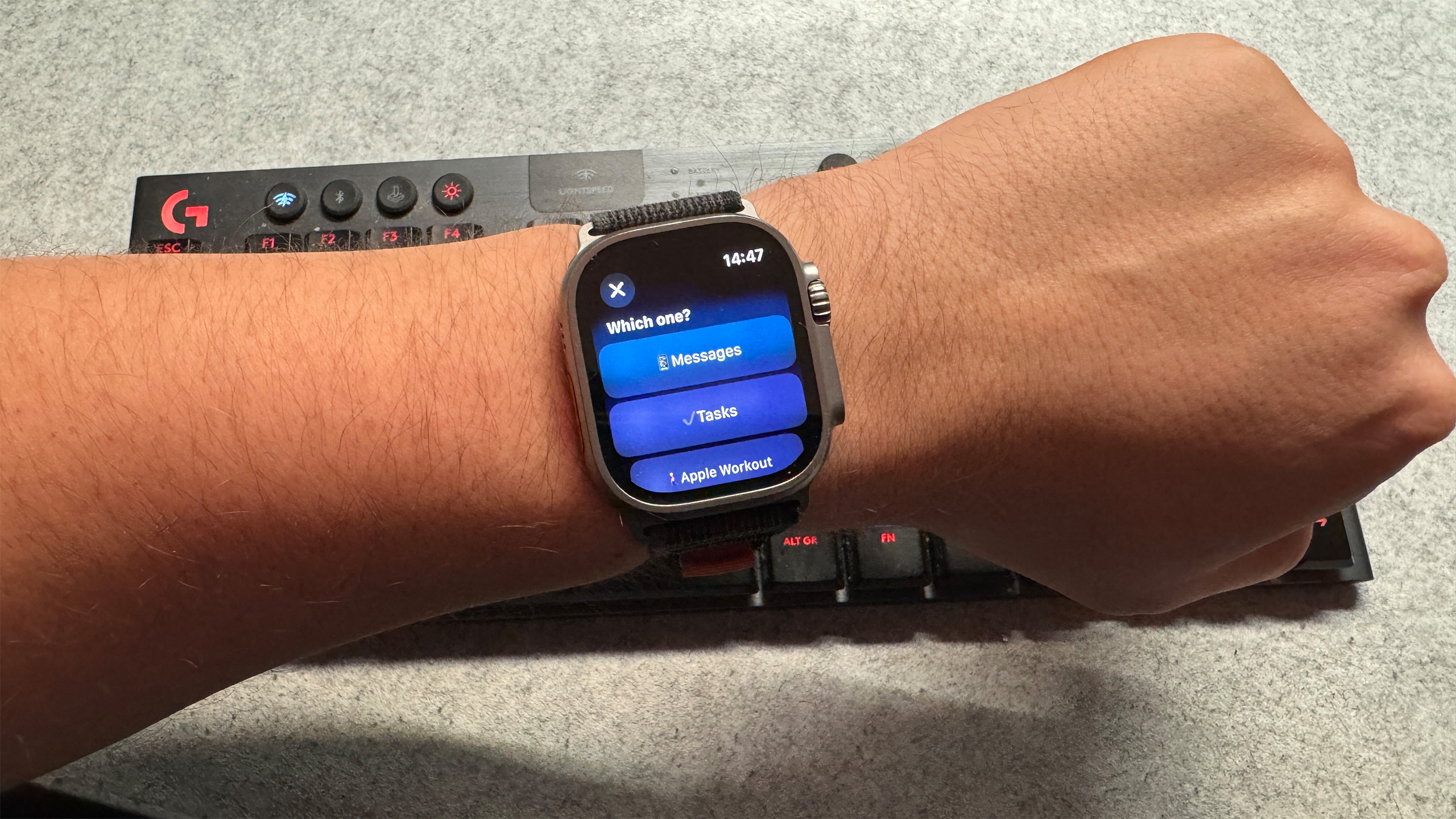
Apple’s Shortcuts are great, aren’t they? They’re surprisingly malleable, and they keep getting more and more opportunities to shine with things like the iPhone 15 Pro and Pro Max ‘Action button,’ which allows you to trigger them from just about anywhere.
Still, there was one platform that did it first, and that was the Apple Watch when the Ultra debuted in 2022. Suppose you went back in time and told someone a few years ago that Apple would be adding more buttons to devices, given the company’s then-recent history of ditching the Home Button and even the function row of a keyboard. In that case, you’d likely have been met with no small degree of skepticism.
Still, the Action button on my Apple Watch Ultra is so handy that I found myself constantly switching between Shortcuts. Shall I start tracking a workout? What’s my next task? It’s pretty simple to make your own ‘super Shortcut’ that acts as multiple options in one. Here’s how.
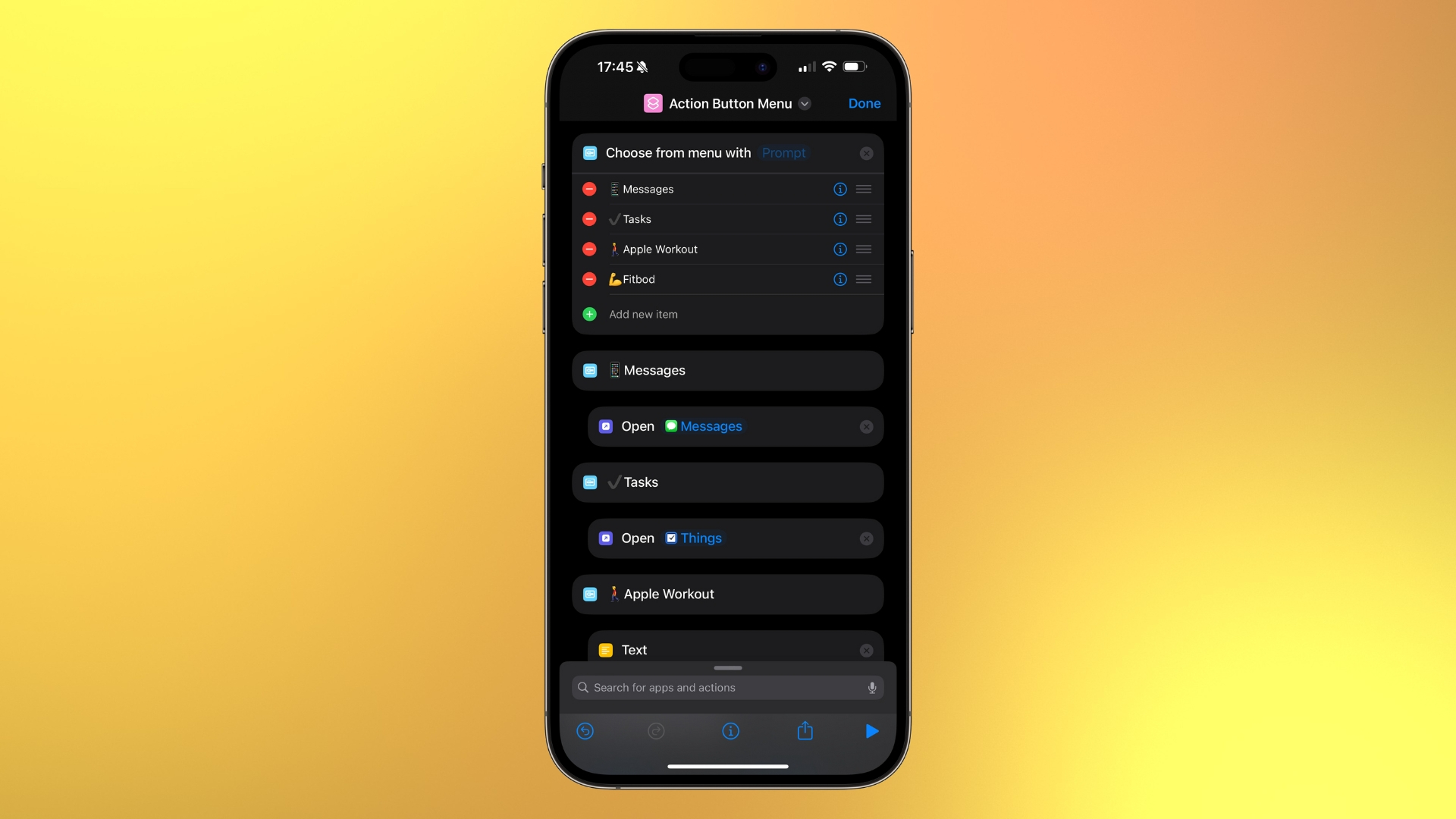
What the Shortcut does
This Shortcut lets a user pick from four different options via a menu, each with its own assigned app to open.
It’s not really a secret (I’ve been using it now for well over a year), but if you’re yet to get your hands dirty with Shortcuts you may not realize the latent potential the system can offer.
Put simply, you press the Action button on your Apple Watch Ultra, and you’ll be able to pick from four items on a multiple-choice menu, each with its own processes.
“What’s the point,” I hear you ask, and you’d be surprised at how helpful such a simple Shortcut can be. By minimizing the apps I need on my Apple Watch face, my device just looks cleaner, and it doesn’t hurt that I rarely have to jump into the scrolling list or ‘honeycomb’ app library. It’s also helped me avoid rewiring my brain somewhat to stop pressing the side button to reach the control center since the widgets I use most are a button away.
Master your iPhone in minutes
iMore offers spot-on advice and guidance from our team of experts, with decades of Apple device experience to lean on. Learn more with iMore!
So, what do I use it for? I’m glad you asked.
- Messages: Making it easy to see who’s contacted me with a button press and a tap, which is particularly useful in Focus modes where my notifications are silenced.
- Things 3: My task manager of choice, having Things 3 available quickly helps me check my task list for the day without potentially being distracted when doing the same on my phone.
- Workout: I use Apple’s Fitness App to track my walking and some running, so it’s always nice to have it to hand if I’m walking to pick up my son from school or dashing to the shops.
- Fitbod: My favorite workout app, I use Fitbod with every gym session (three or four times a week). Having it ready means once I’ve triaged my recommended workout on my phone, I can hit the button and just get going.
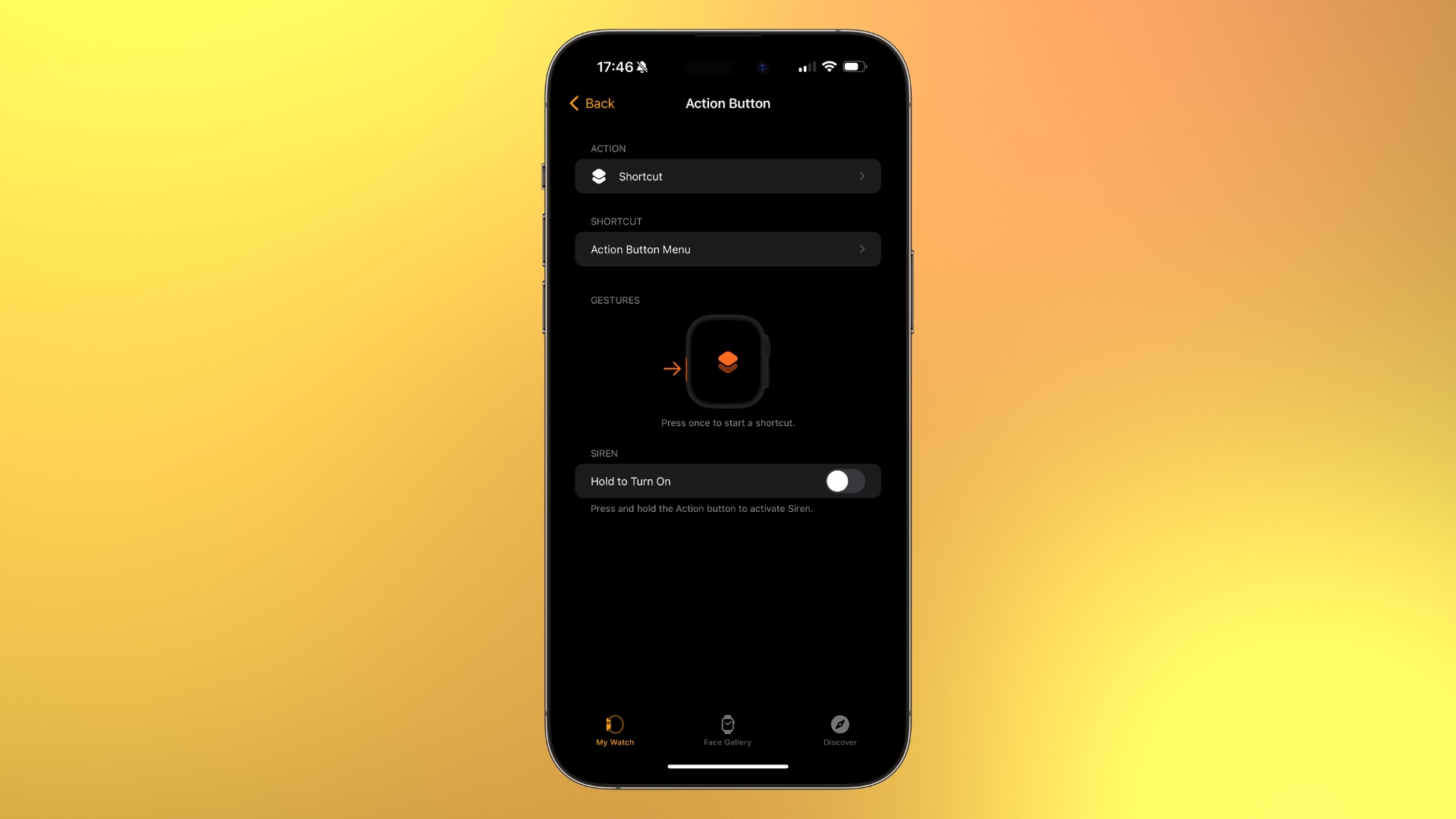
Installing and Customizing the shortcut
While I’d love to say I built the Shortcut, I found it on Reddit which is basically a treasure trove of automation. In fact, you can install Shortcuts just like these with a few taps if you’re browsing it on your phone or Mac.
You can download something similar to this one here, or my customized version is here. Looking to put your own Shortcut together? Check out our guide.
To install, follow these steps:
- Navigate to the link here on your iPhone
- Once the Shortcuts importing menu opens, press the blue 'Add Shortcut' button at the bottom of the page
Once it’s installed, it’s relatively simple to just remove the apps from the Prompt section at the top and replace them with your choice of alternatives (don’t forget the emojis!).
As for setting them to trigger from your Action button, you’ll need to do the following:
- Open the Apple Watch app on your iPhone
- On the 'My Watch' tab and select 'Action button'
- Once there, select the Action at the top of the page as 'Shortcut,' and then pick the Shortcut as 'Action button Menu', or whatever your chosen Shortcut is called
- You can also disable the Siren functionality here if you don't want to run the risk of accidentally triggering it while activating the Shortcut
Once that’s done, you’ll have a few options to choose from when you hit that Action button. Which will you be using? Let me know in the comments!

Lloyd Coombes is a freelance writer with a specialism in Apple tech. From his first, hand-me-down iMac, he’s been working with Apple products for over a decade, and while he loves his iPhone and Mac, the iPad will always have his heart for reasons he still can’t quite fathom. Since moving from blogging to writing professionally, Lloyd’s work can be found at TechRadar, Macworld, TechAdvisor and plenty more. He’s also the Editor in Chief at GGRecon.com, and on the rare occasion he’s not writing you’ll find him spending time with his son, or working hard at the gym (while wearing an Apple Watch, naturally). You can find him on Twitter @lloydcoombes.
