Health app: The ultimate guide
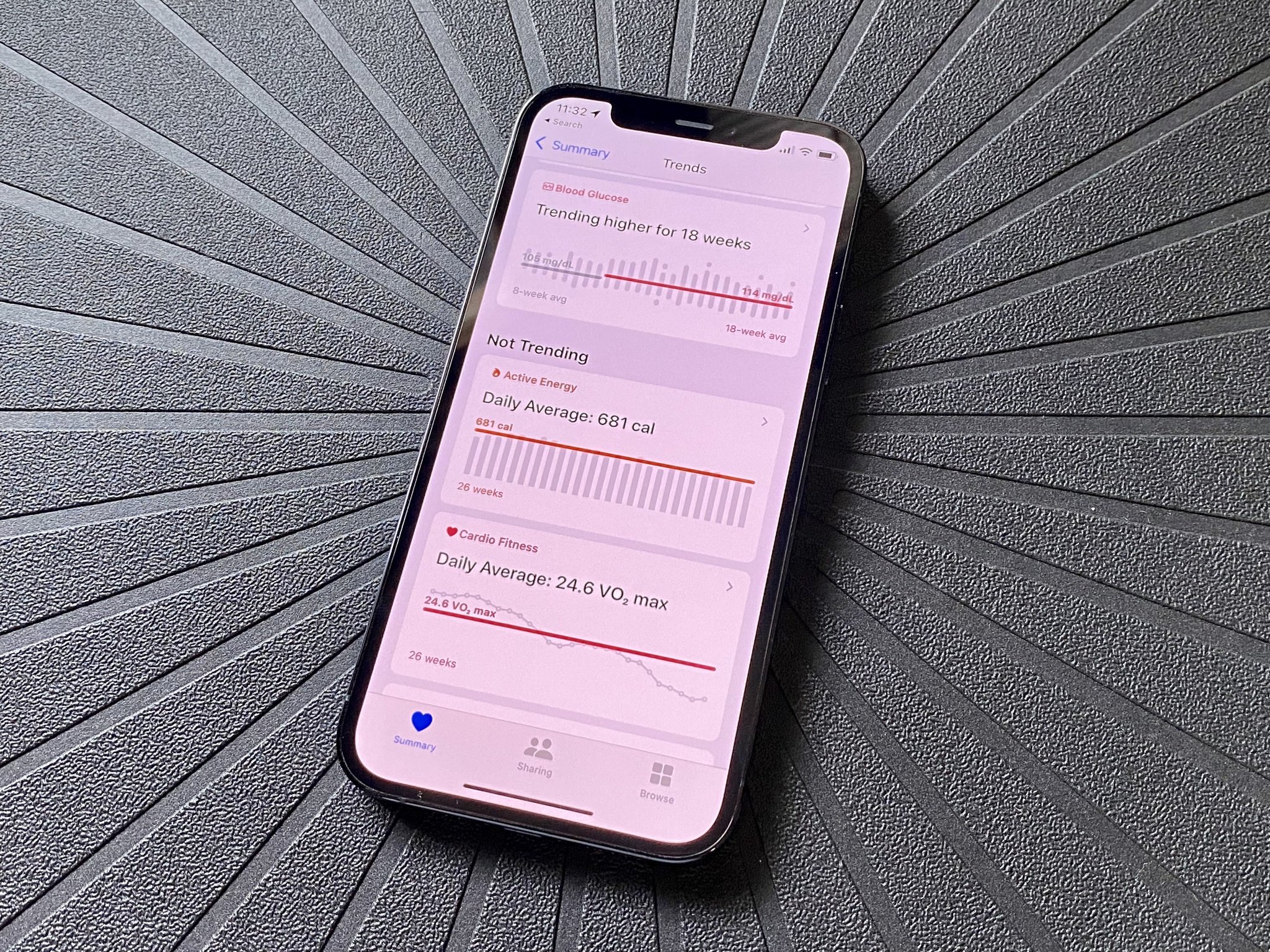
Back in 2014, Apple launched iOS 8, and with it came the first iteration of the Health app. Health is a single place to view and manage all of your health data, whether that's from your current Apple Watch or even from third-party apps. The Health app has gone through several significant changes over the course of its lifetime, but it remains as your one-stop shop for all things health-related on your iPhone.
Here's everything you need to know about the Health app on your best iPhone.
Summary view
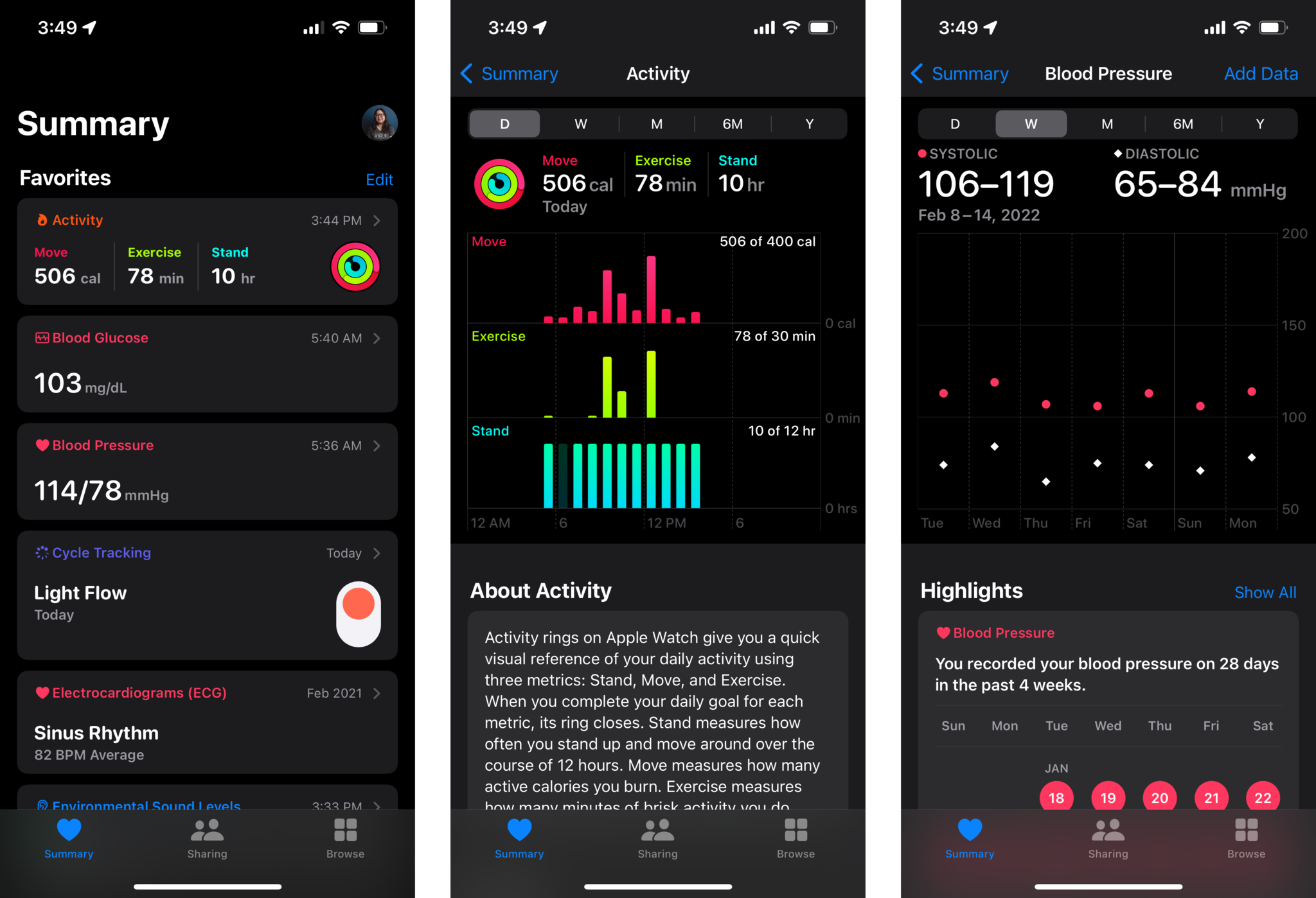
When you open up the Health app on your iPhone with iOS, the first thing you should see is the Summary view. The Summary is just that — a summary of all of your health data on the device, whether that's from third-party apps and smart health accessories, or even from your best Apple Watch, such as the Apple Watch Series 7.
The Summary basically gives you an overall glance at your health. If you are using an Apple Watch, your Activity Ring data is displayed front and center at the top. Any other health data that is enabled automatically appears here, such as Headphone and Environmental sound levels, Sleep, and more. To make the Health Summary view more tailored for your needs, you'll want to favorite certain data points, but first, you'll need to browse through what is offered.
How to browse through all of your health data
Your iPhone can keep a lot of health data for you. And while there are a lot of categories it can track, you can search for something specific if you want.
- Launch the Health app on your iPhone.
- Tap the Browse tab at the bottom.
- Tap the Search bar at the top.
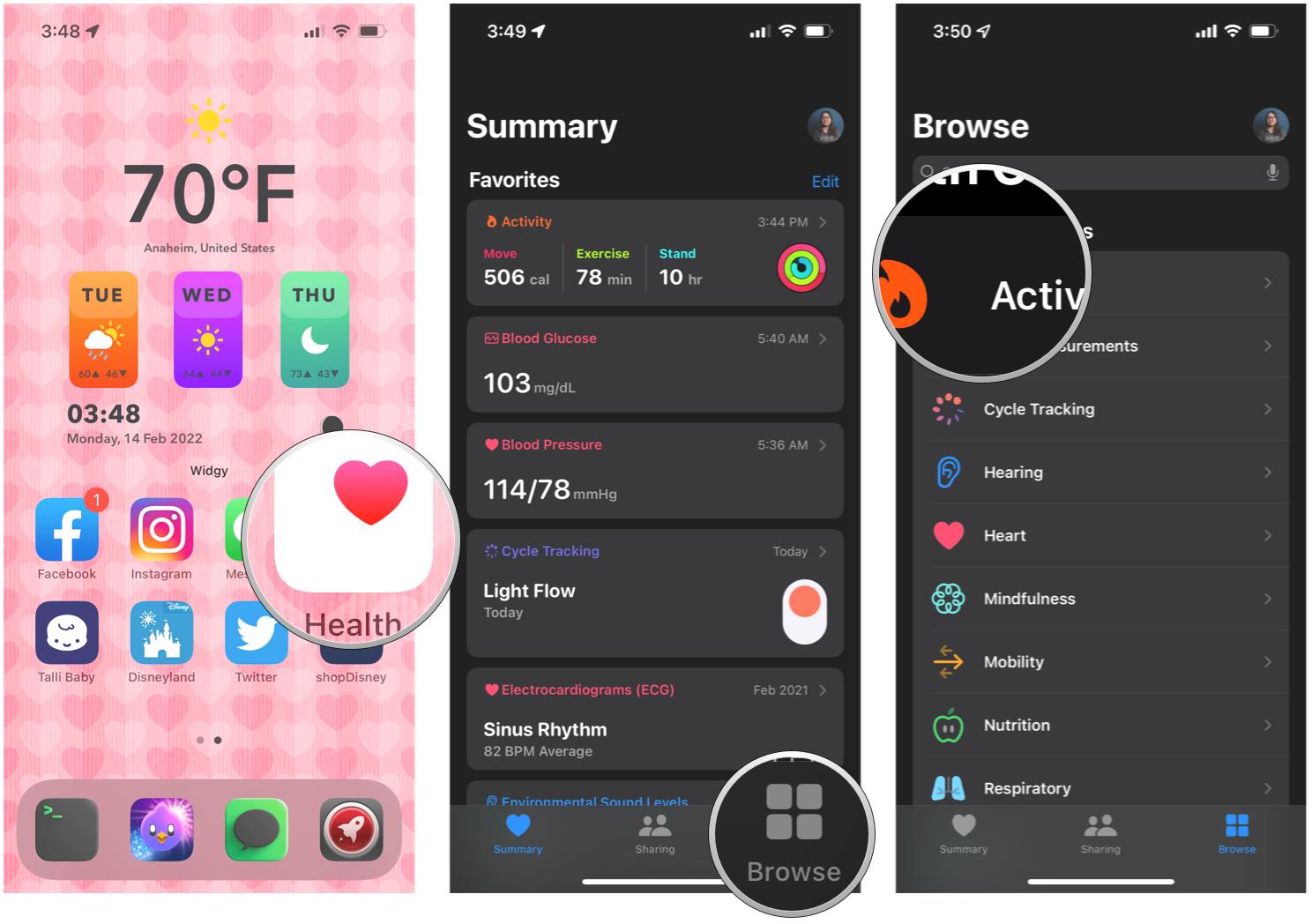
- Type in the health data you want. Results will appear in real-time as you type.
- Tap Search on the keyboard to view all results.
- You could also tap on any Health category to view the data that is available.

How to favorite specific Health data points
If there are certain bits of health data that you want to appear in your Summary view, then you need to add them to your Favorites. Any data that is favorited will show up in your Summary section.
- Browse your health data using the steps above.
- Tap a specific health data point that you want.
- Scroll down and tap Add to Favorites.
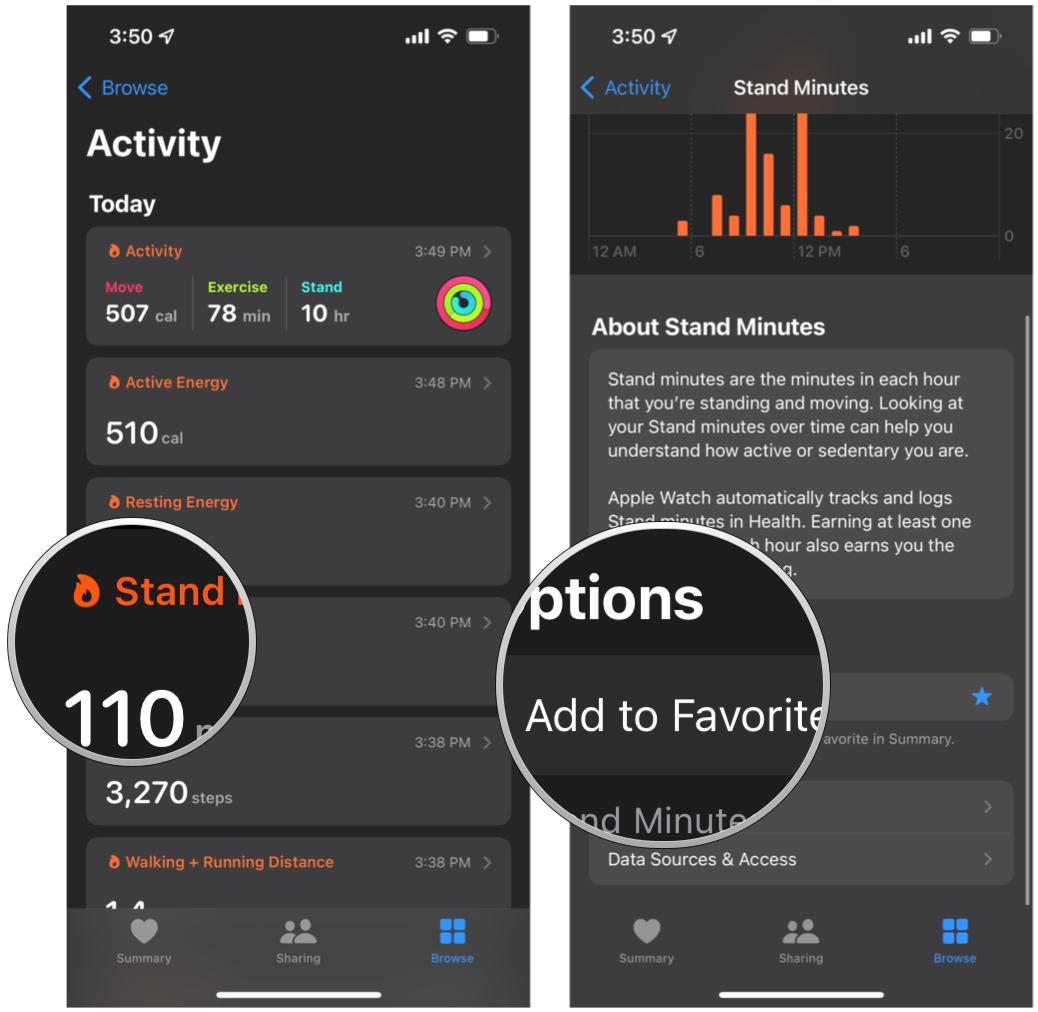
- Repeat steps 2-3 for all health points you want in the Summary view.
How to manage Data Sources & Access
Over time, you'll probably have tried out several different health and fitness apps for your Apple Watch, or even more apps on your iPhone or iPad. With so many different apps, there may be some overlap in your health data. Or perhaps you just stopped using something and want to get rid of the data in the Health app. Thankfully, it's easy to manage your Data Sources & Access.
Master your iPhone in minutes
iMore offers spot-on advice and guidance from our team of experts, with decades of Apple device experience to lean on. Learn more with iMore!
- Launch the Health app on your iPhone.
- Tap on a health data point that you want to manage.
- Scroll down to the bottom and tap Data Sources & Access.
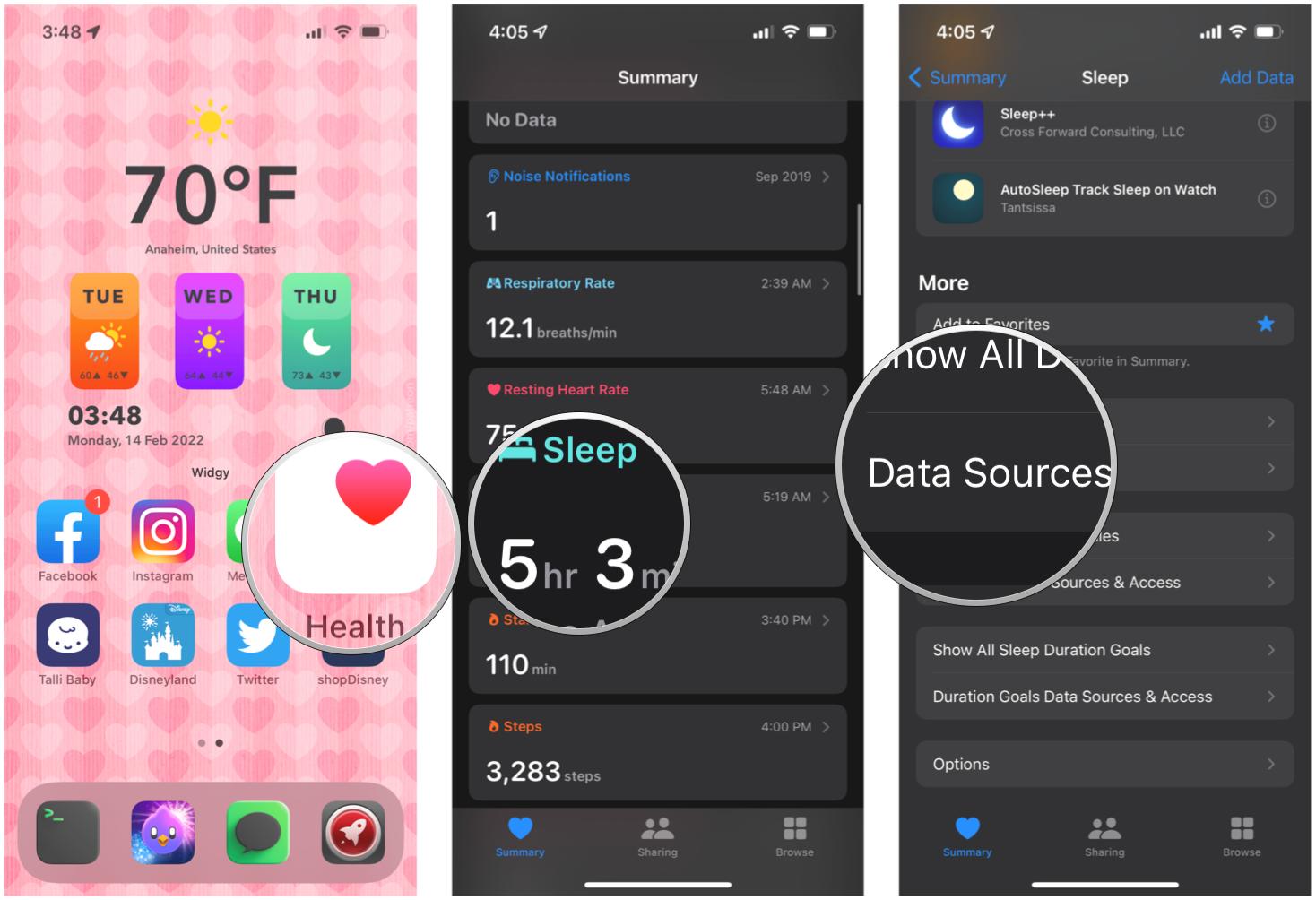
- Tap the toggles for the apps that you want to be able to read data from the Health app.
- If you want to view all data recorded from an individual app, tap on the app under Data Sources.
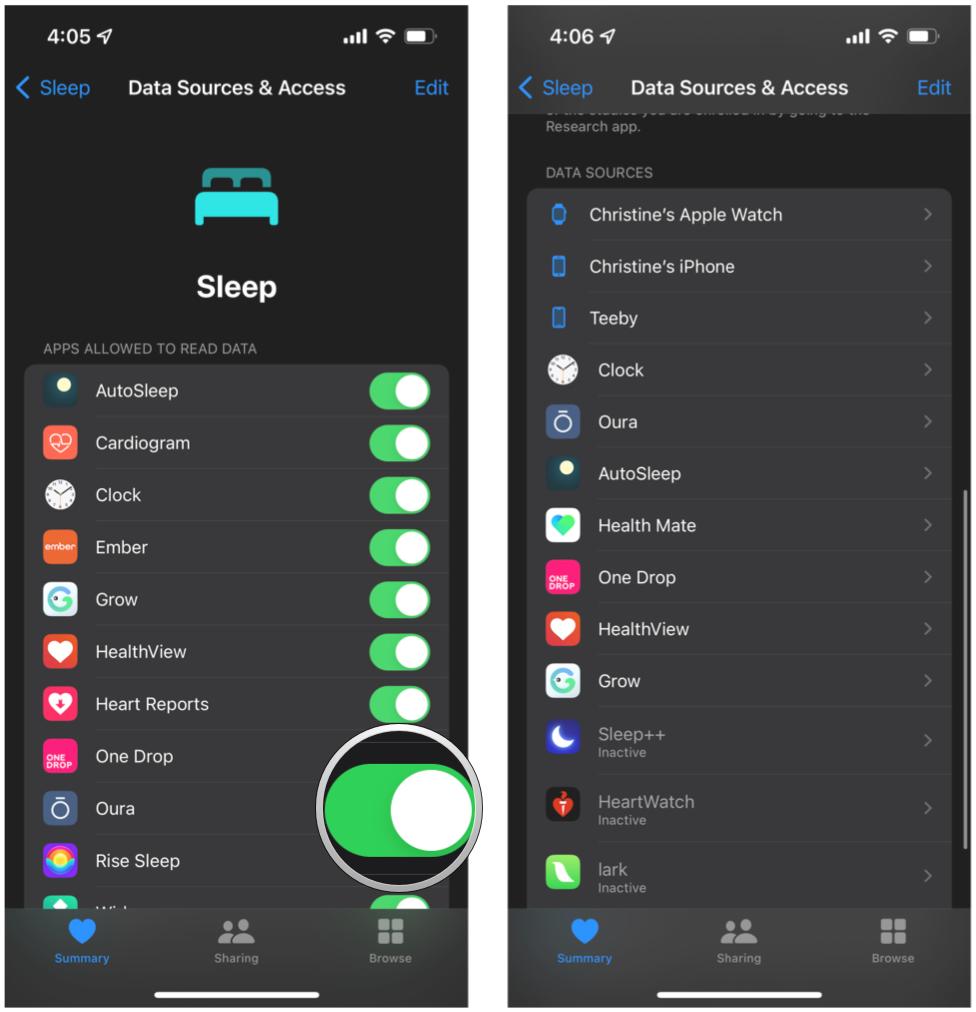
How to view all recorded data for a health point
You can also view all of the data that is recorded for a single health point, even if there are multiple apps.
- Launch the Health app on your iPhone.
- Tap the health data point you want to view data for.
- Scroll down and tap Show All Data.
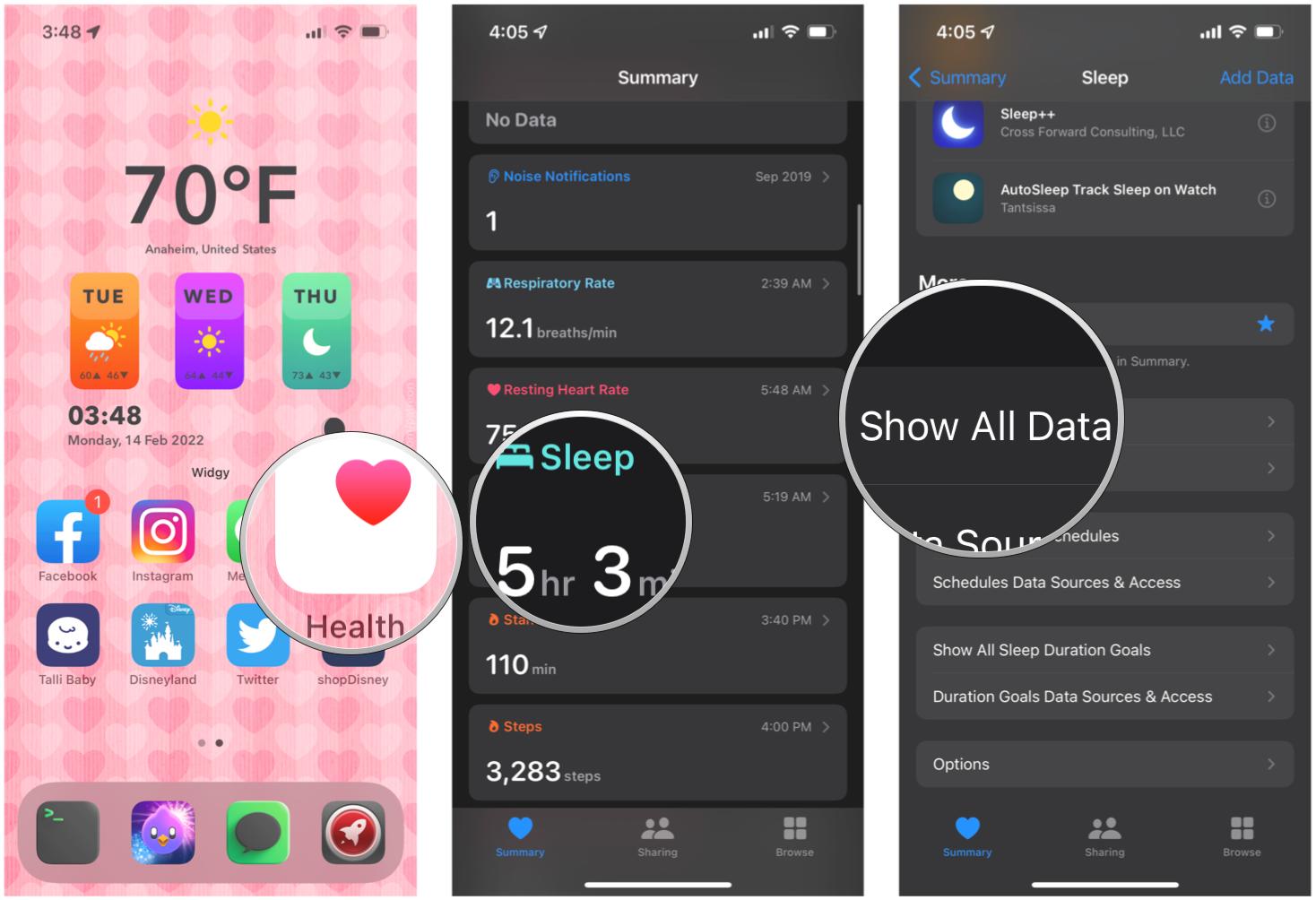
If you use multiple apps to record something, such as sleep, you'll see the icon of the app that recorded data and when it did so.
How to view Health Trends
A new feature in iOS 15 are Health Trends. With Trends, you're able to see how a certain metric is progressing over the course of several weeks.
- Launch the Health app on your iPhone.
- In the Summary view, scroll down until you see Trends. If there are any recent trends, they'll be displayed front and center.
- Otherwise, you need to tap View Health Trends to see your trends.

You can also turn on notifications for Health Trends. This allows the Health app to look for trends in certain topics and notify you when there is a change to those points of data.
How to view Highlights
Highlights is another insight into how you're doing overall. Unlike trends, it's less about how you're progressing in a certain area and more about what your overall current health is.
- Launch the Health app on your iPhone.
- In the Summary view, scroll down until you see Highlights.
- If you want to see more highlights for other categories, tap Show All Highlights.

How to share your Health data with others
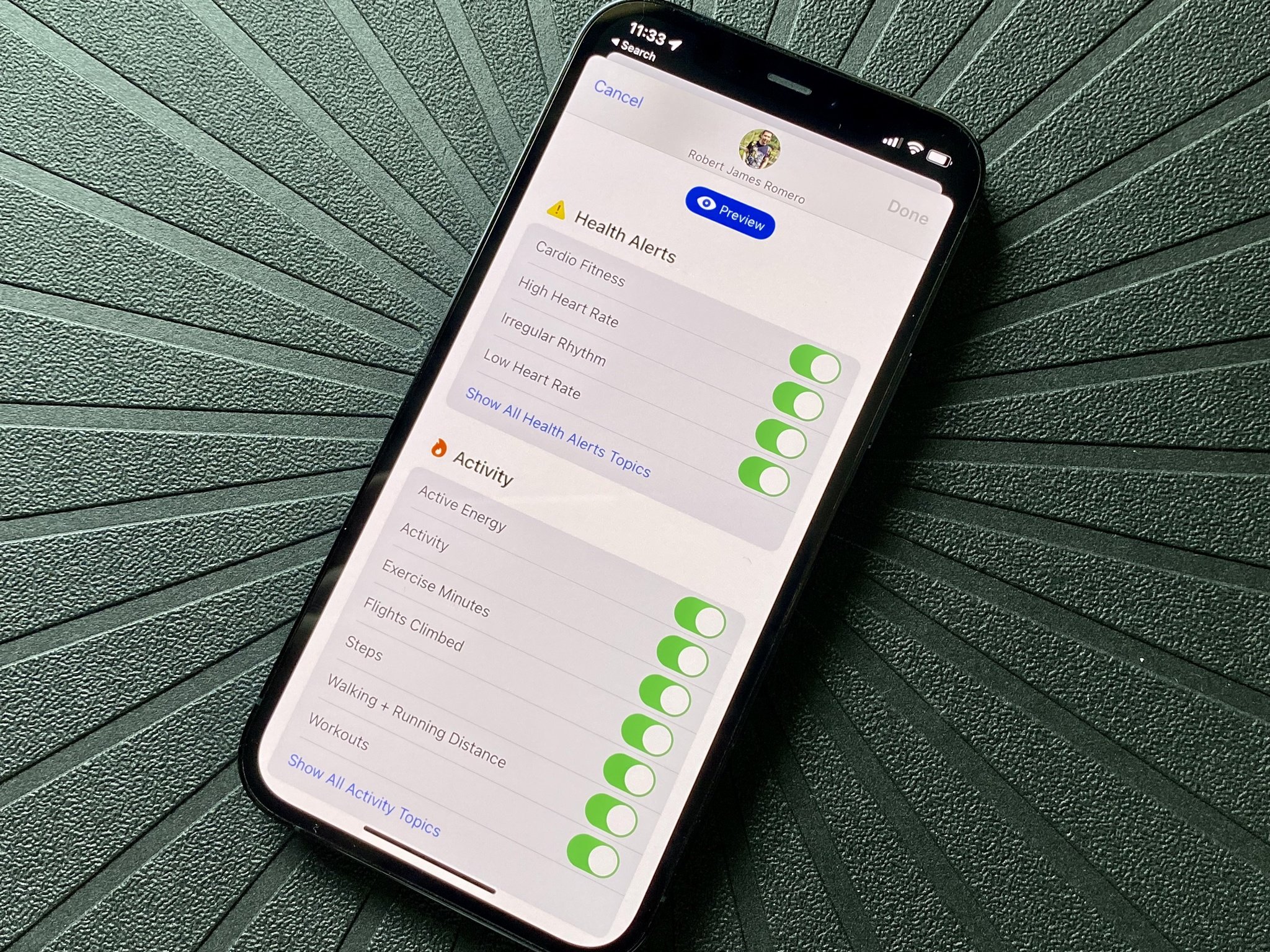
Another new addition in iOS 15 is the ability to share your health records with other people and even your doctor (if in a supported hospital or network).
While health data is incredibly private and sensitive, it makes sense to share it with certain members in the family, like your significant other. Or, in the case of elderly patients, it helps that relatives know what's going on with their health. And sharing with your doctor makes even more sense, though this may not be available if your doctor's network does not support the feature yet.
Check our guide on how to share health records on iPhone to get started.
Get a grip on your health in a single app
The Health app on iPhone is super useful, as it consolidates all of your health data from multiple sources into one place. It's pretty easy to use and gives you a great overview of your health progression and overall well-being.
Christine Romero-Chan was formerly a Senior Editor for iMore. She has been writing about technology, specifically Apple, for over a decade at a variety of websites. She is currently part of the Digital Trends team, and has been using Apple’s smartphone since the original iPhone back in 2007. While her main speciality is the iPhone, she also covers Apple Watch, iPad, and Mac when needed. When she isn’t writing about Apple, Christine can often be found at Disneyland in Anaheim, California, as she is a passholder and obsessed with all things Disney, especially Star Wars. Christine also enjoys coffee, food, photography, mechanical keyboards, and spending as much time with her new daughter as possible.

