Here's what's new for gamers in macOS Monterey

When macOS Monterey arrives on Mac this fall, they'll be several new gaming features making a debut. Though none of these are significant, they're each worth checking out nonetheless and look great on the best Macs.
Apple occasionally offers updates to iOS, iPadOS, watchOS, tvOS, and macOS as closed developer previews or public betas. While the betas contain new features, they also contain pre-release bugs that can prevent the normal use of your iPhone, iPad, Apple Watch, Apple TV, or Mac, and are not intended for everyday use on a primary device. That's why we strongly recommend staying away from developer previews unless you need them for software development, and using the public betas with caution. If you depend on your devices, wait for the final release.
New Launchpad games folder
When you download games from Apple Arcade or the Mac App Store to Mac in macOS Monterey, you'll find them added to a new folder in Launchpad.
You can find LaunchPad on the Mac Dock or through the Applications folder.
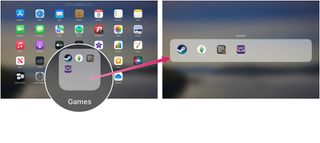
Game Center accept friend requests
In macOS Monterey, Apple's making it possible to (finally) see friend requests in Game Center on Mac. To access these requests, navigate to the App Store or within your Game Center profile in a game.
To find and accept friend requests in the App Store on Mac:
- Open the Mac App Store.
- Click on your account at the bottom left.
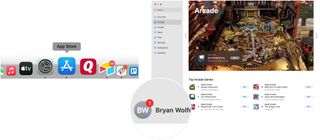
- Select Game Center Profile.
- Click on the green check mark next to the person who sent the request under Friend Requests. To deny the invitation, click on the red X.
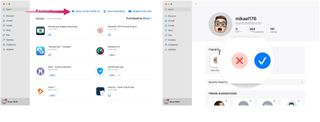
To find and accept a friend request within your Game Center Profile in a game:
Master your iPhone in minutes
iMore offers spot-on advice and guidance from our team of experts, with decades of Apple device experience to lean on. Learn more with iMore!
- Open a Game Center game.
- Choose Game Center.
- Choose your profile on the left.
- Click on the checkmark next to the person who sent the request under Friend Requests. To deny the invitation, click on the X.
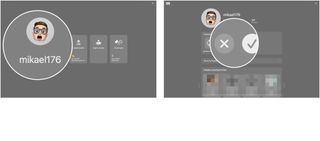
Game Center invite multi-players through Messages
With a new multiplayer friend selector, you can now bring your most recent Messages friends and groups into Game Center-enabled games. The steps to add multi players in the macOS Monterey beta are slightly different depending on the game. The key is to enter Game Center within the game and find your profile.
To invite a player(s):
- Open a Game Center game.
- Choose Game Center.
- Choose your profile on the left.
- Click Invite Friends.
- Add your Messages contact(s) or groups to the game and follow further instructions.
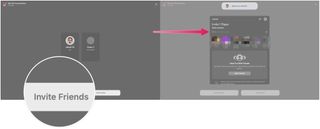
Share game highlights
Finally, macOS Monterey also includes the ability to share game highlights when using certain game controllers. As Apple explains:
With a press of the share button, save a video clip of up to the last 15 seconds of gameplay using game controllers like the Xbox Series X|S Wireless Controller or Sony PS5 DualSense™ Wireless Controller.
Questions?
Let us know in the comments below if you have any questions about macOS Monterey.

Bryan M. Wolfe has written about technology for over a decade on various websites, including TechRadar, AppAdvice, and many more. Before this, he worked in the technology field across different industries, including healthcare and education. He’s currently iMore’s lead on all things Mac and macOS, although he also loves covering iPhone, iPad, and Apple Watch. Bryan enjoys watching his favorite sports teams, traveling, and driving around his teenage daughter to her latest stage show, audition, or school event in his spare time. He also keeps busy walking his black and white cocker spaniel, Izzy, and trying new coffees and liquid grapes.












