Beginner's guide: How to set up and get started with your new HomePod
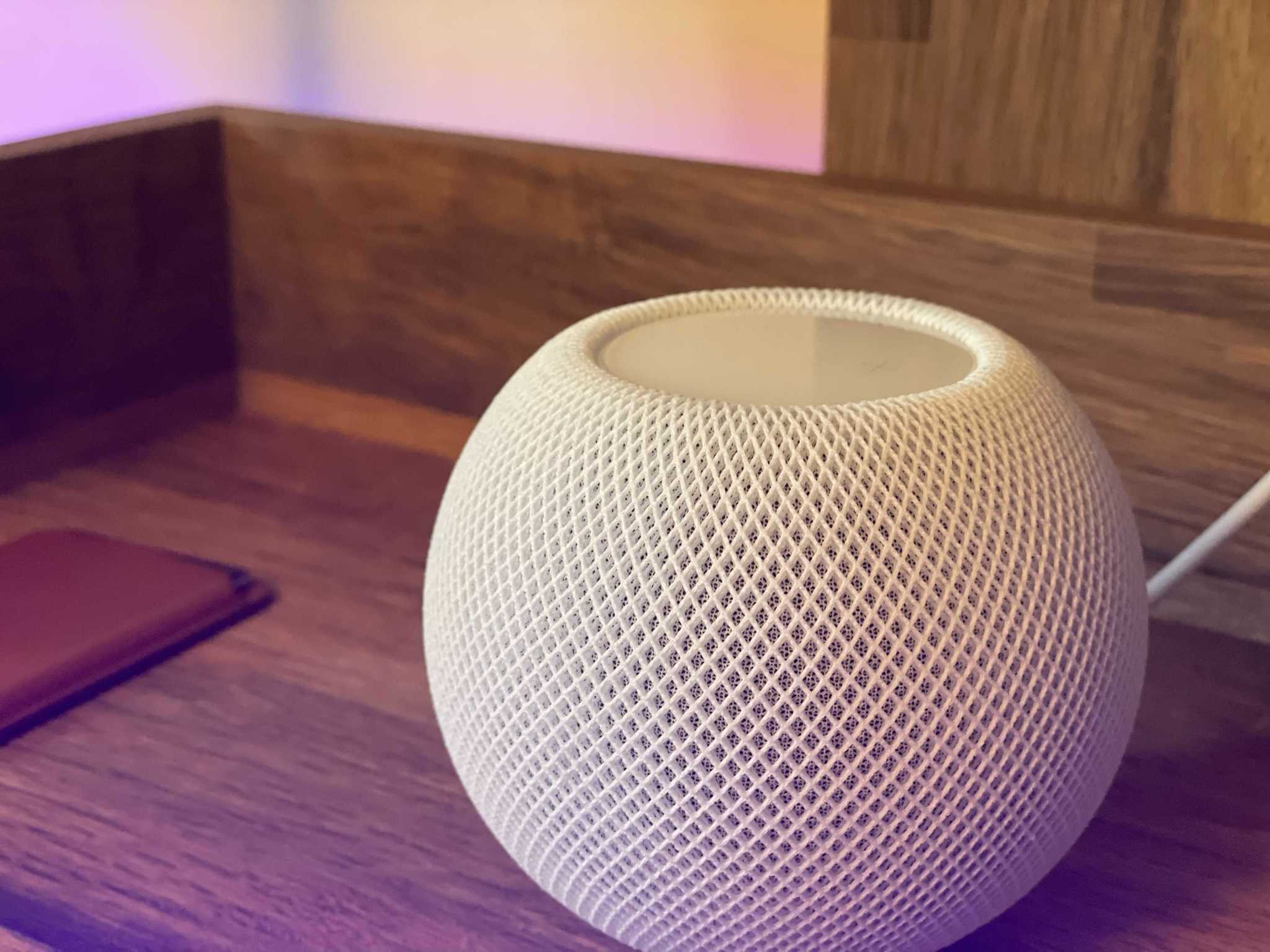
If you just picked up a new HomePod mini smart speaker or somehow managed to find the larger, original HomePod still for sale, we've got a ton of information to share with you to make your experience even better. Setting up your HomePod is simple, and we've made it even easier: Here's a comprehensive guide to help give you everything you need to get started with your HomePod.
What is HomePod?

In short: It's Apple's answer to the Amazon Echo line of speakers. It's a dedicated speaker that supports Siri for access to Apple Music and HomeKit smart home accessories.
To be more specific, the original HomePod is a premium sound system packed into a 7-inch tall package. It has a specially engineered audio design to produce quality sound throughout your entire room — even if it's in a corner. The HomePod is simply one of the best smart speakers around when it comes to sound, but Apple quietly discontinued the original model in early 2021.

The HomePod mini — while significantly smaller, still focuses on delivering great sound. Apple's compact speaker is surprisingly powerful, providing room-filling sound for smaller areas like bedrooms. The tiny size also makes it easier to fit into areas like kitchens or even bathrooms.
Both HomePods have Siri baked-in, so no matter which one you choose, you can use them to play tunes through Apple Music, send messages, make phone calls, and control your HomeKit-enabled devices. For more details on the differences between the two HomePod models, then check out our full breakdown: HomePod vs. HomePod mini.
How to switch to HomePod from Amazon Echo, Google Home, or Sonos
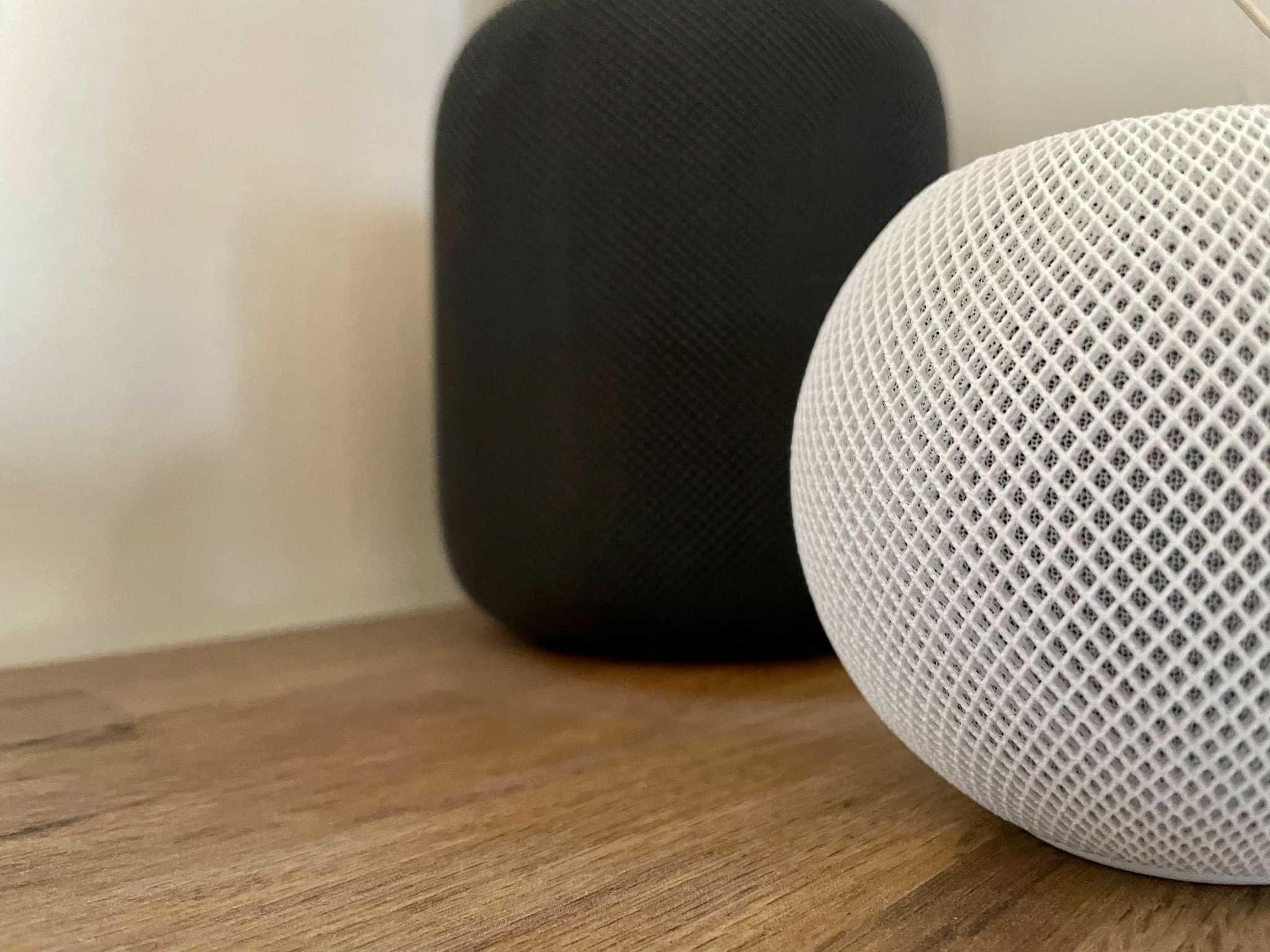
If you've already been using a smart speaker around the house but have decided that you'd rather be all-in with the Apple ecosystem, it's time to make the switch. We've got all the information you need to make the transition easy in our guide: How to switch to HomePod, which covers all the critical questions to consider before switching over.
How to set up your HomePod

Once your HomePod is out of the box, you're going to want to start using it right away. Outside of getting it connected to your home's Wi-Fi network, there are a couple of other things you'll need to do to get set up — but don't worry, we got you covered with our walkthrough, how to set up your HomePod.
Master your iPhone in minutes
iMore offers spot-on advice and guidance from our team of experts, with decades of Apple device experience to lean on. Learn more with iMore!
If you plan to use your HomePod as your home theater speaker, you will also need to know how to set up your HomePod or HomePod mini with Apple TV. If you have smart home accessories, you will also want to use your HomePod as a HomeKit hub for remote access.
How to use your HomePod
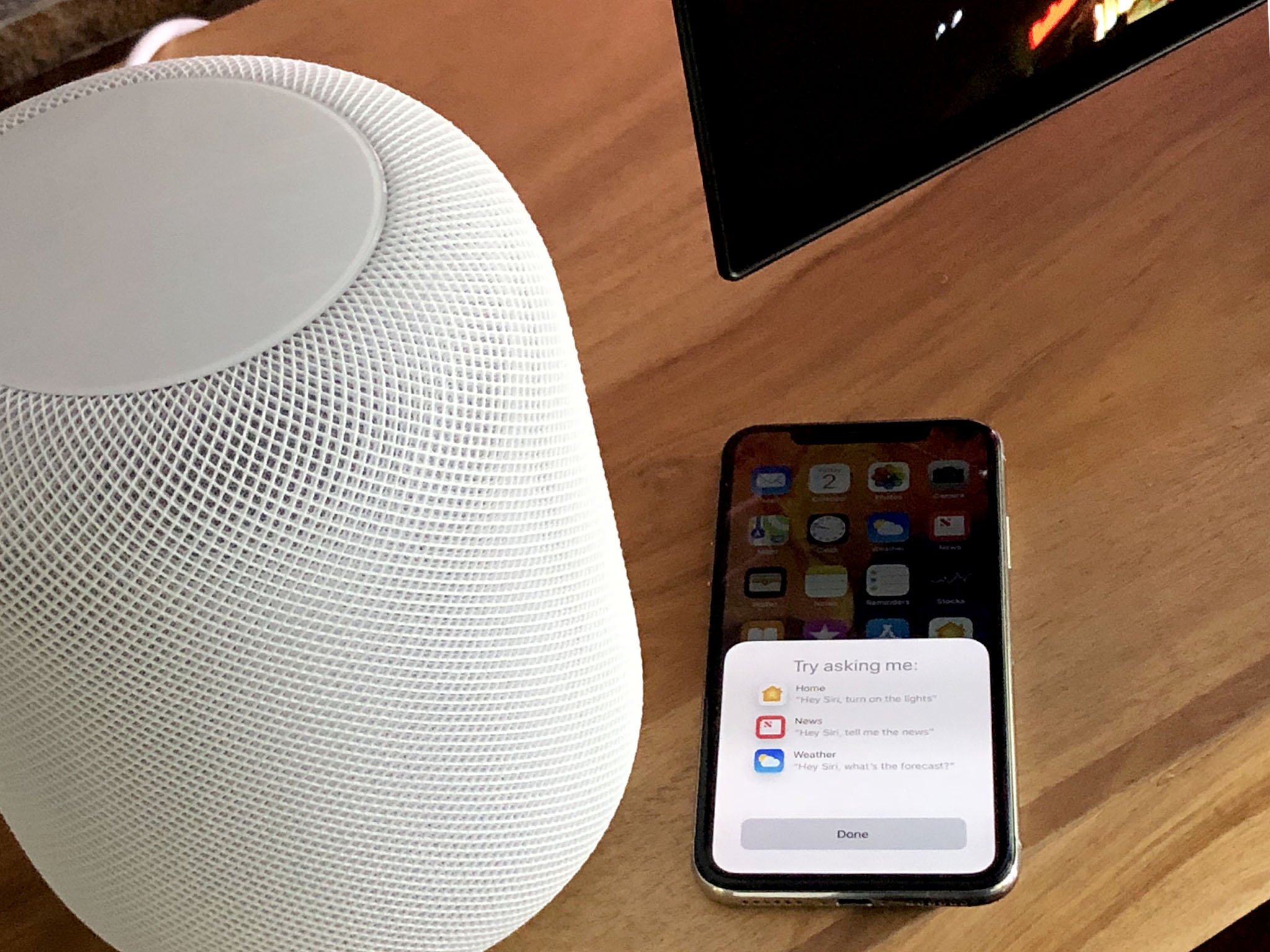
Now with your HomePod setup, you might be wondering about all of the ways that you can use your new smart speaker. Before we go over all of your options, we suggest starting with the basics. Using HomePod with touch gestures, learning how HomePod works with Siri and reading up on 10 tips and tricks every new HomePod user should know should get you started off right.

When it comes to music playback, you can check out how to use your HomePod with Apple Music, and how to stream friends' music to HomePod. While integrating with other music services is not as seamless as Apple Music, you can also stream Spotify and Pandora to HomePod.
To enhance your listening sessions, you can take advantage of the ability to use the HomePod or HomePod minis in Stereo-Pairs. By creating a stereo pair with your HomePods, your tunes will playback in specific channels creating an immersive surround sound-like experience.
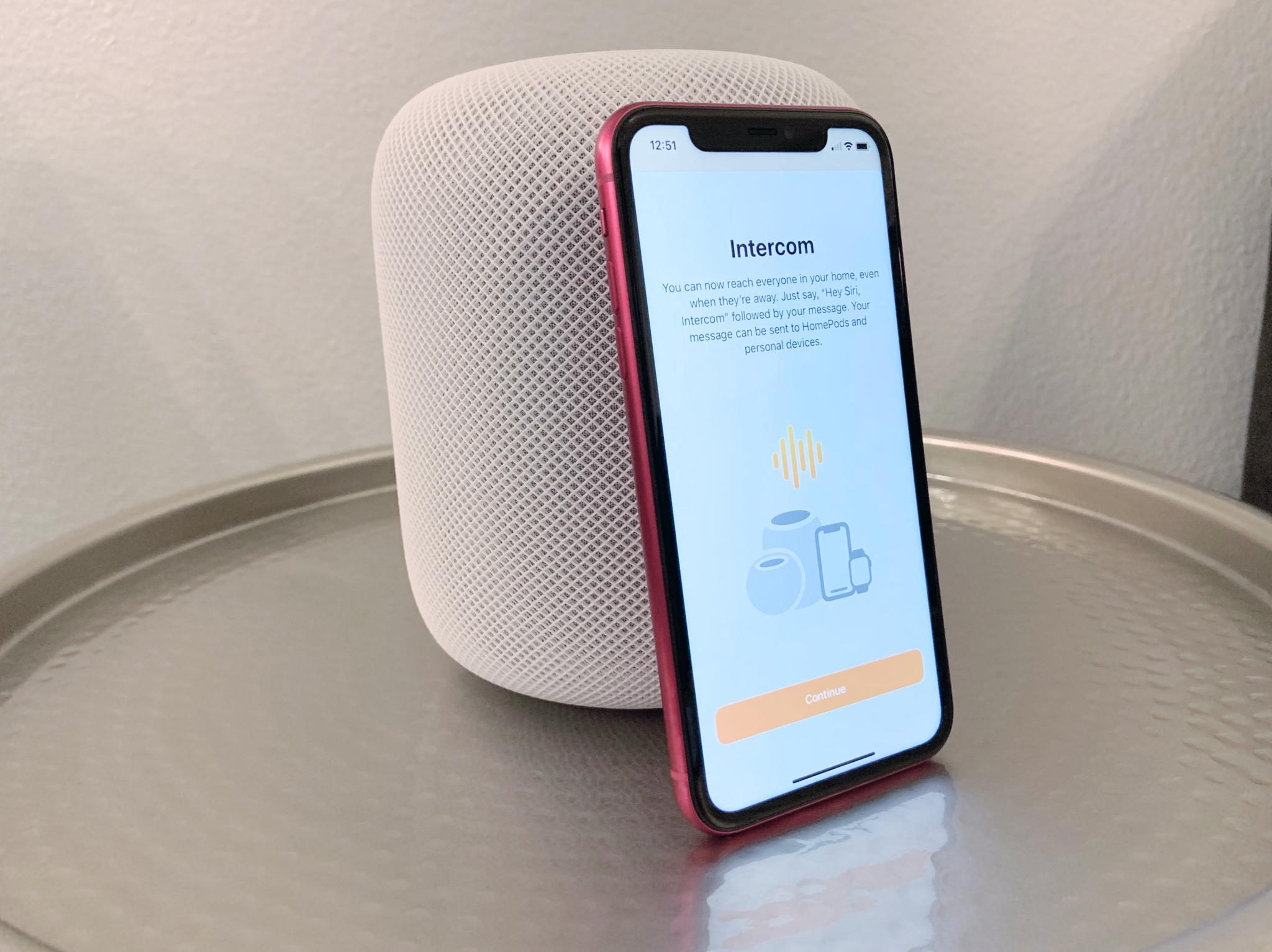
In addition to music, the HomePod and HomePod mini also act as the command center of sorts for HomeKit devices. However, you will need to know the correct terminology and precisely what it can and cannot do to take advantage of this. We cover the most common accessory types and commands in the following how-to's: how to control your smart home with HomePod and how to use Siri with your HomeKit devices.
Through HomeKit and the Home app, you can even use your HomePod or HomePod mini as an intercom. The intercom feature means that you can broadcast voice messages throughout all of the HomePods in your home and directly to the iOS devices of all of your family members on-demand.

Another trick up the HomePod's sleeve is the ability to work as speakers for the Apple TV HD and Apple TV 4K. Apple's streaming boxes can AirPlay all the onscreen action directly to either model of HomePod just like you would with music from your iPhone or iPad.
You can also use the HomePod or HomePod mini as the default speaker on the Apple TV 4K. By setting the HomePod as the default, you won't have to remember to switch your speakers every movie night, making it much more convenient.
HomePod and privacy
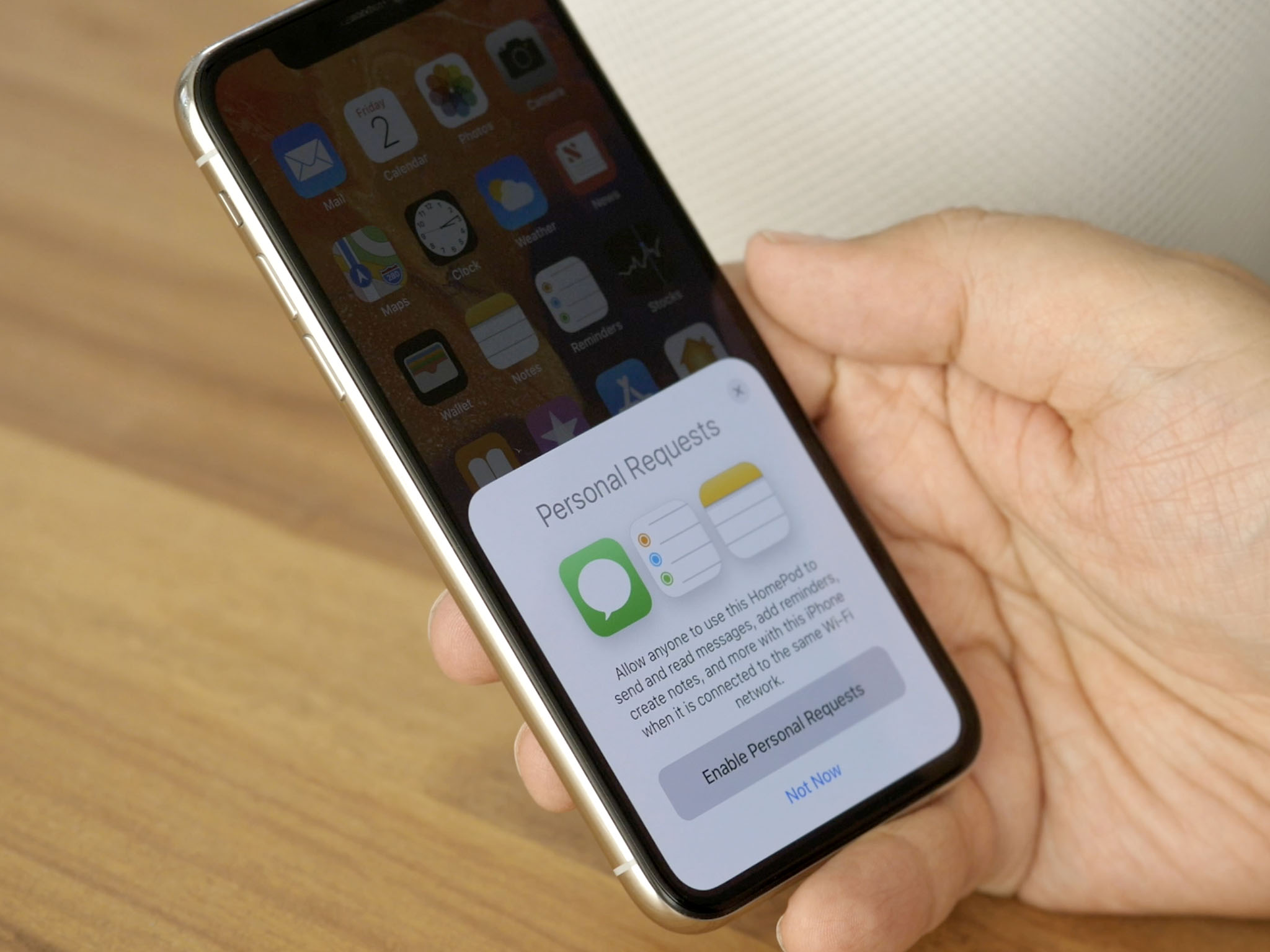
Since the HomePod links to one person's iCloud account, you may have some questions about how Siri works with such features as setting reminders. Not to worry, you don't have to let everyone set reminders. You can keep those private and still share the HomePod with everyone in your home if you turn off Personal Requests.
By default, the HomePod also allows others to cast audio to your smart speaker through AirPlay. You can secure AirPlay on your HomePod with just a few taps in the Home app by limiting access to friends and family only or to only those on your Wi-Fi network.
Finally, since both HomePods feature microphones and are always listening, you should know how to turn off and customize 'Hey Siri' if you have privacy concerns. If you want to take things to the extreme, you can always control your HomePod with your iPhone or iPad, but of course, this does take away one of the smart speaker's most significant selling points.
HomePod and accessibility

Apple always has accessibility at the front of its list of features to implement into any device, and the HomePod is no exception. You can enable VoiceOver and Touch Accommodations by turning on accessibility features for your HomePod. Even better — if those features are in use on your iPhone, they'll be automatically set up on your HomePod.
How to troubleshoot HomePod
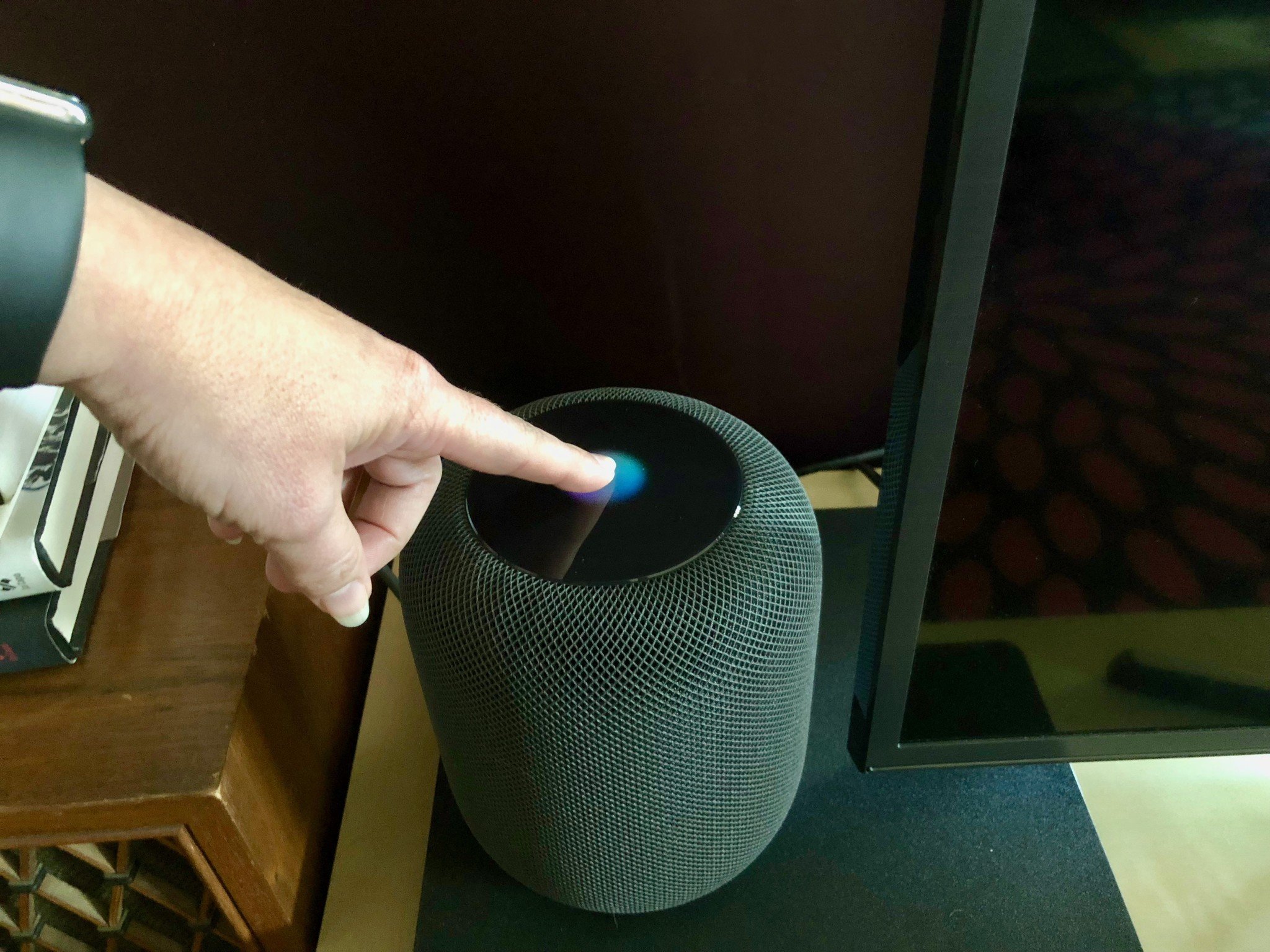
No matter how perfectly you follow the steps to set up and use your HomePod, there's likely going to be a few things that will go wrong during its tenure in your home. Maybe AirPlay won't connect, or you can't get your iPhone to pair with it. We cover all this and more in our how to troubleshoot HomePod guide.
If you want to skip the troubleshooting steps, you can do so if you know how to restart or reset your HomePod. We also provide all the details if all else fails and you need to repair or replace your HomePod.
Smart speaker and more
As you can see, the HomePod and HomePod mini are incredibly easy to set up and use, thanks to seamless iOS integration and Siri voice controls. To get the most out of your HomePod experience, we recommend adding a subscription to Apple Music, giving you access to millions of high-quality songs on-demand. We also suggest picking up a few HomeKit-enabled smart home accessories for even more magic.
Christopher spends most of his time writing and dreaming about all things HomeKit and the Home app. Whether it is installing smart light switches, testing the latest door locks, or automating his households daily routines, Christopher has done it all.

