HomePod: The ultimate guide
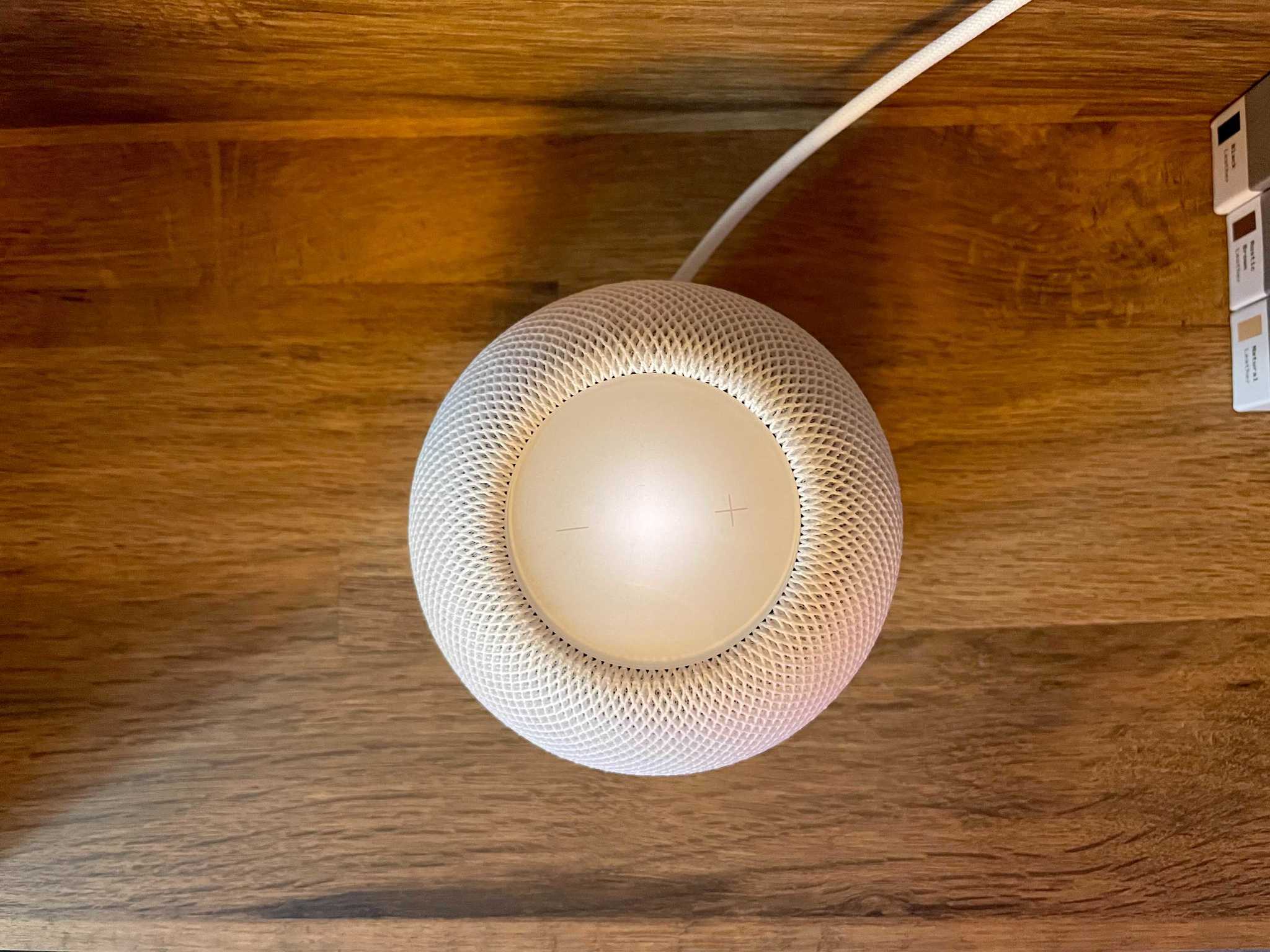
HomePod and HomePod mini are Apple's foray into music hardware, packing-in room-filling speakers, and sensitive microphones that pick up your commands from across the room. HomePods make music playback a breeze with voice controls and AirPlay 2, turning your home into an on-demand concert hall. Siri can also get the weather, set timers, and control your HomeKit accessories using just your voice. Whether you're just getting started with your first HomePod or you're looking for some more advanced information, here's everything you need to know!
What is HomePod?
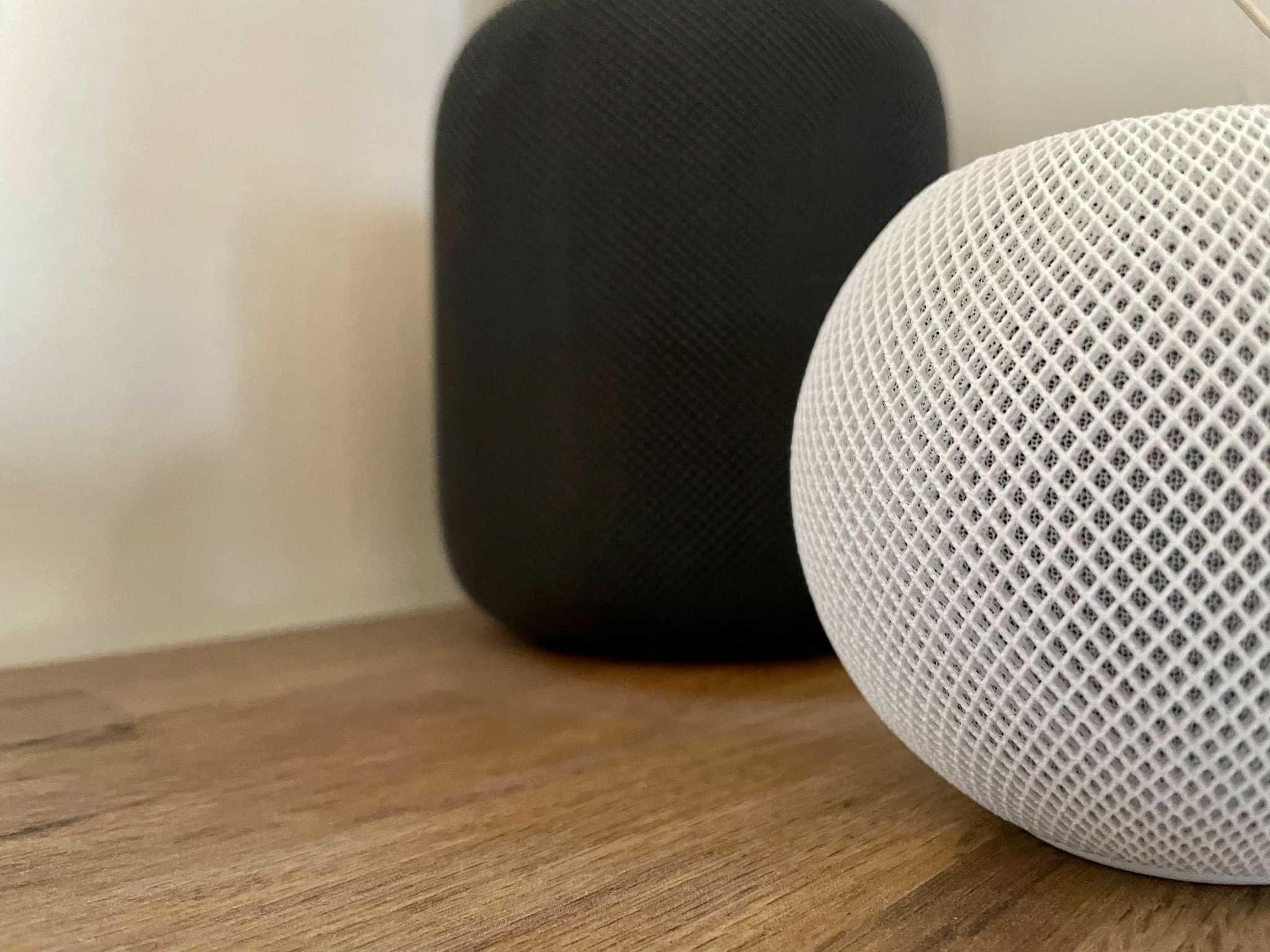
Apple has released two HomePods over the years — the original HomePod and the HomePod mini, each delivering crisp audio and convenient Siri voice controls in a compact form factor that looks great anywhere you put them. However, as of early 2021, Apple discontinued the original HomePod from its lineup to focus its efforts on the HomePod mini. So, while you can still find the larger HomePod for sale at some outlets, it is crucial to keep in mind that its lifespan may be limited.
The original HomePod, released in 2018, is an audio powerhouse with seven tweeters and a high-excursion woofer that makes it perfect for large rooms or for enjoying movies through an Apple TV. If you're just learning about the HomePod and want to know more about how it works or your buying options, then we have got you covered. Our HomePod review covers it all — unboxing, setup, controls, tech specs, and more. Our HomePod FAQ answers many of the most common questions you may have, from wireless capabilities to family sharing.
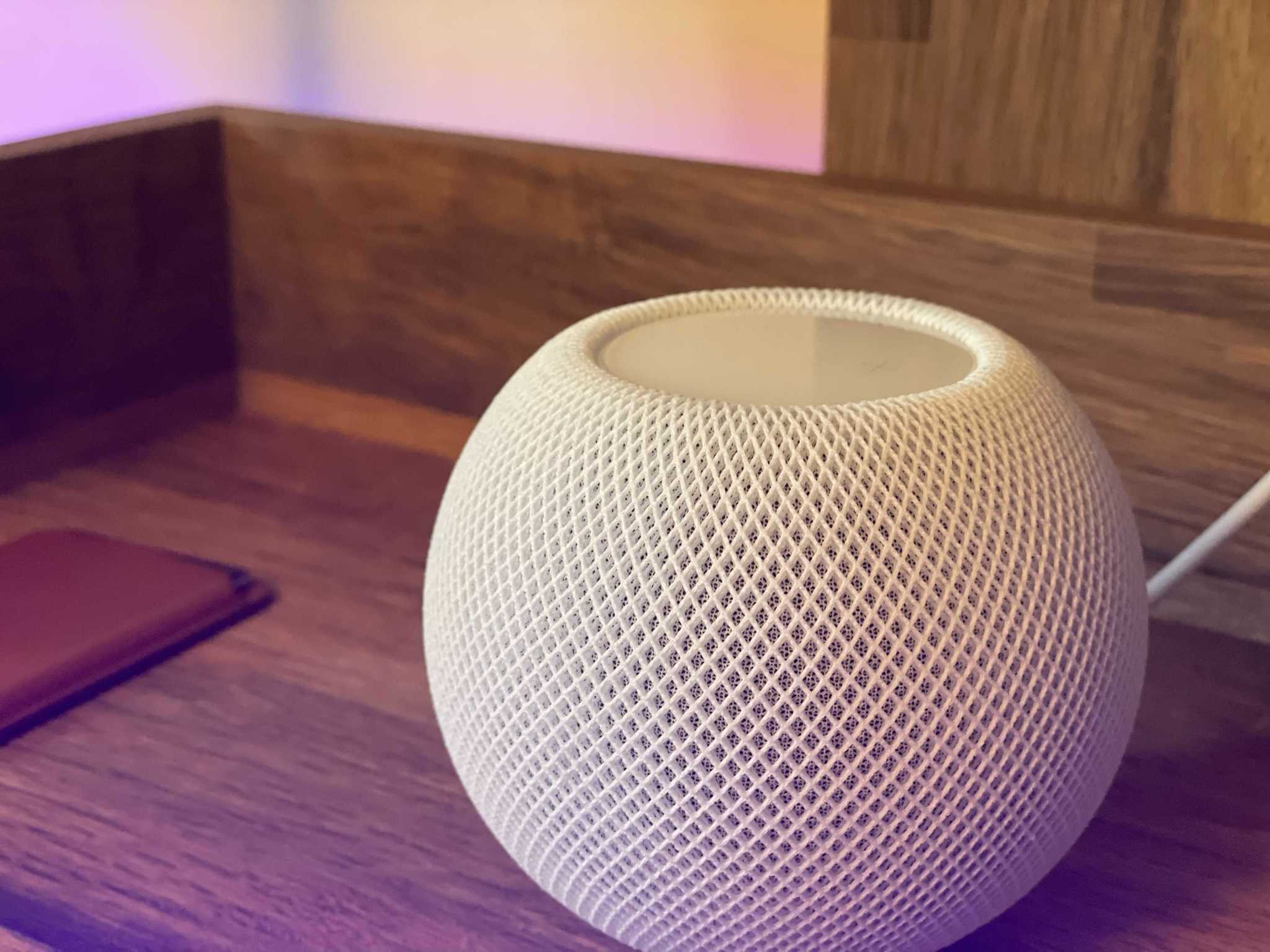
The HomePod mini, which arrived in late 2020, shrinks everything down to just one driver and two radiators but still manages to pump out excellent sound. Of course, we have a HomePod mini review available, which gets to the heart of who should and shouldn't buy Apple's smaller speaker and why you should consider it over its larger sibling.
If you are having trouble deciding which HomePod is right for your home, our HomePod buyer's guide compares color options and pits it up against several popular competitors. Already have a HomePod in mind? Then you may be wondering, should you buy AppleCare+ for your HomePod?
Getting started with HomePod

Right out of the box, you'll be able to set up your HomePod or HomePod mini with your iPhone or iPad just by having your iOS device nearby. Just like you see with the AirPods, a pairing dialog will magically appear, guiding you through the entire process. For more in-depth information about getting started, check out our comprehensive HomePod beginner's guide.
If you need a little more help, then our guide, how to set up your HomePod, provides a complete step-by-step walkthrough experience. If you are switching from an Amazon Alexa or Google Home, you may want to look at how to switch to HomePod as there are several things to consider, like transferring your music library.
Master your iPhone in minutes
iMore offers spot-on advice and guidance from our team of experts, with decades of Apple device experience to lean on. Learn more with iMore!
Stereo-pairing and multi-room audio

As with many things in life, two are better than one, which also applies to Apple's HomePod and HomePod mini. If you want to get the absolute best sound possible, you can create a stereo pair with your HomePods, which gives two speakers a specific channel for audio playback.
Stereo pairs are available for both the HomePod and HomePod mini. However, you can only pair two of the same HomePod models, so no mixing and matching allowed. If you do have multiple HomePod sizes in the same room, you can play your tunes through them all at the same time using AirPlay 2's multi-room audio feature.
AirPlay 2 keeps all of your music in sync across wherever you go in your home, but it doesn't separate audio channels so that you won't get an authentic surround-sound experience. AirPlay 2 is also not limited to just HomePods either, as the best AirPlay 2 speakers include the same capabilities in various shapes and sizes.
Using HomePod

Once you've set up your HomePod or HomePod mini, you'll want to know all about how to use it, how to update it, how to protect it, and more. Since both HomePod models focus on simplicity, there isn't much in the way of on-device controls, but if you're curious, we have a guide for that as well — how to control HomePod with touch gestures.
With the HomePod and HomePod mini essentially being a hands-off experience, voice controls are the primary interaction method. You can ask Siri for all sorts of things like current weather conditions, the answer to an equation, or movie times. You can also ask Siri to take notes, add items to your reminders, or make a hands-free call.
If your smart speaker is near your kitchen, you will want to know how to set multiple timers with HomePod and HomePod mini. If your HomePod is in the bedroom, you can use it as a sound machine by knowing how to play ambient sleep sounds on your HomePod.
If you need to change some advanced settings or integrate them into your HomeKit home, you will do so via Apple's Home app on your iPhone, iPad, or Mac. In the Home app, you can rename your HomePod, install software updates for your HomePod, turn off personal requests, and access secure AirPlay features.
HomePod and music
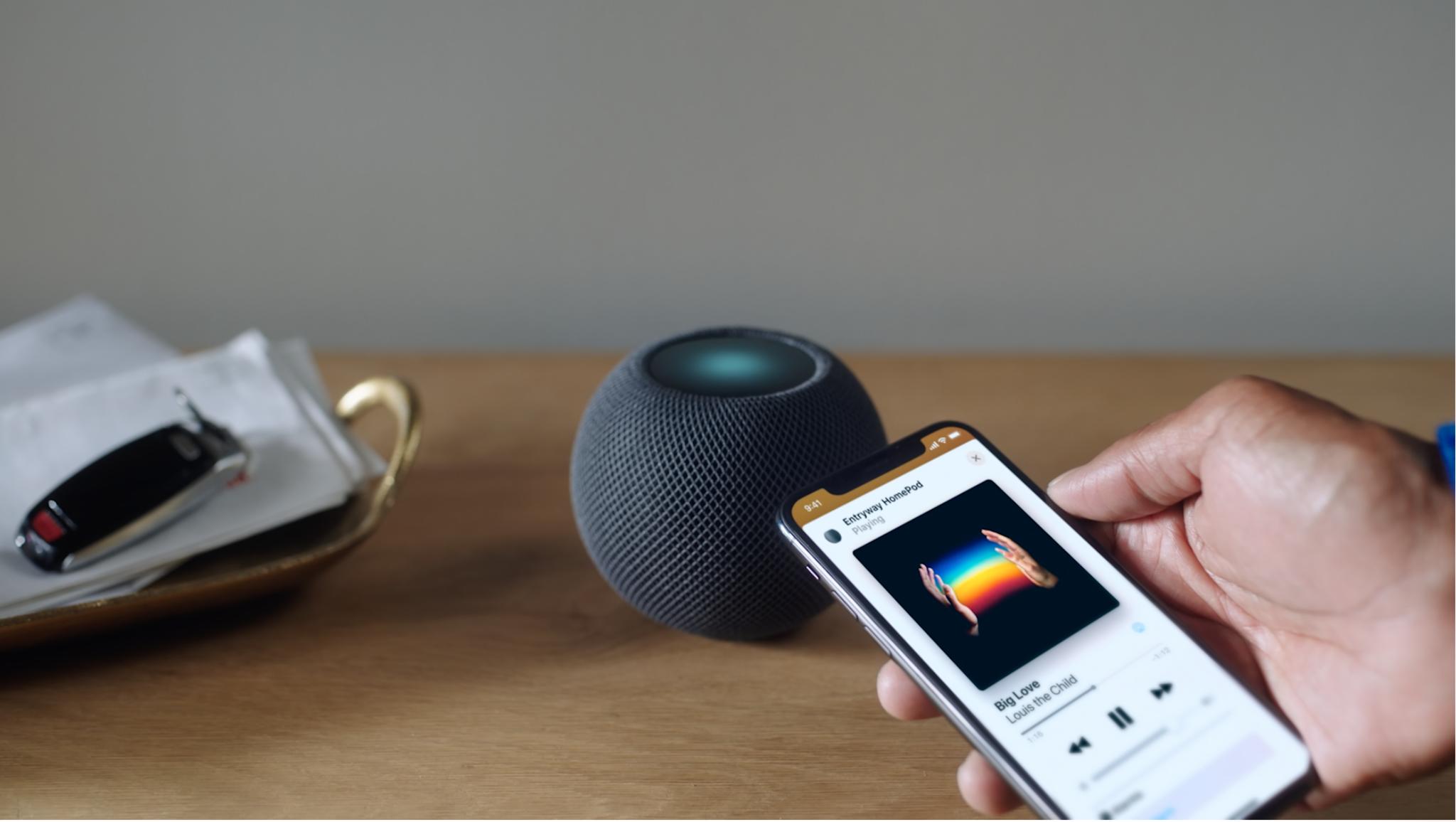
Connection to Apple Music is where the HomePod and HomePod mini genuinely shine. If you have a subscription, you can use the HomePod and HomePod mini with Apple Music to play everything from your playlists to new albums — just ask! Don't feel like asking? Then you can use handoff with the HomePod and HomePod mini to transfer songs that you are currently playing on your iPhone too.
You don't need an Apple Music subscription to play your favorite tunes with HomePod, though. You can stream Spotify, Pandora, YouTube Music, and more to HomePod through your iOS device and AirPlay. You just can't ask Siri for help in these situations. For more details on what Siri can play, check out how HomePod works with Apple Music, iTunes Match, iCloud Music Library, AirPlay, and FLAC files.

HomePod and HomePod mini also make it easy for your friends, family, and guests to play their favorite tunes. Thanks to peer-to-peer AirPlay technology, you can let your friends stream their music to your HomePod without having to share your complicated Wi-Fi password or having them join your network. It just works.
If you share your HomePod with family members on your network, you can prevent the HomePod from using their music choices to influence your recommendations. Check out our guide, how to keep your Apple Music For You recommendations safe on HomePod for more.
HomePod and Apple TV

A favorite HomePod feature of many is that it works as a speaker for the best Apple TV. While both HomePods work as speakers for the Apple TV HD or the Apple TV 4K, how you set up your HomePod or HomePod mini with your Apple TV will vary depending on your hardware.
If you have a HomePod mini or use an Apple TV HD, you will need to utilize AirPlay 2 for playback. This method requires you to manually select your HomePod as a speaker for your TV through the Apple TV's settings menu, and it only creates a temporary connection. You may also find that the Apple TV's menu sounds may not play via AirPlay 2, and some apps and games may not work with it either.
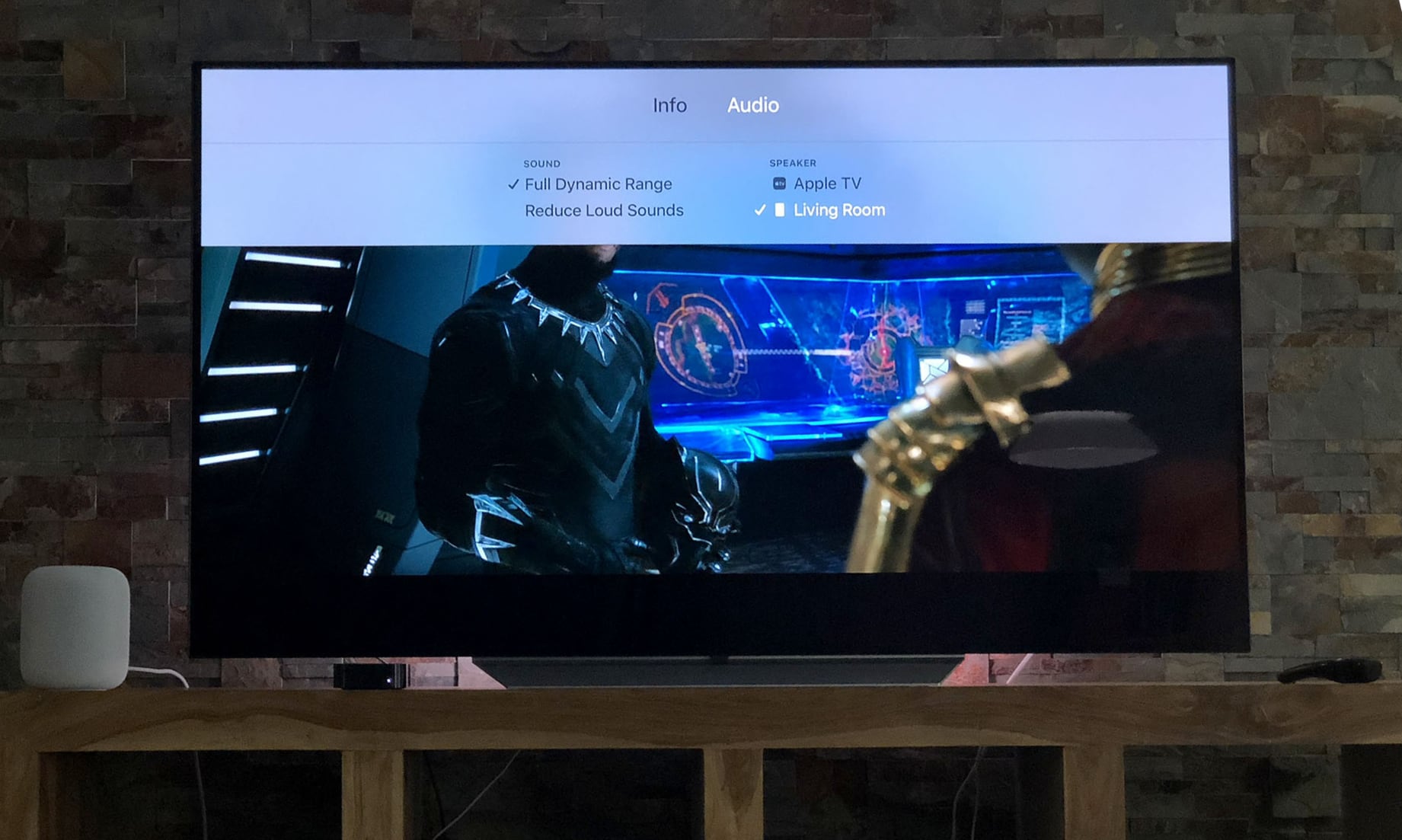
Of course, the best TV audio experience comes via the original HomePod and the Apple TV 4K. With this combination, you can set your HomePod as the default speaker for your Apple TV for all of its sounds — including the on-screen interface, games, and apps. Plus, you don't have to remember to switch to it every movie night.
Regardless of which method you use, you will gain better sound over your TV speakers — especially if you have a stereo pair, and you will also get convenient playback controls. You will also be able to control video playback on your Apple TV with your HomePod, so you won't have to dig up your Siri Remote just to pause a movie.
HomePod and HomeKit

Another favorite feature is smart home control over the best HomeKit devices. With just a shout, the HomePod and HomePod mini can dim HomeKit light bulbs, secure HomeKit door locks, and turn off devices connected to smart plugs for HomeKit.
With a HomeKit video doorbell setup for your home, the HomePod and HomePod mini also act as a chime, playing a soft tone across all of your HomePods when someone presses the button. Through Face Recognition, the HomePods will even announce the name of the person at the door if you have them tagged in your Photo Library on your iOS devices and Mac.
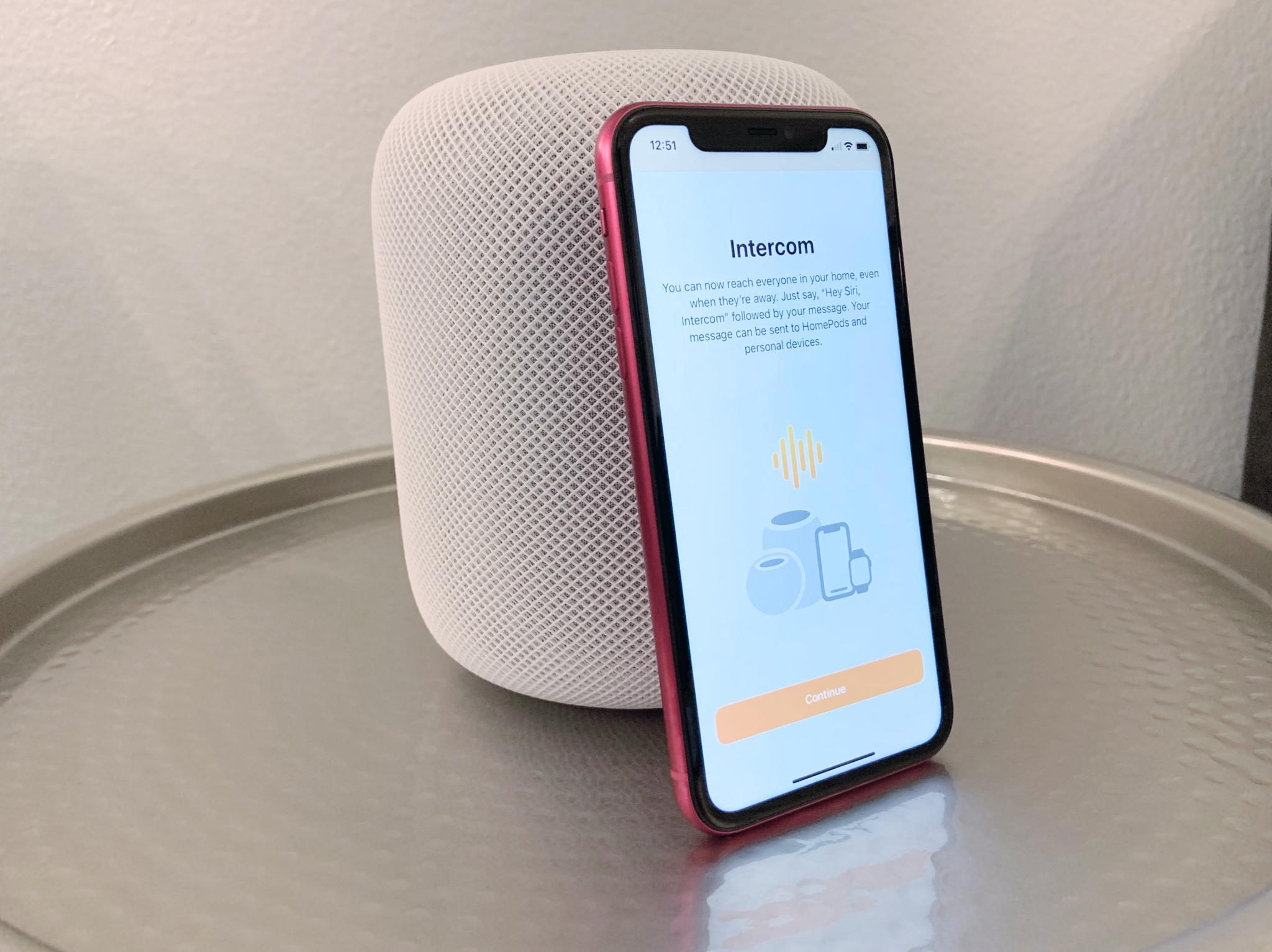
In addition to controlling your accessories, the HomePod and HomePod mini act as a HomeKit hub — enabling remote out-of-home access and advanced features like automation and HomeKit Secure Video. Unlike setting up device-specific hubs, making a HomePod your HomeKit home hub is incredibly simple — in fact, it happens automatically after setup.
If all of that weren't enough, the HomePod and HomePod mini also work as an intercom system. Through the Home app or via a Siri voice command, you can send an instant audio message to other HomePods and iOS devices. So with a HomePod, you no longer have to shout at the top of your lungs to let everyone know that dinner is ready. Here's how to use Intercom on HomePod, iPhone, and more.
HomePod and Accessibility

As with all devices Apple makes, both HomePods have accessibility features to help make using it easier for all. Through the Home app on your iOS device, you can change audio features like Siri's speaking rate and activate VoiceOver.
You can also access Touch Accommodations that allow you to adjust the HomePod's touch panel's sensitivity and hold duration. For more, visit how to turn on accessibility features for HomePod.
Privacy and the HomePod
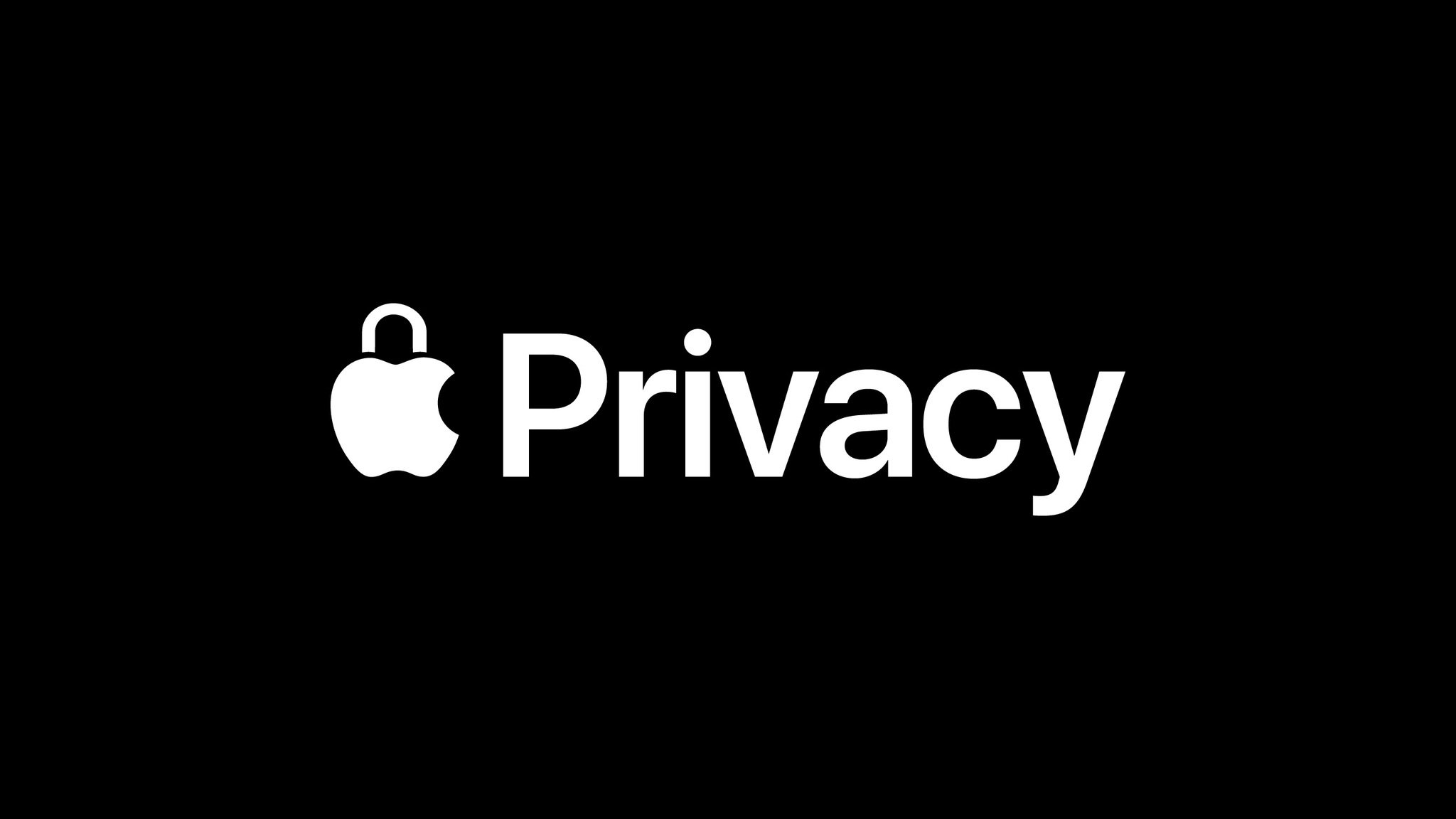
With the HomePod and HomePod mini microphones being always-on by default, you may be wondering about privacy features. As usual, Apple has gone out of its way to make the entire HomePod experience as private and secure as possible through a combination of encryption, random identifiers, and minimal data storage. The most important thing to know, though, is that nothing is sent to Apple's servers until the HomePod or HomePod mini hears the Hey Siri phrase.
If you are not comfortable having an always-on mic in your home, you can disable Hey Siri altogether by following the guide, how to turn off and customize 'Hey Siri' on HomePod. If you decide to disable voice features, you should pay a visit to how to control your HomePod with your iPhone or iPad instead of Siri, so you don't lose playback controls.
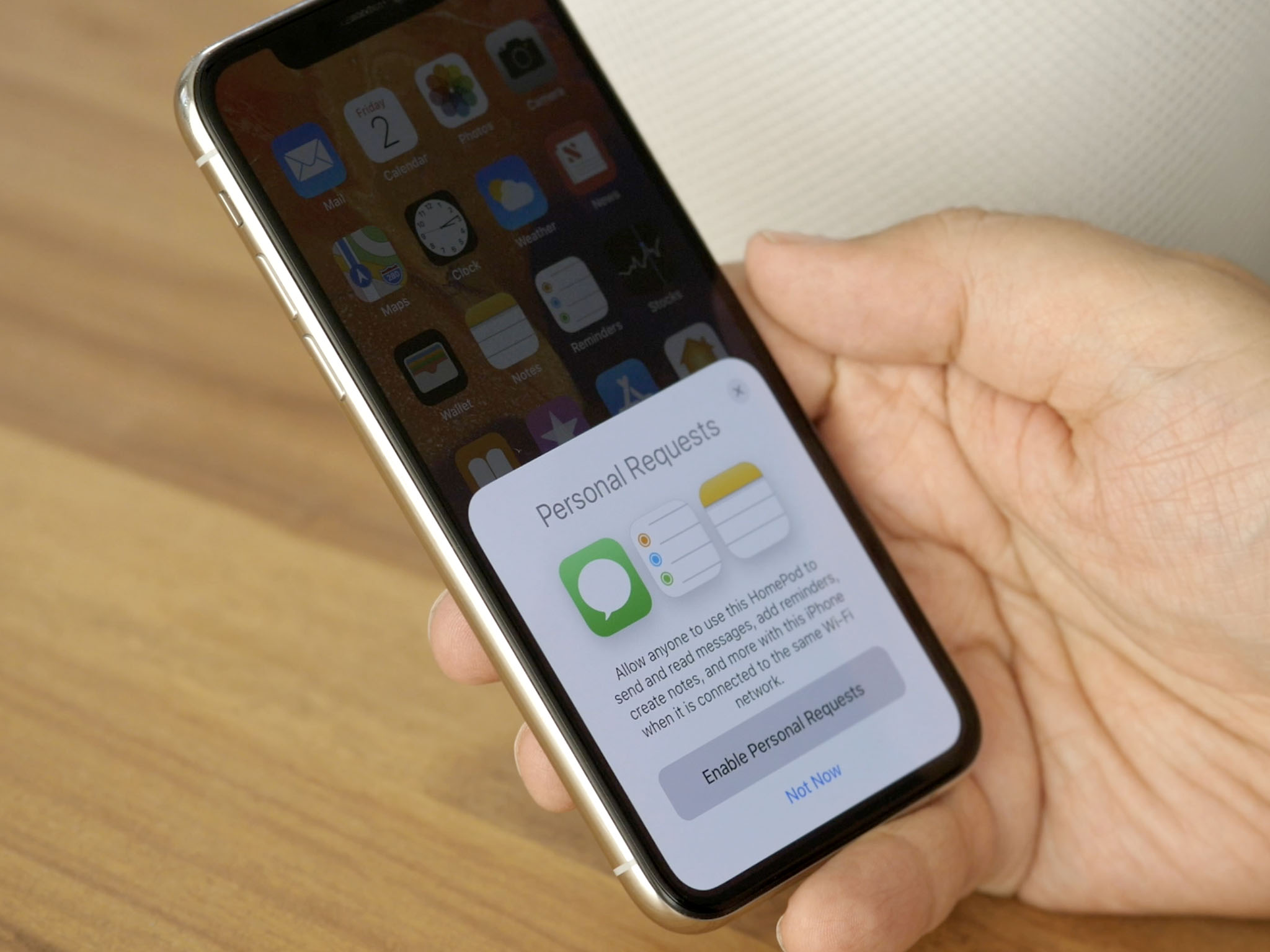
Another privacy feature of the HomePod and HomePod mini to consider is Personal Requests. Personal Requests allow you to send messages, make phone calls, and add notes or reminders using only your voice. While Siri learns the voices of those with who you share your HomePod, there is still a chance for error, meaning you could wind up with someone sending a message from your account.
Through the Home app, you can set Personal Requests to require authentication before carrying out commands, and you can limit which HomePods have access to them if you have multiple speakers in your home. Like Hey Siri, you can also turn Personal Requests off on the HomePod too.
HomePod accessories

Like most Apple hardware, there are plenty of accessories available for both the HomePod and HomePod mini that can fill in some of the gaps left by their minimalist design. The best stands for Apple HomePod get your smart speaker up off of the table with coasters, stands, and mounts, optimizing sound quality and placement potential.
The best cases and covers for HomePod keep the original HomePod safe and secure during your travels — if that is your thing. The best sleeves for HomePod protect it from dust and everyday life in your home, and they spice up the HomePod with a bit of color.
Cleaning, repairs, and troubleshooting
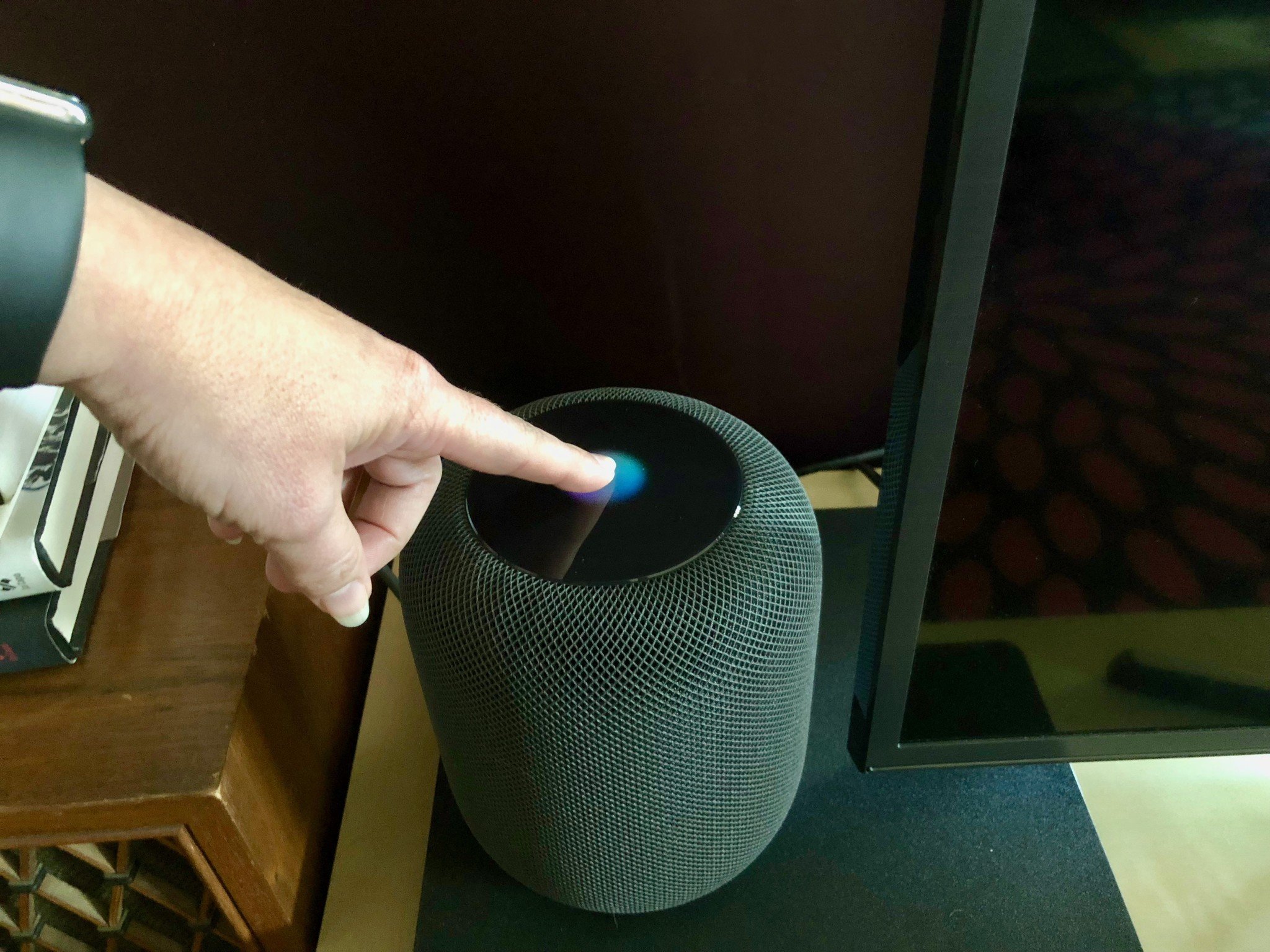
There may be a time where you come across issues with your smart speaker, so it is essential to know how to troubleshoot HomePod. In most cases, a simple reboot or reset of your HomePod is all that it takes to clear everything up. So if you're having trouble getting Siri to work or getting your HomePod to connect to your Wi-Fi, you may need to restart or reset your HomePod.
If all else fails, you may need to go the repair route. With all of the technology inside the HomePod and HomePod mini and the compact nature of the speakers, replacement parts for the HomePod are not easy to come by — meaning that you will have to see Apple. Don't worry though, we have a guide for that as well, how to repair or replace your HomePod, covering your options and potential costs.

Since most HomePods will are in common areas of the home like the kitchen or living room, you will also need to know how to clean your HomePod to keep it looking its best.
While our guide covers the do's and don'ts, the gist of it is: keep it dry, and be gentle! The HomePod's mesh fabric is not user-replaceable, and the power cord isn't removable on the HomePod mini.
Any questions?
Have some burning questions about HomePod or HomePod mini? Let us know in the comments below!
Updated April 2021: Updated for iOS 14.5 and HomePod mini.
Christopher spends most of his time writing and dreaming about all things HomeKit and the Home app. Whether it is installing smart light switches, testing the latest door locks, or automating his households daily routines, Christopher has done it all.

