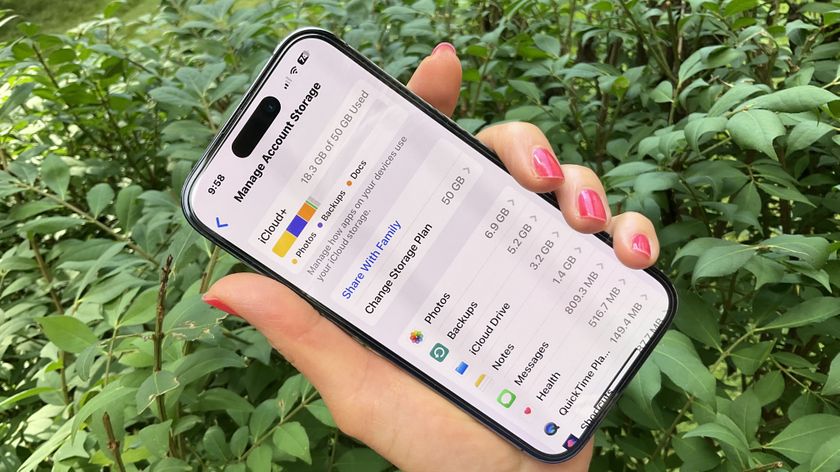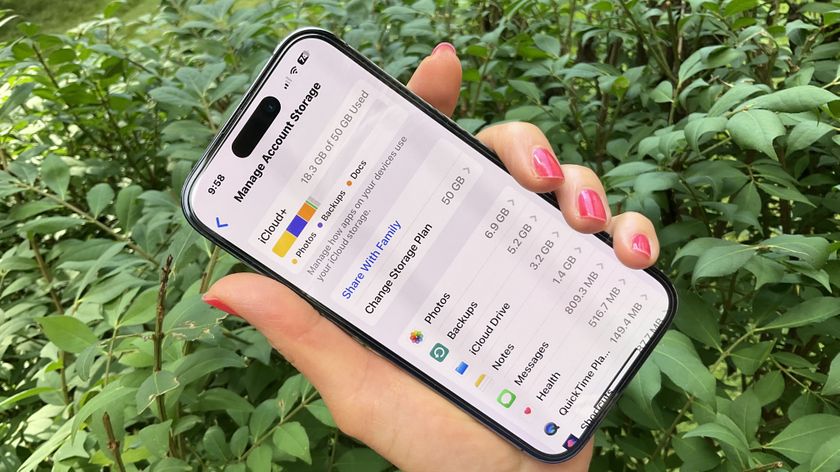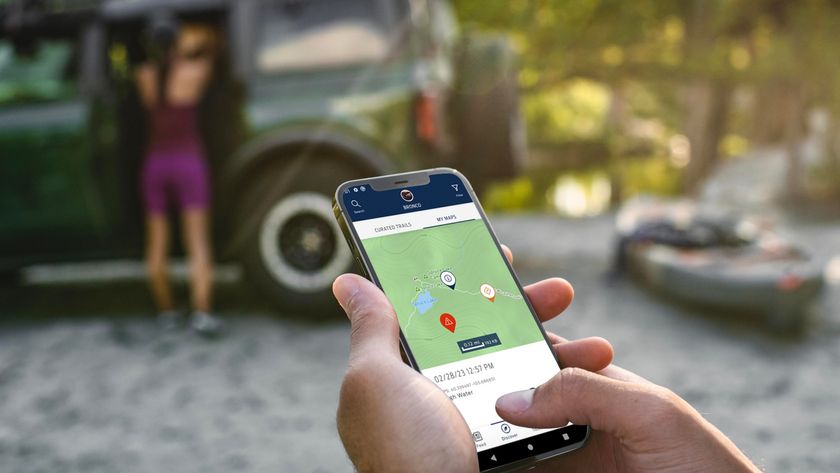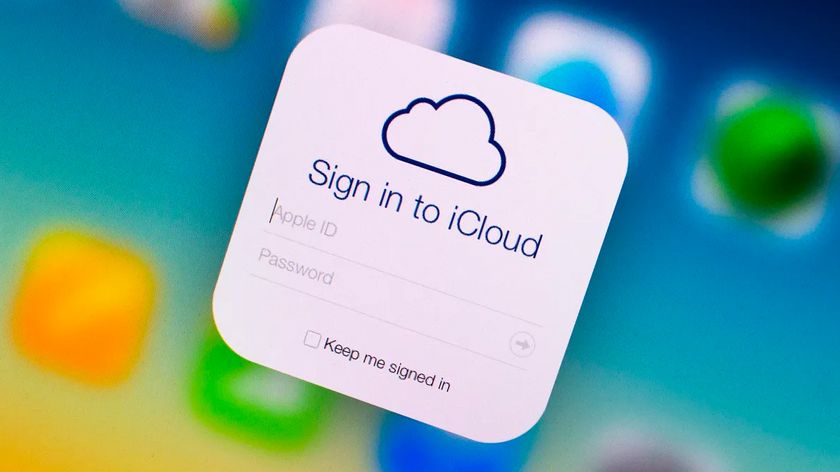How to access iCloud Tabs in Safari on your iPhone, iPad, and Mac
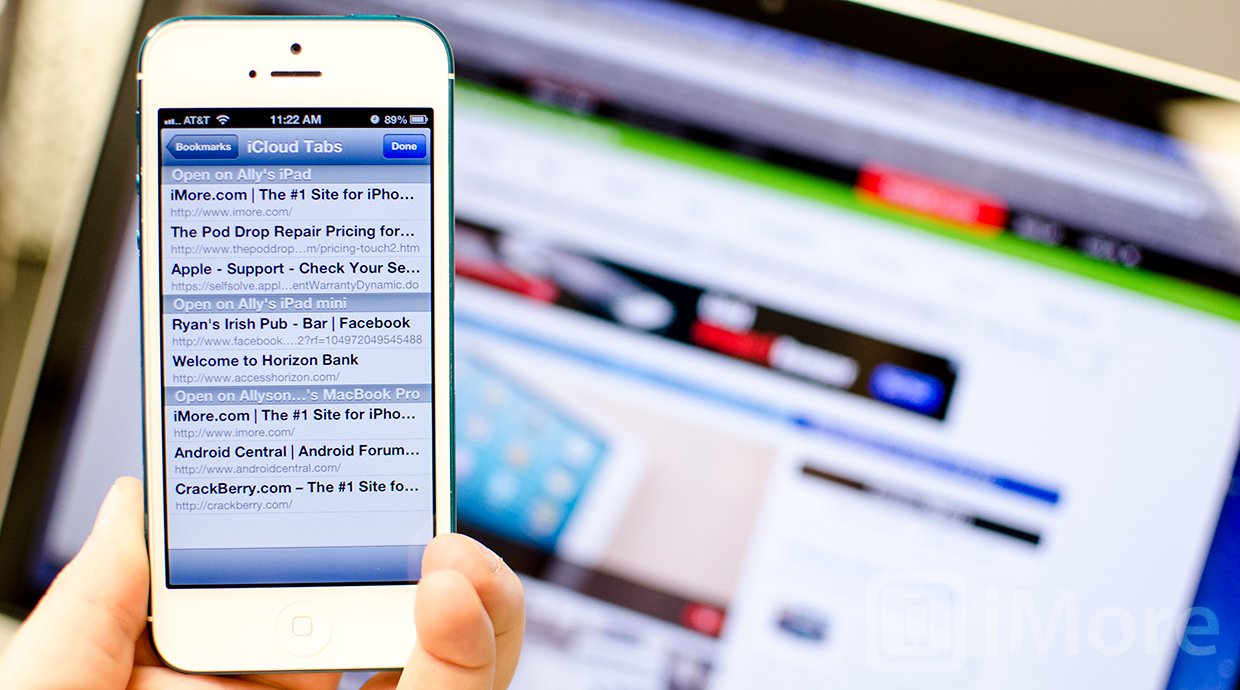
iCloud Tabs allow you to access web pages you have open in Safari across any iPhone, iPad, or Mac you've got synced up with your iCloud account. If you're at home browsing on your Mac and later need to access a page you had open on that Mac from your iPhone or iPad, there's no need to scour the web for it, just use iCloud Tabs to instantly view the page on any of your iCloud enabled devices.
Here's how.
- How to enable iCloud Tabs on iPhone and iPad
- How to enable iCloud Tabs in Mac OS X Mountain Lion
- How to access iCloud Tabs on your iPhone and iPad
- How to access iCloud Tabs on your Mac
How to enable iCloud Tabs on iPhone and iPad
iCloud tabs doesn't have its own setting to enable but if you don't have iCloud syncing with Safari turned on across all your iOS or OS X devices, you won't be able to use iCloud Tabs.
- Launch the Settings app from the Home screen of your iPhone or iPad.
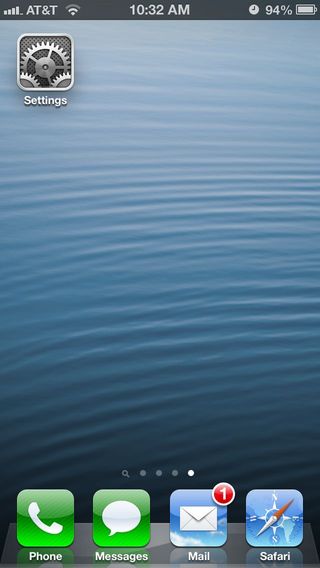
- Tap on iCloud.
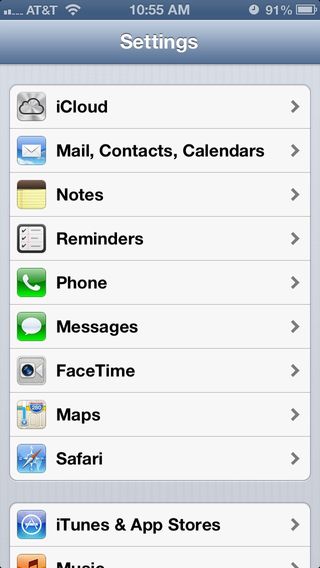
- Make sure the option to sync Safari with iCloud is ticked to On.
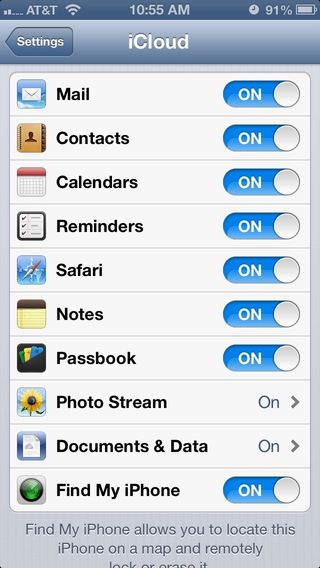
How to enable iCloud Tabs in Mac OS X Mountain Lion
iCloud Tabs are only available in OS X Mountain Lion, so if you are on an older version of OS X, unfortunately, you won't have the ability to use iCloud Tabs on your Mac. If you are on Mountain Lion, just perform the following steps to make sure iCloud Tabs are enabled.
- Click the Apple logo in the upper left hand corner and click on System Preferences.
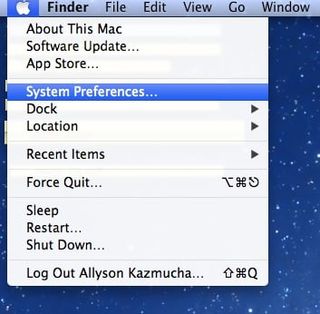
- Click on iCloud.
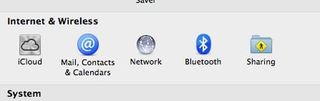
- Make sure the option to sync Safari with iCloud is checked.
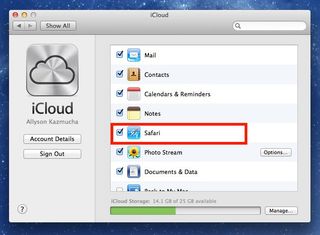
How to access iCloud Tabs on your iPhone and iPad
- Launch Safari from the Home screen of your iPhone or iPad.

- Tap on the Bookmarks icon in the bottom navigation. (It's the second icon from the right.)
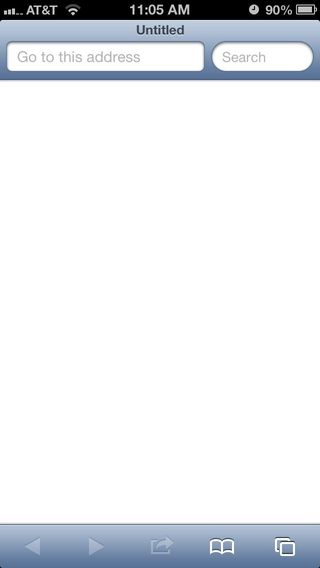
- Tap on iCloud Tabs.
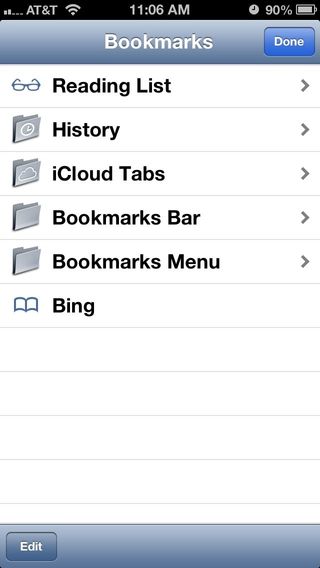
- Here you'll see a list of all the open Safari tabs you've got across all your iOS and OS X devices. Simply tap on whatever tab you'd like to open. That's it!
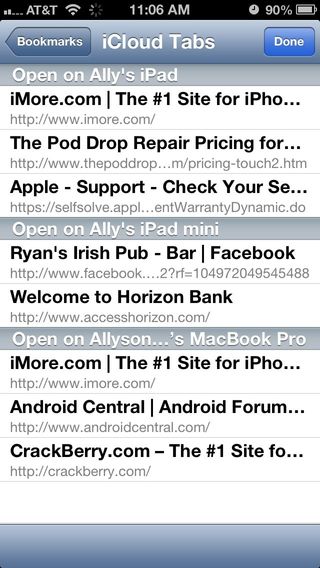
How to access iCloud Tabs on your Mac
- Launch Safari on your Mac running OS X Mountain Lion.
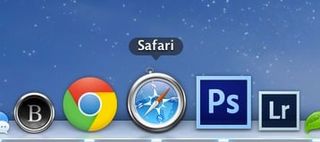
- Click on the Cloud icon to the left of the address bar.
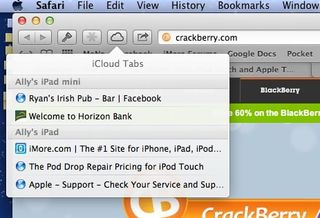
- Click on whatever web page you'd like to go to from any of your listed devices. That's all there is to it!
Master your iPhone in minutes
iMore offers spot-on advice and guidance from our team of experts, with decades of Apple device experience to lean on. Learn more with iMore!
iMore senior editor from 2011 to 2015.