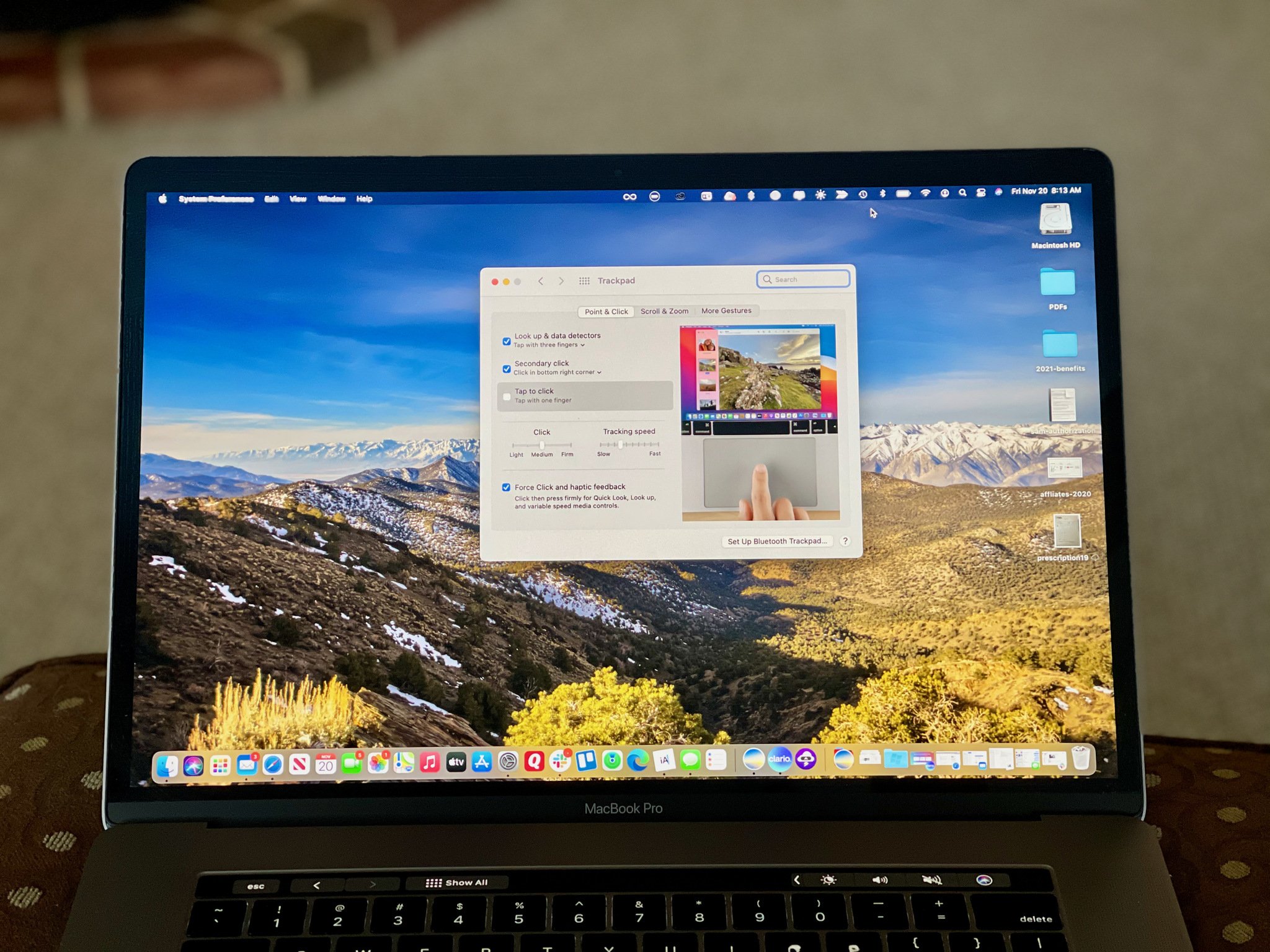
If you've just switched to the Mac, you may find yourself a bit confused by how the Mac's mice and trackpad work.
The Mac famously doesn't come with a mouse or trackpad that has a distinct right mouse button, but that doesn't mean you can't right-click on the Mac. Whether you use the built-in trackpad on your Mac laptop, a Magic Trackpad, a Magic Mouse, or a third-party mouse that has a distinct right button (such as the Logitech MX Master 3), here's how to enable right-click menus on your Mac.
How to right click on Mac
Regardless of how your Mac is set up, holding down the control key on the keyboard and pressing your primary mouse or trackpad button will open a shortcut or contextual menu, providing the same functionality that most Windows switchers are accustomed to seeing from a right-click.
If you have a third-party mouse that has a right physical button, macOS should recognize the button and map it accordingly after you plug in the mouse. If you like having a different button as your right-click, you can customize which button is primary — left or right — in the Mouse system preference pane.
You may also want to check your third-party mouse maker's website for Mac drivers. Some of the better ones, like Logitech, offer very sophisticated tools for programming not only buttons, but other great functionality like optic tracking speed and acceleration, scroll wheel motion, chording, and more.
How to turn right click on for a Magic Trackpad or MacBook trackpad
- Launch System Preferences from the Dock or by clicking the Apple button in the top left corner and clicking System Preferences.
- Click on the Trackpad icon.

- Select the Point and Click tab.
- Choose the checkbox next to Secondary click.

Once it's activated, you'll be able to right-click by tapping the trackpad with two fingers simultaneously. You can change the preference to click in the bottom left or right corners if you prefer.
How to turn right click on for a Magic Mouse
- Launch System Preferences from the Dock or by clicking the Apple button in the top left corner and clicking System Preferences.
- Click on Mouse.
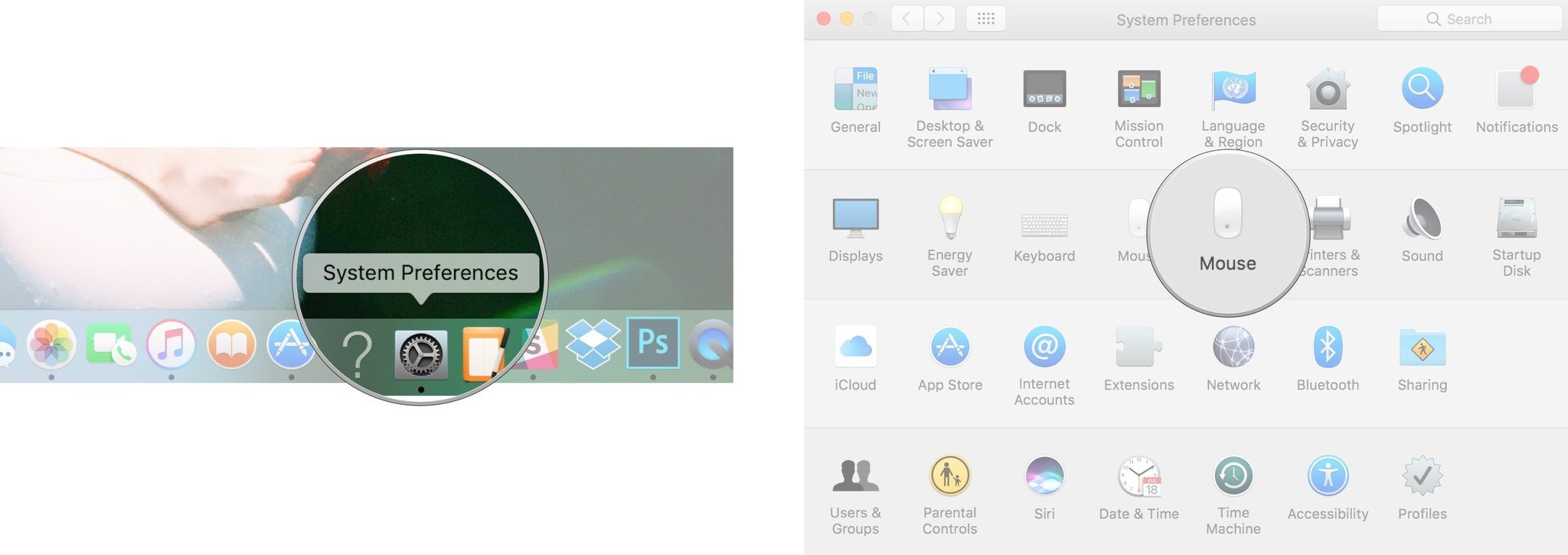
- Click the checkbox next to Secondary click, and choose either "click on the right side" or "click on the left side", depending on your preference.

In the market?
There are lots of awesome MacBooks available now! Check out our favorite models of the year.
Master your iPhone in minutes
iMore offers spot-on advice and guidance from our team of experts, with decades of Apple device experience to lean on. Learn more with iMore!
Can't live without right click on Mac?
Do you prefer using a trackpad when you're on your MacBook, or do you opt for the Magic Mouse? Let us know in the comments below!
Updated November 2020: Updated for macOS Big Sur.
Lory is a renaissance woman, writing news, reviews, and how-to guides for iMore. She also fancies herself a bit of a rock star in her town and spends too much time reading comic books. If she's not typing away at her keyboard, you can probably find her at Disneyland or watching Star Wars (or both).

