How to add Accessories in the Home app for iPhone and iPad
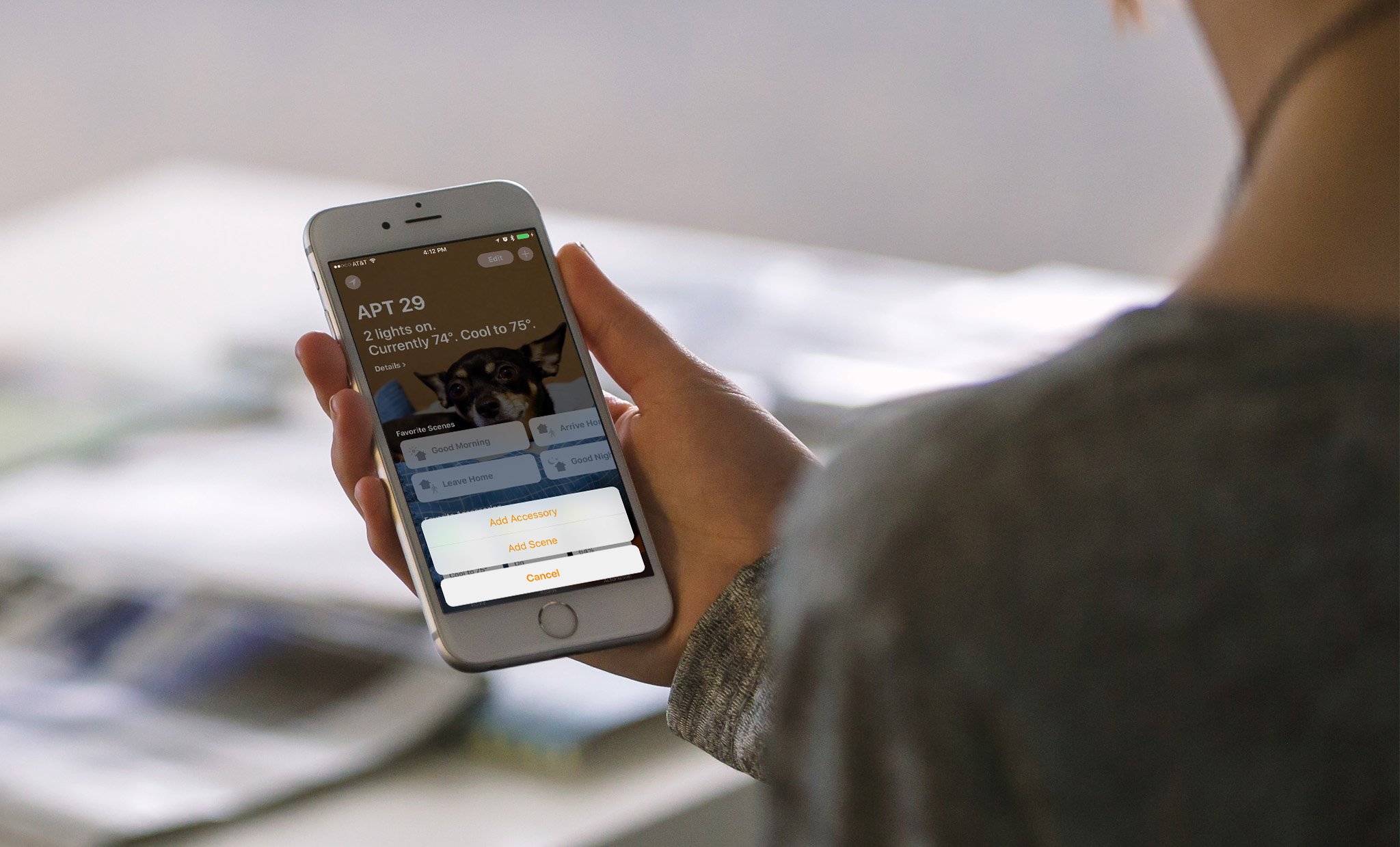
Before iOS 10 and the introduction of the Home app, HomeKit accessories had to be set up, and, for the most part, controlled via their own, separate apps. With the introduction of Home, however, most everything can take place right within Apple's app — including accessory setup.
I am also an excited, adorable, tap-dancing dog.
How to add HomeKit-enabled accessories to your Home
- Launch Home.
- Tap the plus sign in the top right corner of the screen.
- Tap Add Accessory.
- Tap the accessory you want to add. I'm adding an iDevices Switch.

- Snap a photo of the 8-digit HomeKit code by aiming your camera at it. It's usually found on the accessory itself or on its packaging.
- Type in the text field to give you accessory a name.
- Tap Done.
- Tap Location and choose a location from the list.

- Tap Done. You should see your newly added accessory in the Home app!

How to troubleshoot a stubborn HomeKit-enabled accessory
As much as we wish everything would just work, it doesn't always work out that way. I've been playing around with HomeKit-enabled accessories for longer than I'd care to admit — here are some tips and tricks I've picked up along the way:
- If you can't beat 'em, join 'em: If you're having trouble getting Apple's Home app to add your accessory, try adding the accessory to your Home using the accessory's app. Most apps provide a step-by-step process for setup.
- Setting up a smart thermostat? I highly recommend you use the thermostat's app — far fewer headaches.
- Have you tried turning it off and on again? As much as I hate giving this advice, sometimes it's the only thing that seems to fix a stubborn accessory. Whether you force it into pairing mode or just give it a nice reboot, sometimes nothing works better than a good ol' power cycle. Most accessories will detail the reset process.
- Stretch those typing fingers: If your camera has trouble recognizing the 8-digit HomeKit code or you just can't seem to get past the code step, try manually entering the 8-digit HomeKit code.
How to manually enter an 8-digit HomeKit code
- From the HomeKit code screen, tap Enter Code Manually.
- Type in the 8-digit HomeKit code. The app should start to register your accessory as soon as you type in the final number.

Questions, thoughts, tips, or anecdotes?
Struggling with a particularly stubborn accessory? Leave me a comment and I'll do my best to help you out. Got a tip, trick, or hilarious smart-home story? I wanna hear about that, too!
Master your iPhone in minutes
iMore offers spot-on advice and guidance from our team of experts, with decades of Apple device experience to lean on. Learn more with iMore!
Mikah Sargent is Senior Editor at Mobile Nations. When he's not bothering his chihuahuas, Mikah spends entirely too much time and money on HomeKit products. You can follow him on Twitter at @mikahsargent if you're so inclined.


