How to use Today View widgets in OS X Yosemite
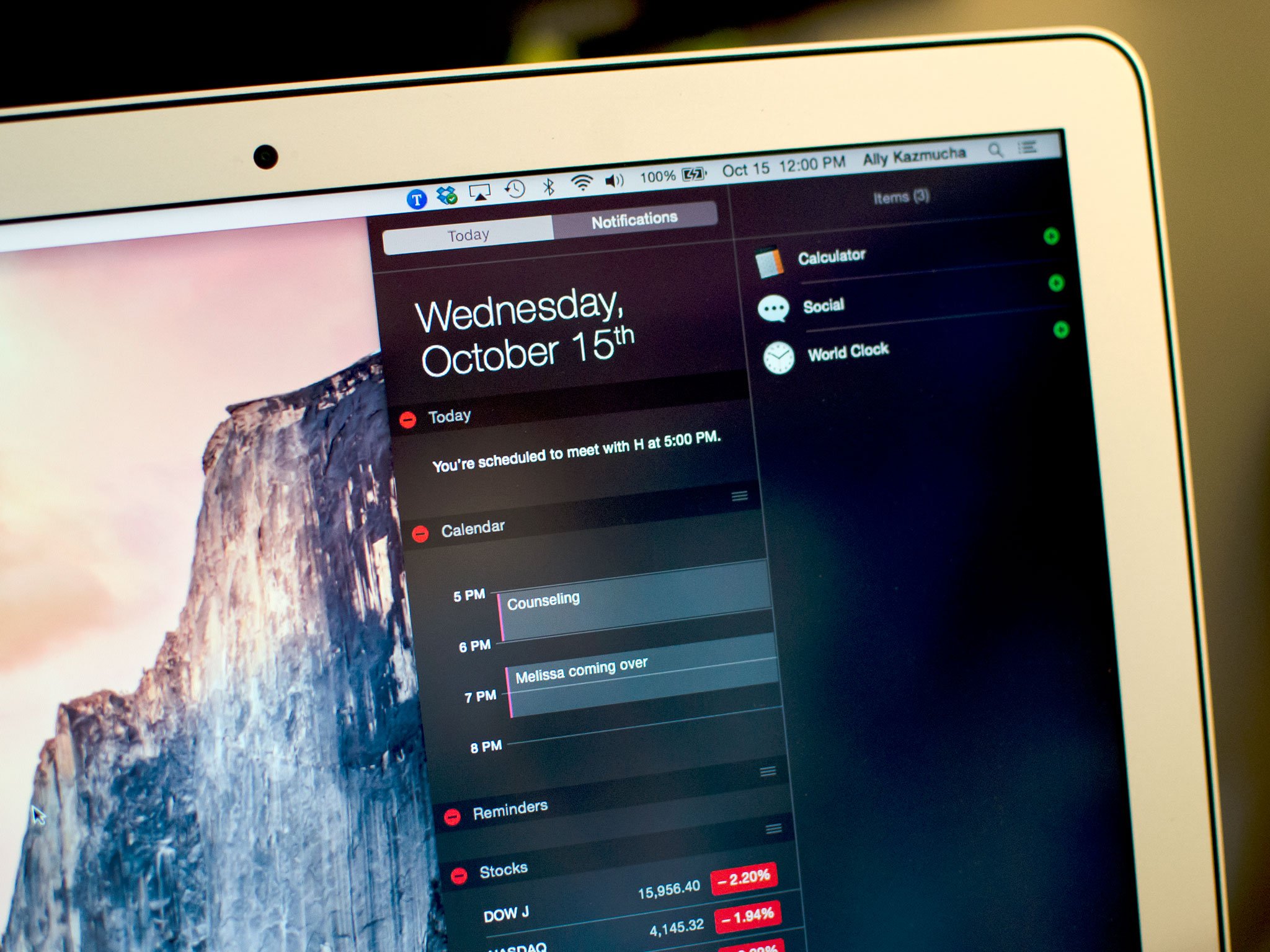
One of the new features of OS X Yosemite is the ability to add new widgets to Notification Center, to help you consume even more information at a single glance. Whether it's weather forecasts, time zones across the world, and a plethora of other things App Store developers no doubt have in store for us, the possibilities are pretty much endless. Here's how it works!
Here's an overview of how Notification Center has changed in Yosemite:
- Notification Center in Yosemite: Explained
Widgets are mini-applications that you can download from the Mac App Store. Installing them causes them to appear in the Notification Center window, and offers you additional functionality that you've never had before in Notification Center.
How to add apps from Yosemite Notification Center
- Open Notification Center by clicking on the Notification Center icon in the upper right hand corner of your Mac's menu bar — alternately, if you're using a trackpad and have gestures enabled, you can swipe in from the right of the trackpad with two fingers in order to invoke Notification Center.
- Click on the Edit button at the bottom of Notification Center — you'll need to be in the Today View tab.
- Click on the plus sign next to the widget you want to add — any apps that support OS X Widgets should show up in this list.
- Reorder your Notification Center widgets however you would like before exiting edit mode by dragging them up or down.
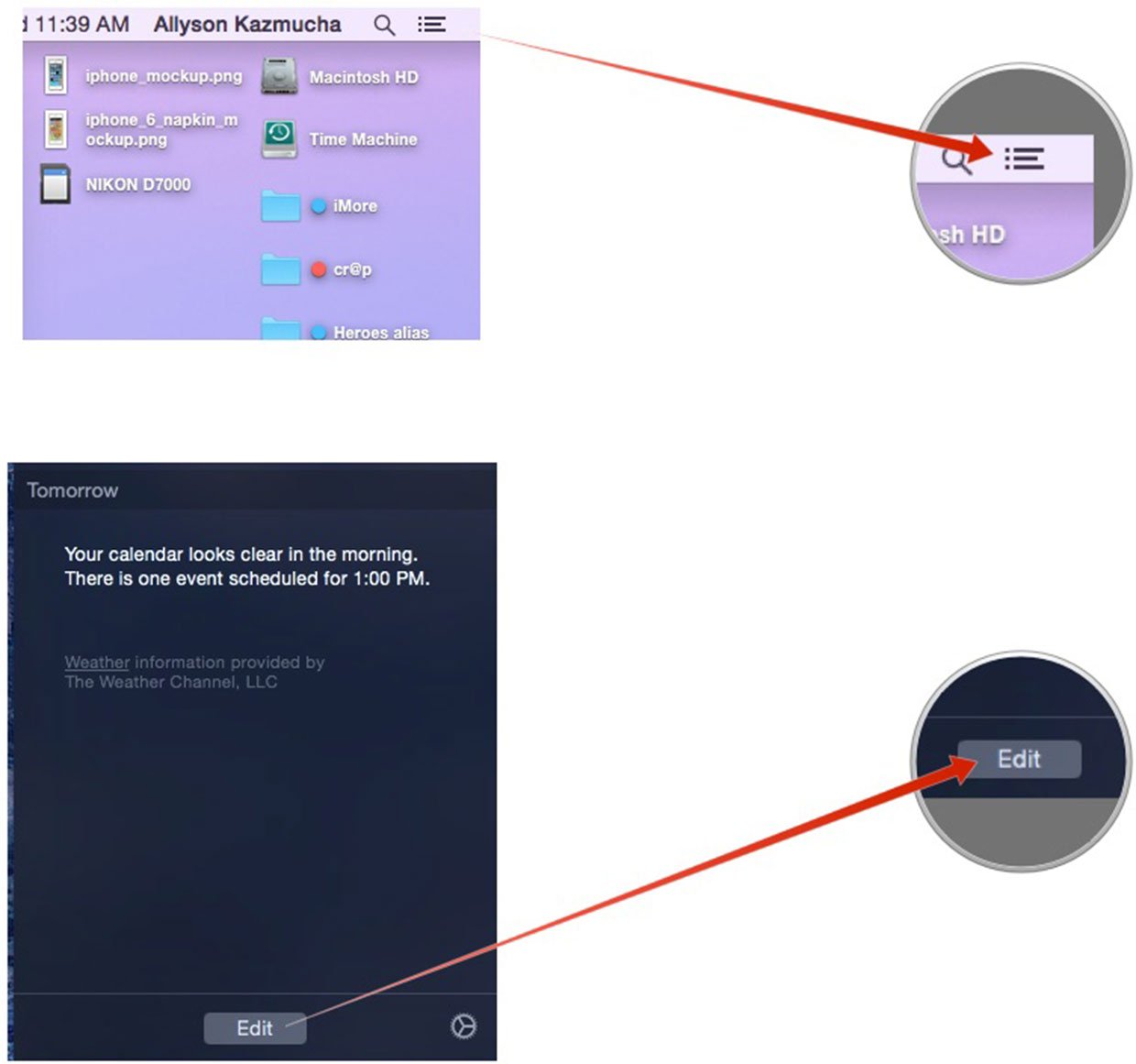
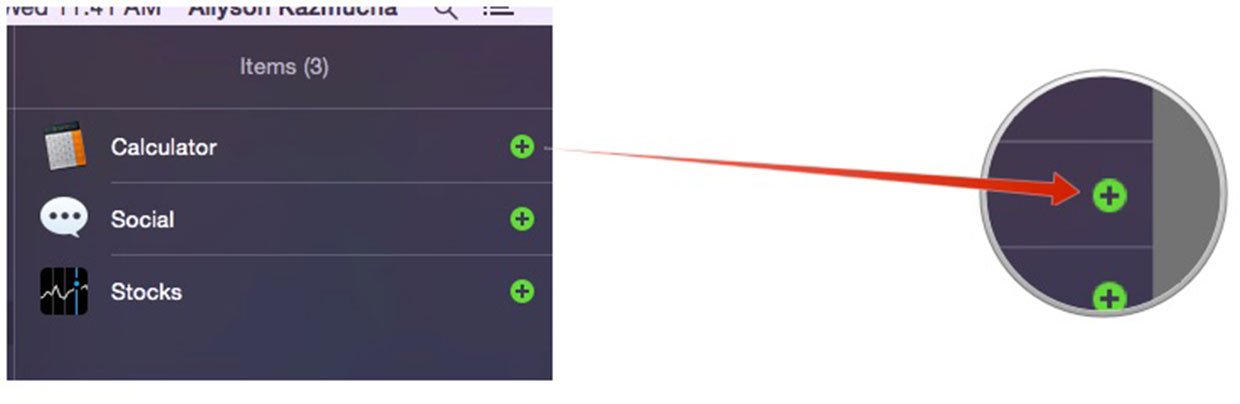
How to remove apps from Yosemite Notification Center
- Open Notification Center by clicking on the Notification Center icon in the upper right hand corner of your Mac's menu bar — alternately, if you're using a trackpad and have gestures enabled, you can swipe in from the right of the trackpad with two fingers in order to invoke Notification Center.
- Click on the Edit button at the bottom of Notification Center — you'll need to be in the Today View tab.
- Click on the red delete button to the left of the widget you'd like to remove from Notification Center.
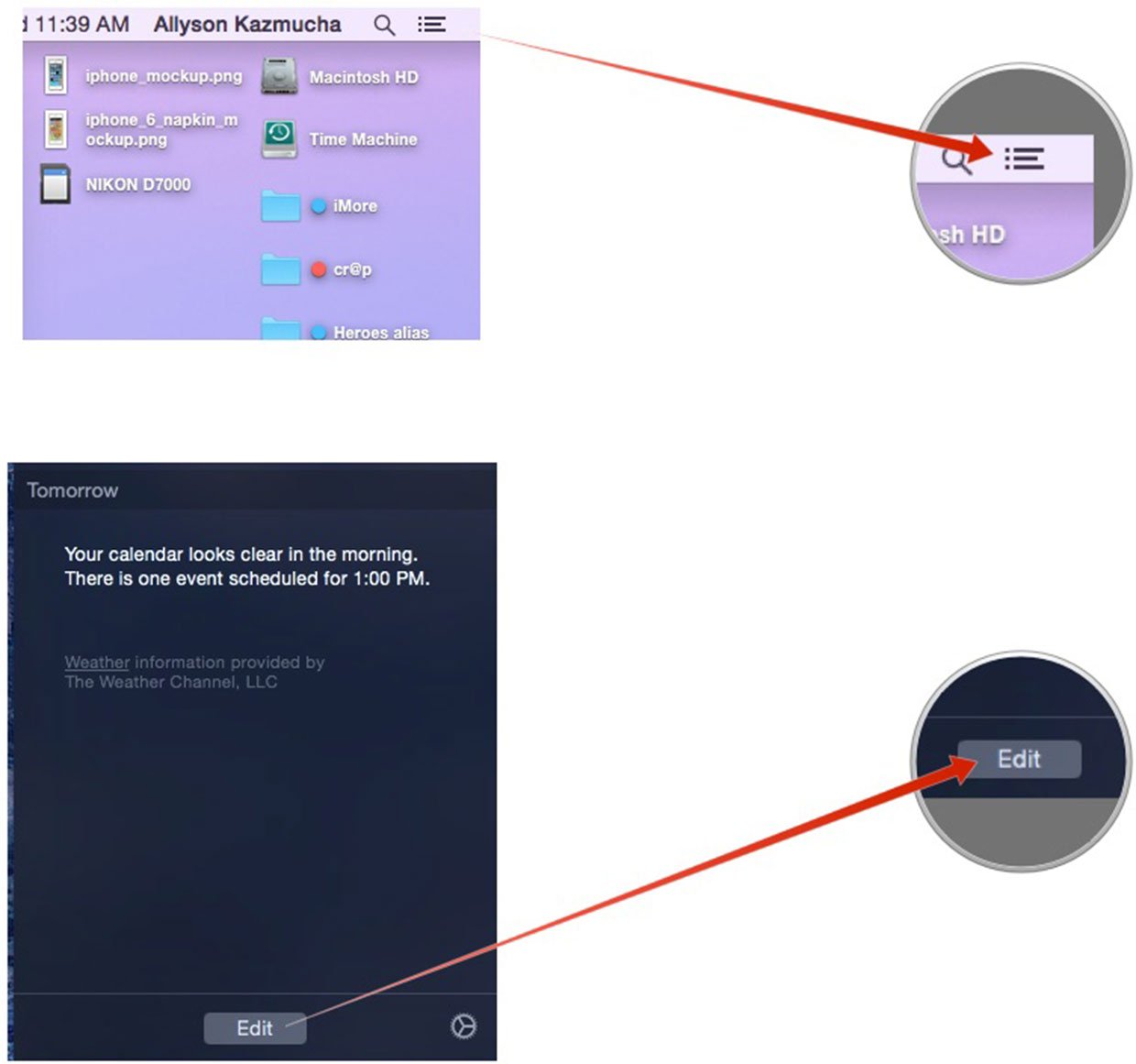

This way you can manage what you have in Notification Center to include only those items most important to you, and you can customize Notification Center to include new apps that contain functionality you'd like to see! Keep in mind that removing widgets from Notification Center doesn't actually delete them from your Mac, but just removed them from the Today view.
Master your iPhone in minutes
iMore offers spot-on advice and guidance from our team of experts, with decades of Apple device experience to lean on. Learn more with iMore!

