How to add attachments and tags to reminders on iPhone and iPad
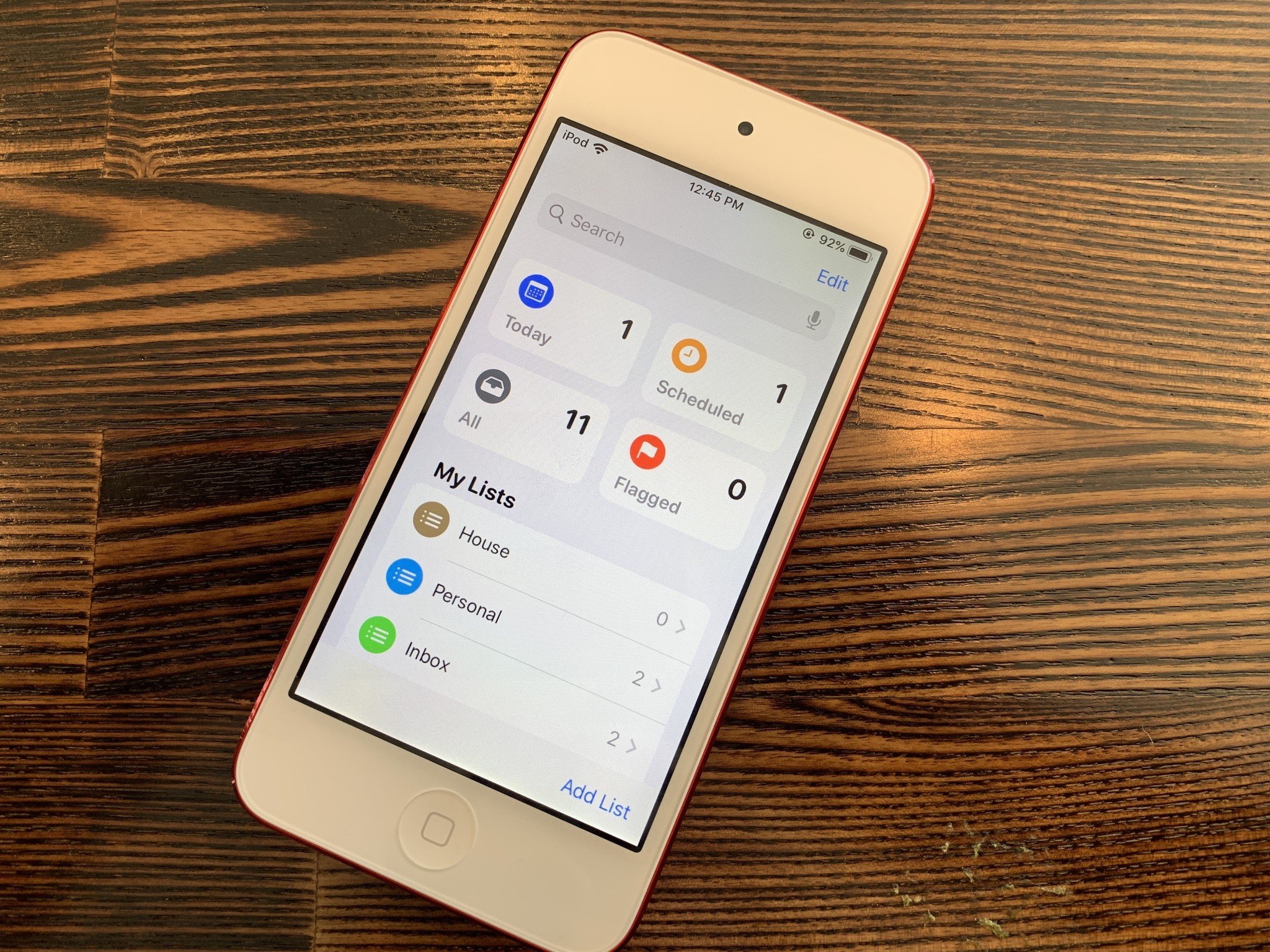
If you're a faithful Reminders user, then you're in for a treat with the completely redesigned and revamped Reminders in iOS 13 on both iPhone and iPad. It's no longer just a simple list app, as Apple has added a robust Quick Toolbar for quickly adding dates, times, locations, flags, photos, and much more. That's right—you can finally add attachments to your Reminders, and there's a brand new option of tagging people in your reminders, so you get the reminder as you send them a message.
- What kind of attachments are allowed in Reminders?
- How to add an attachment to your reminder
- How to tag someone in your reminder
What kind of attachments are allowed in Reminders?
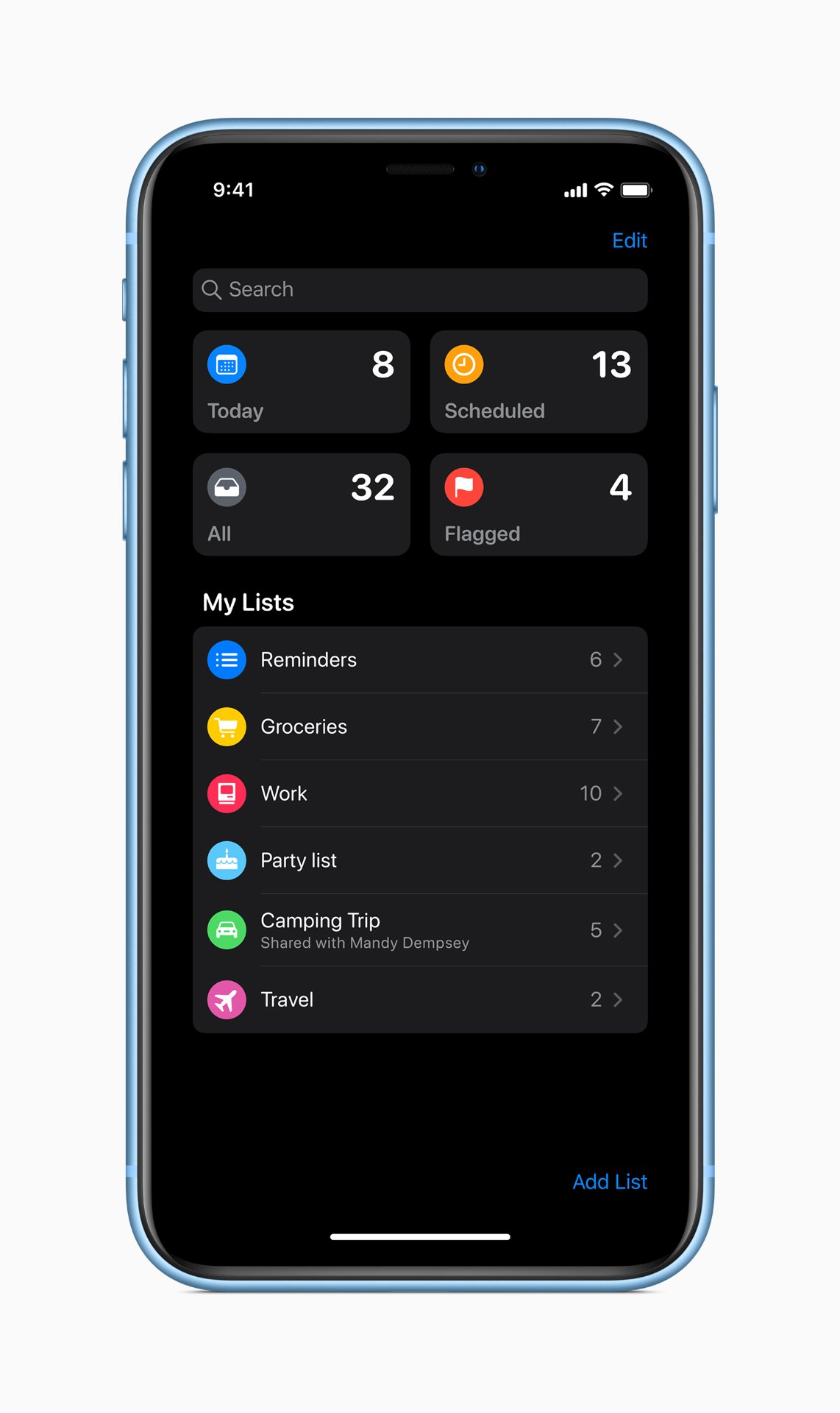
While Reminders now allows you to add an attachment to your tasks, it is currently only limited to photos or documents.
For photos, you can take a brand new photo with your device's camera, or choose something from your Photo Library.
As far as documents are concerned, it is limited to only scanning new documents with the camera. There is no way to import an existing scan from iCloud Drive or another third-party scanning app or cloud storage service.
How to add an attachment to your reminder
Adding an attachment is easy, thanks to the new Quick Toolbar.
- Launch Reminders on your iPhone or iPad.
- Tap on the List that you want to add a new reminder in.
- Tap New Reminder in the bottom left.
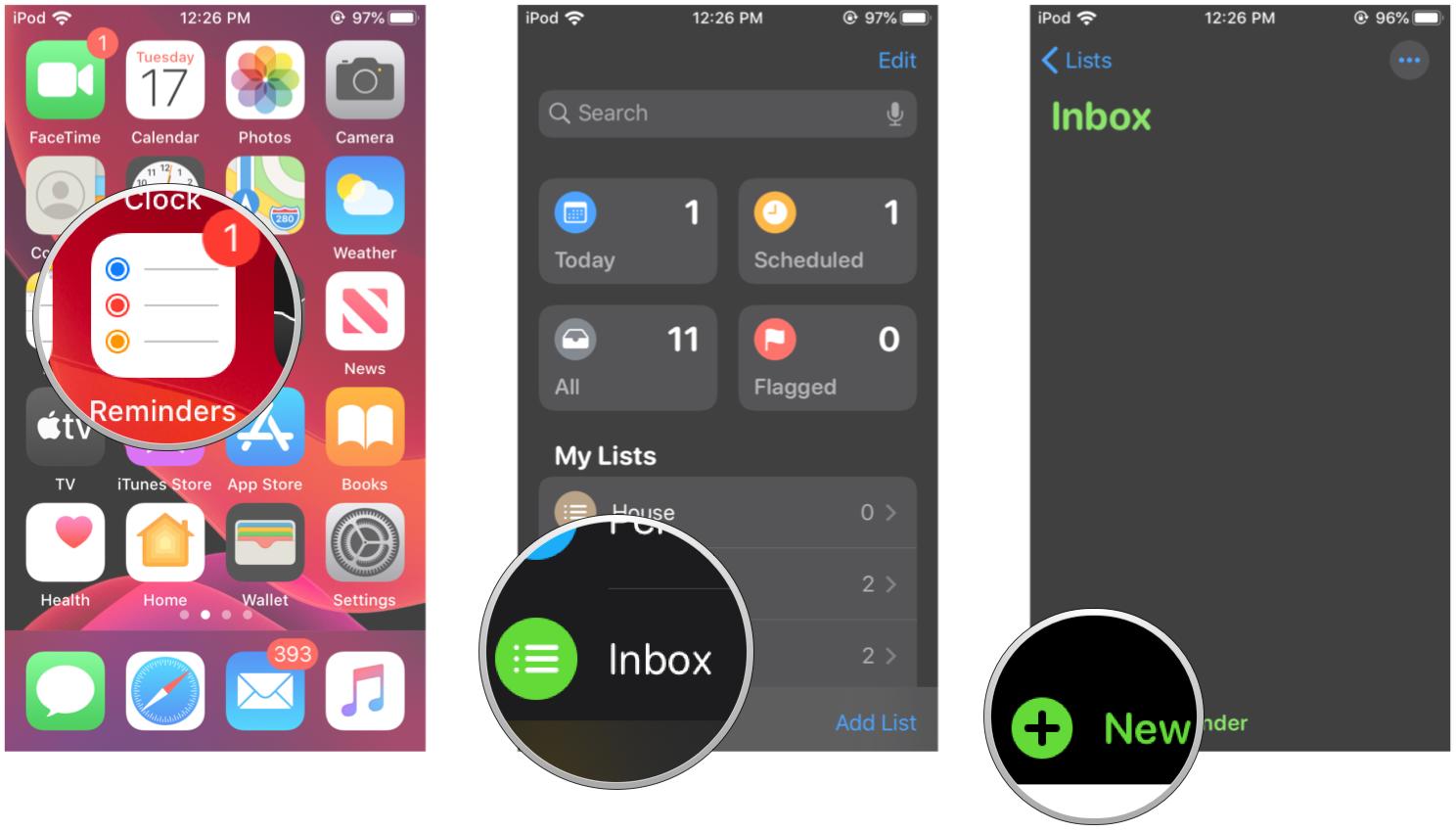
- Type your reminder in the text input field.
- To add the attachment, tap on the Camera icon in the Quick Toolbar above the keyboard.
- Take Photo launches the device camera for a new capture.
- Photo Library lets you pick out an image from your device Photo Library.
- Scan Document brings up the camera in document scanning mode. It will search for a document and highlight the scannable area in yellow. Tap on the capture button to take the picture. You can readjust the captured area of the document at any time by dragging the corners.
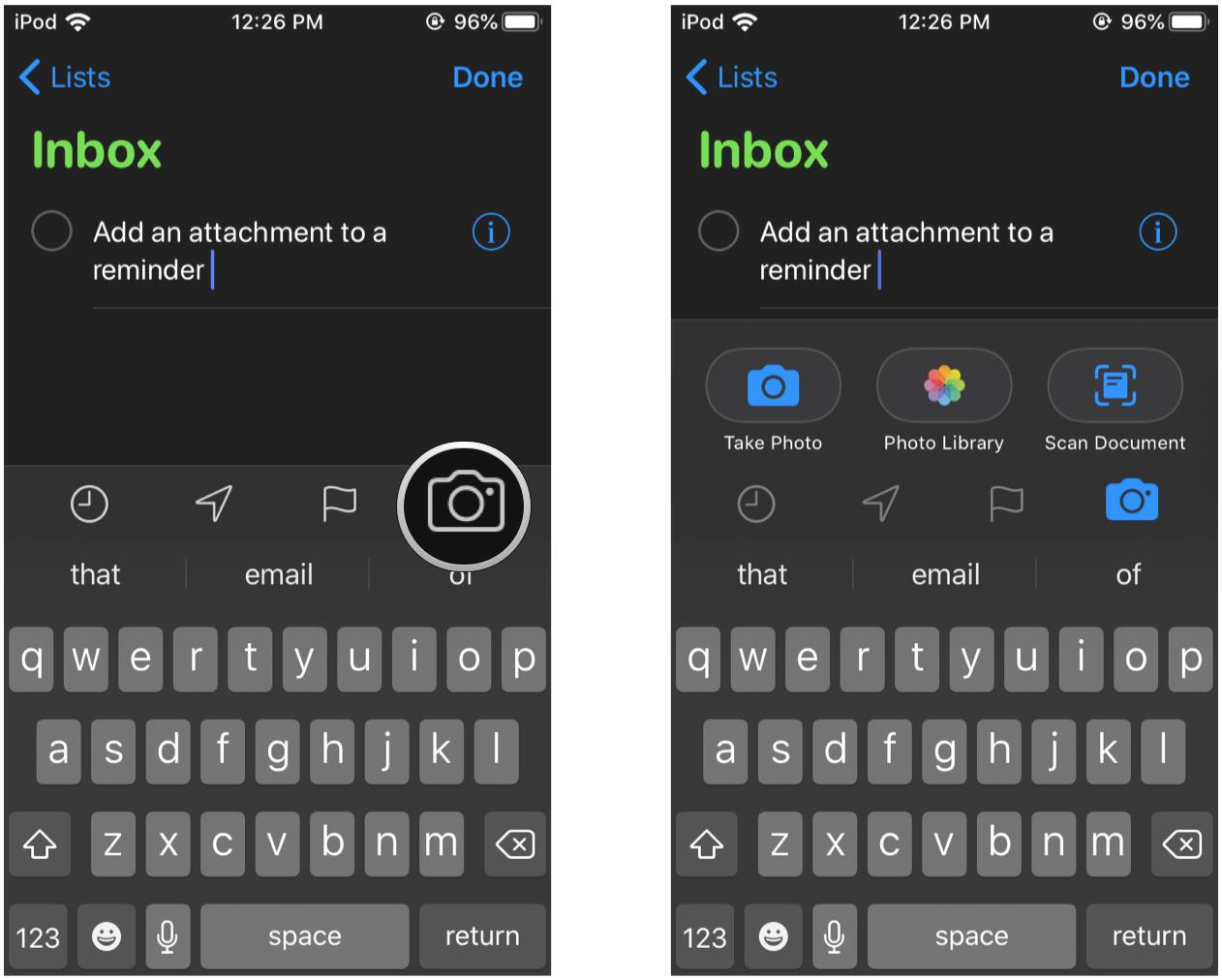
- Once you have your attachment, tap Done.
- The reminder is saved with your text, attachment, and other data.
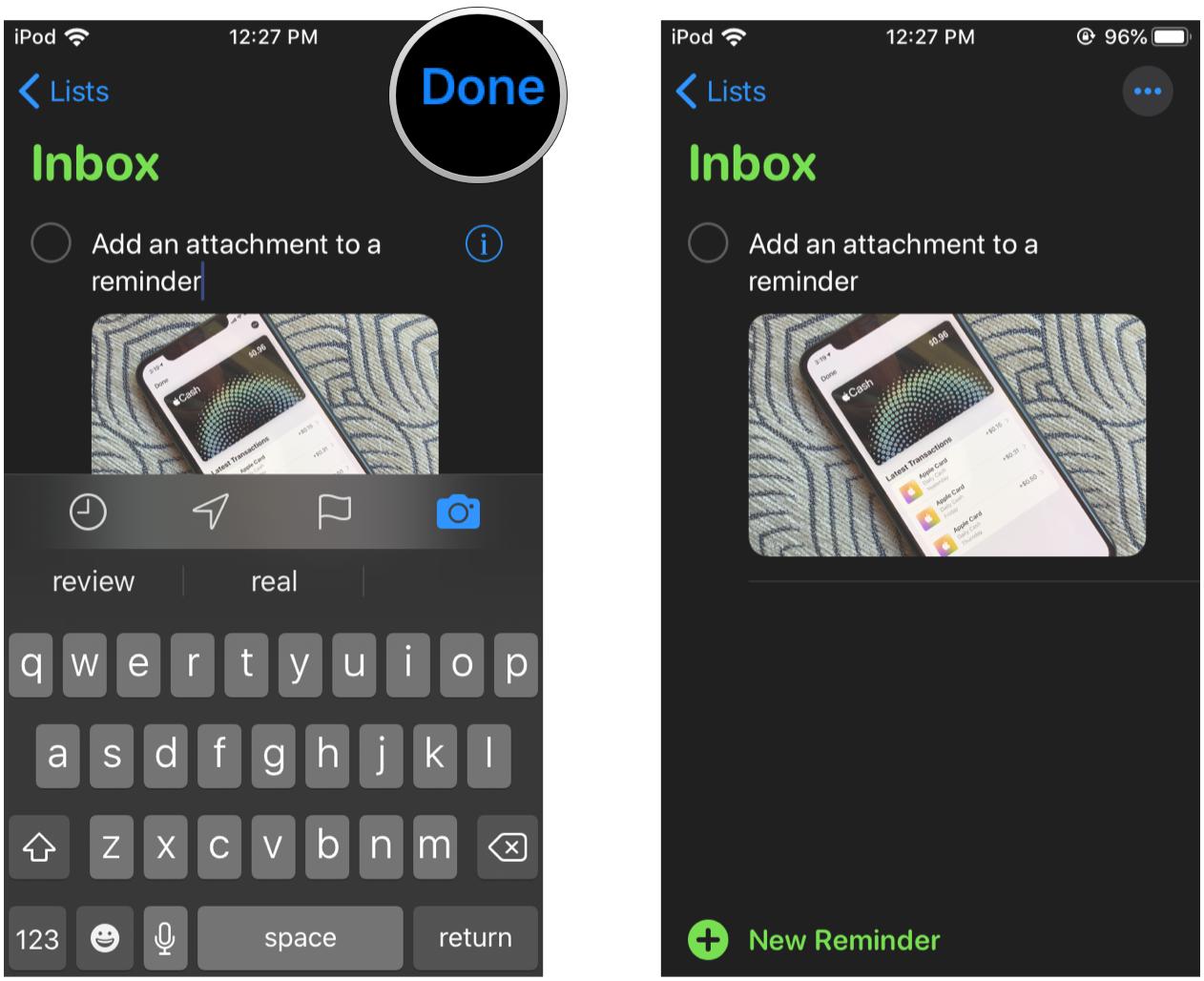
How to tag someone in your reminder
- Launch Reminders on your iPhone or iPad.
- Tap on the List that you want to add a new reminder in.
- Tap New Reminder in the bottom left.
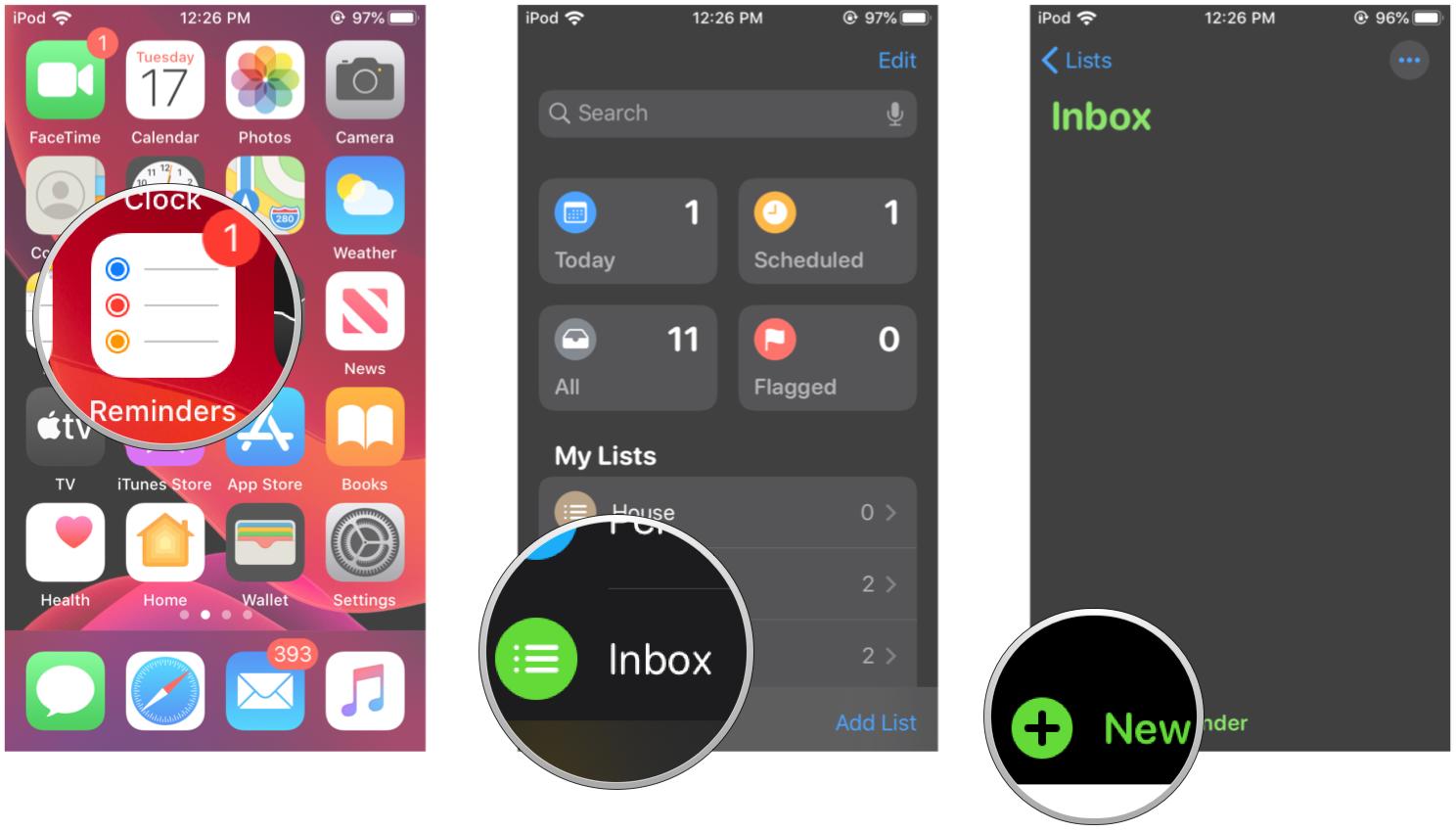
- Type your reminder in the text input field.
- Tap on the "i" button to bring up the Details screen.
- Where it says Remind me when messaging, tap the toggle to ON (green).
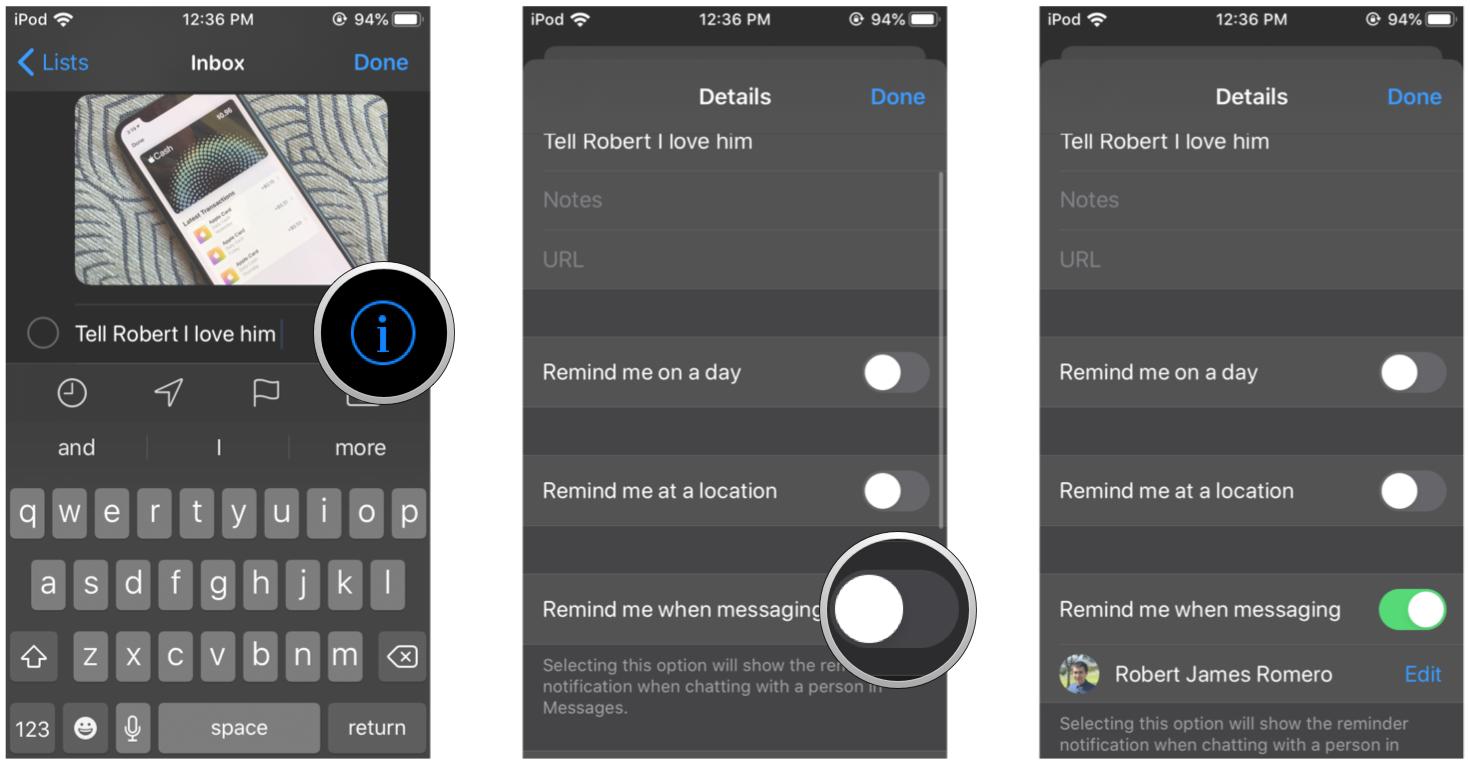
- Tap on Choose Person and select someone in your contact list (Edit appears if you have someone added and want to make changes).
- Tap Done once you've picked someone.
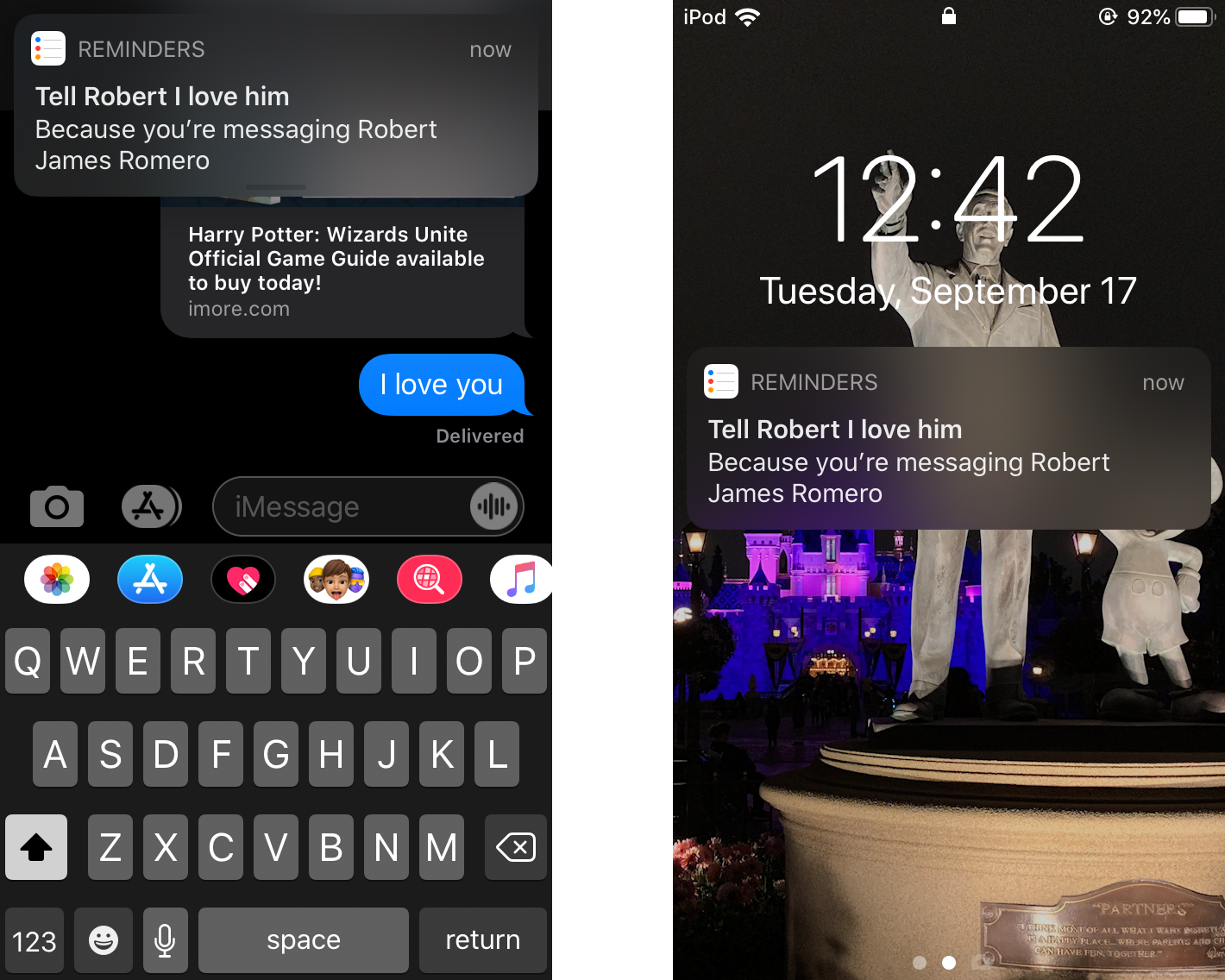
With this feature, the reminder you just made will pop up whenever you are messaging that person. It will also show up on your Lock Screen and Notification Center until you have completed it.
Questions?
This is a huge revamp for Reminders, and it definitely adds some cool new features. Have questions regarding attachments and people-tagging in Reminders? Let us know in the comments!
Master your iPhone in minutes
iMore offers spot-on advice and guidance from our team of experts, with decades of Apple device experience to lean on. Learn more with iMore!
Update June 2020: Updating for the latest version of iOS 13.
Christine Romero-Chan was formerly a Senior Editor for iMore. She has been writing about technology, specifically Apple, for over a decade at a variety of websites. She is currently part of the Digital Trends team, and has been using Apple’s smartphone since the original iPhone back in 2007. While her main speciality is the iPhone, she also covers Apple Watch, iPad, and Mac when needed. When she isn’t writing about Apple, Christine can often be found at Disneyland in Anaheim, California, as she is a passholder and obsessed with all things Disney, especially Star Wars. Christine also enjoys coffee, food, photography, mechanical keyboards, and spending as much time with her new daughter as possible.


