How to add extra security to Dropbox for iPhone and iPad by adding a passcode lock
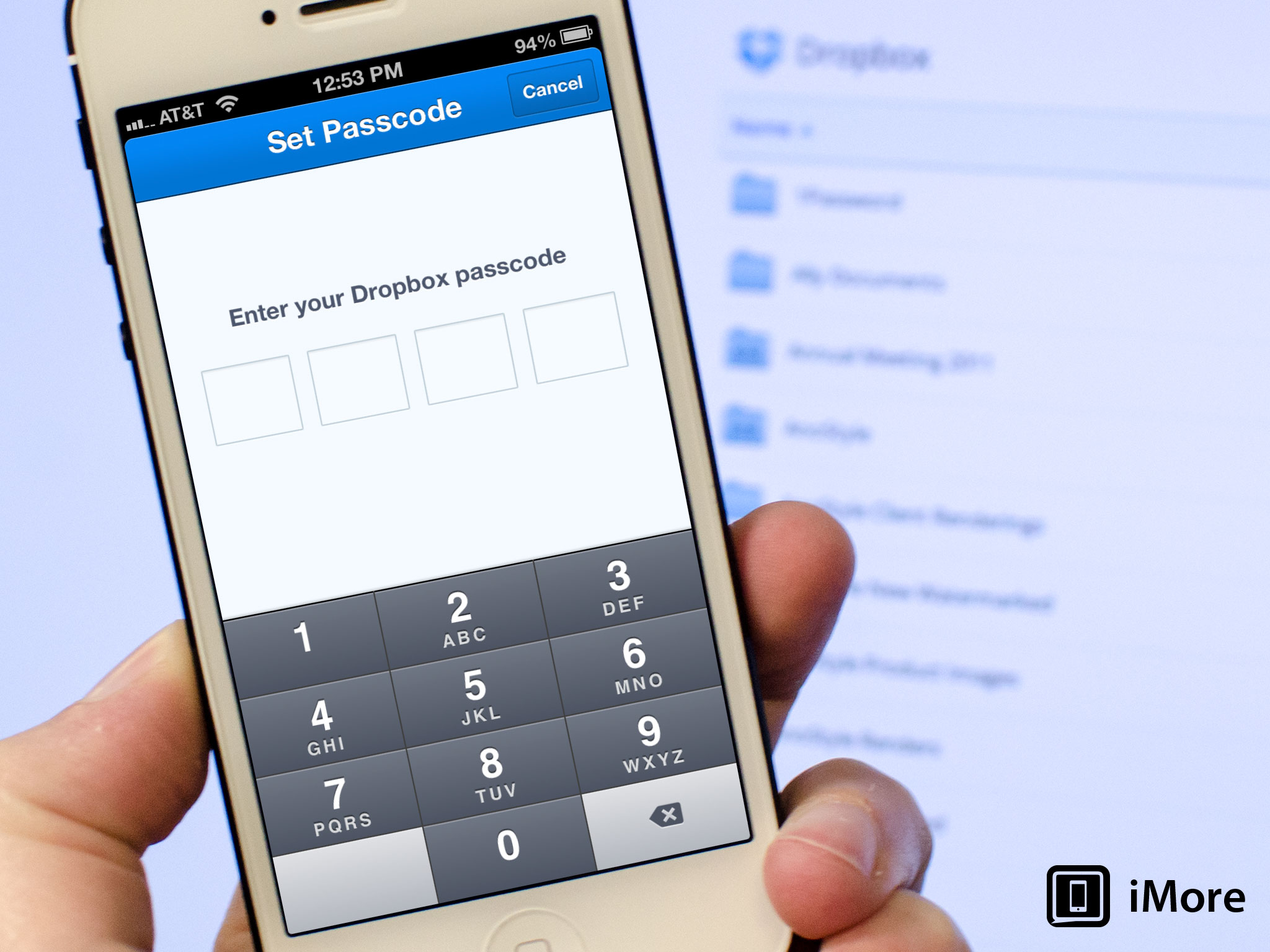
Dropbox is one of the most widely used online storage services around. Dropbox for iPhone and iPad is a super convenient way to clear up some on-board storage as long as we remember to be conscious of protecting the data we put there.
Adding a passcode to Dropbox for iOS can help safeguard your important files in the event your iPhone or iPad falls into the wrong hands. Here's how to do it:
- Launch the Dropbox app from the Home screen of your iPhone or iPad.
- Tap on the Settings icon which is in the bottom right of the navigation menu.
- Under the Settings section, tap on Passcode Lock.
- Type in a 4-digit passcode of your choice that you'll remember. You'll be asked to type it in twice to confirm it.
- A passcode will now be enabled. We also recommend turning the Require Immediately setting to On for further protection from someone gaining access to your Dropbox account.
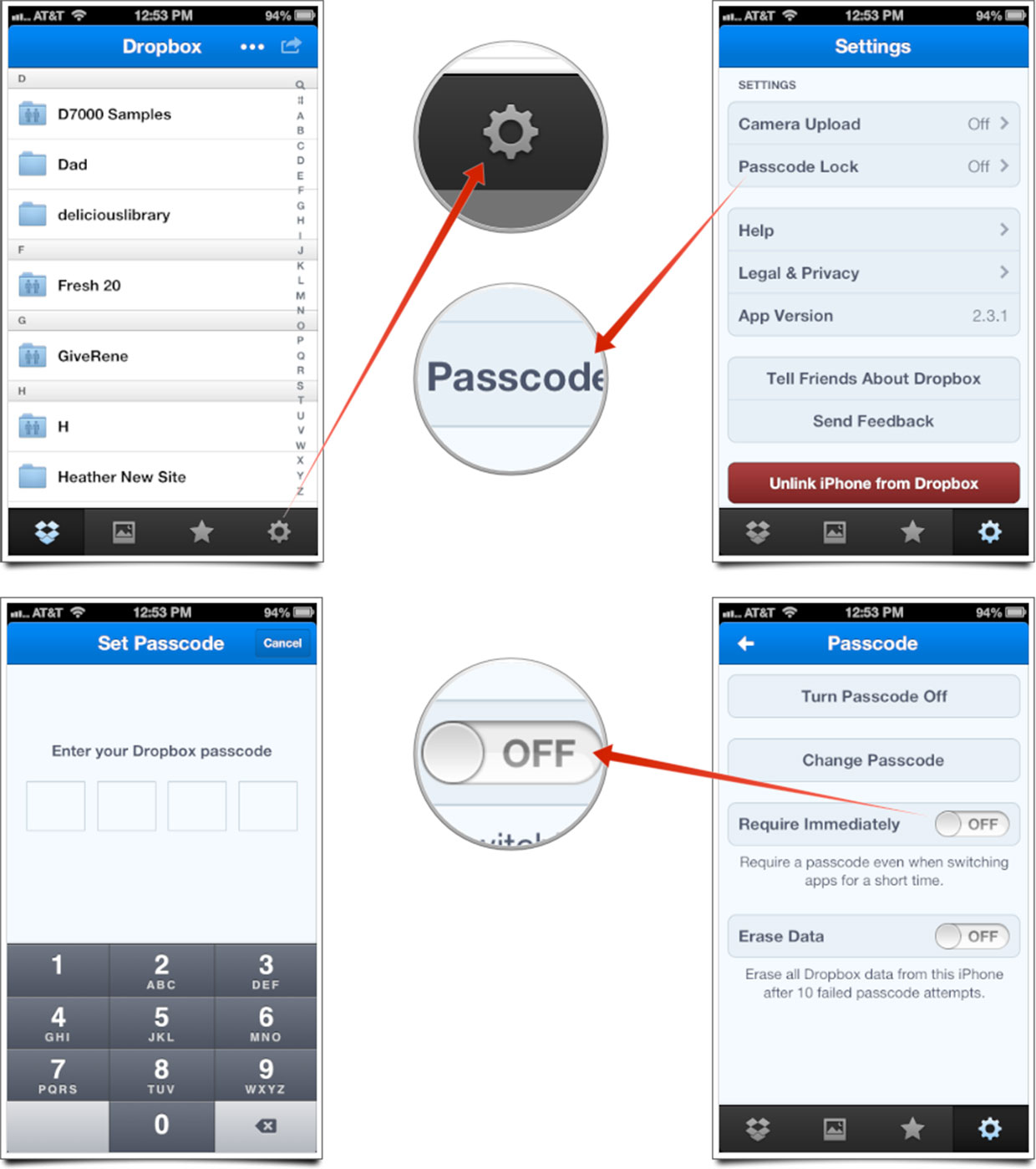
That's all there is to it. The Dropbox app will now ask for that passcode anytime someone tries to access it from your iPhone and iPad. For those that store a lot of data in Dropbox, losing it could be disastrous and this is just another step to safeguard yourself from that happening.
Master your iPhone in minutes
iMore offers spot-on advice and guidance from our team of experts, with decades of Apple device experience to lean on. Learn more with iMore!
iMore senior editor from 2011 to 2015.

