How to add Finder Tags to iCloud documents with OS X Mavericks
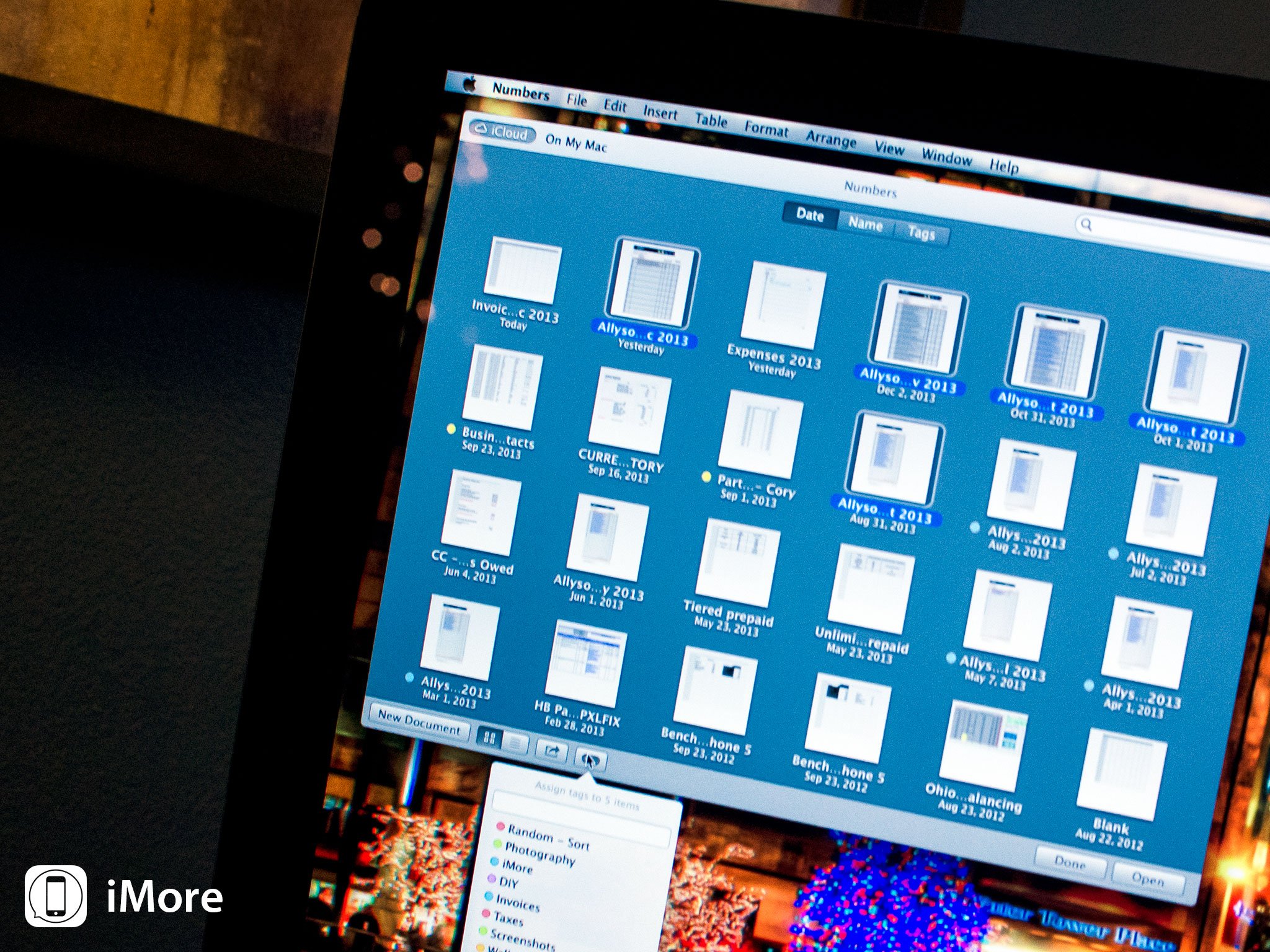
We've already talked about how to set up and start using Finder Tags in OS X Mavericks, but what about documents that aren't stored on your computer, but in iCloud instead? It's just as easy to apply Finder Tags to new and existing iCloud documents too. Here's how:
- How to add Finder Tags to a new iCloud document or file
- How to add Finder Tags to an existing iCloud document or file
Before beginning, it's worth noting that for either of these methods to work, the app you are using must support storing files in iCloud. Apps like Pages, Keynote, Numbers, and many third party apps have support for iCloud document storage. Just make sure that before you try and save a document to iCloud, the app or program you're using supports it.
How to add Finder Tags to a new iCloud document or file
- Launch the app that you want to create the new iCloud document in. In this case, we'll use Numbers for Mac.
- Click on New Document. Depending on what app or program you're using, there may be different wording or other steps.
- Once you have an open document type of your choice, click in the title field at the top in order to rename the document and add Finder Tags.
- Once you've chosen a name (if you haven't already), just choose from existing tags or start typing a new one.
- Lastly, make sure under the option for where the document is saved, iCloud is selected.
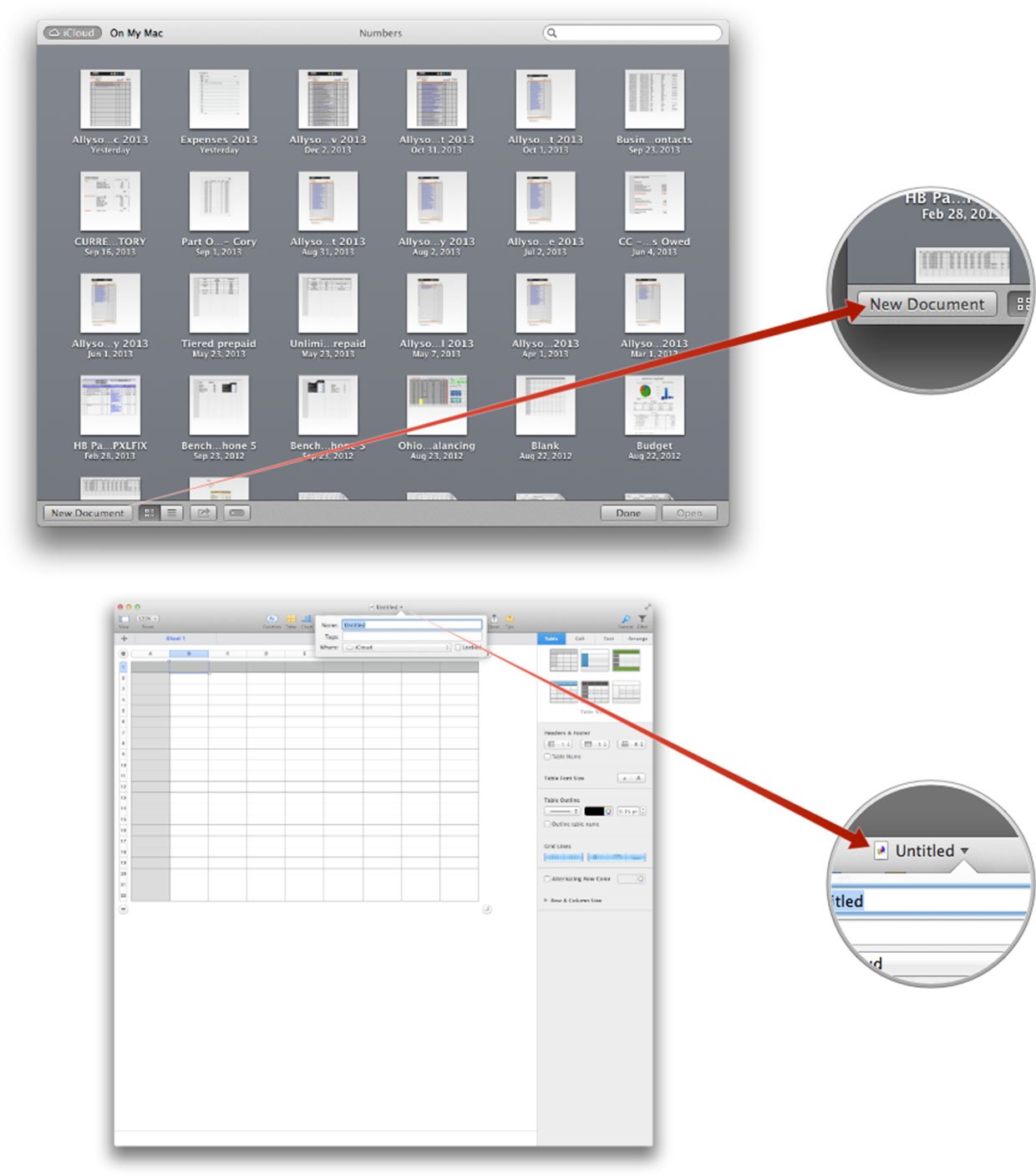
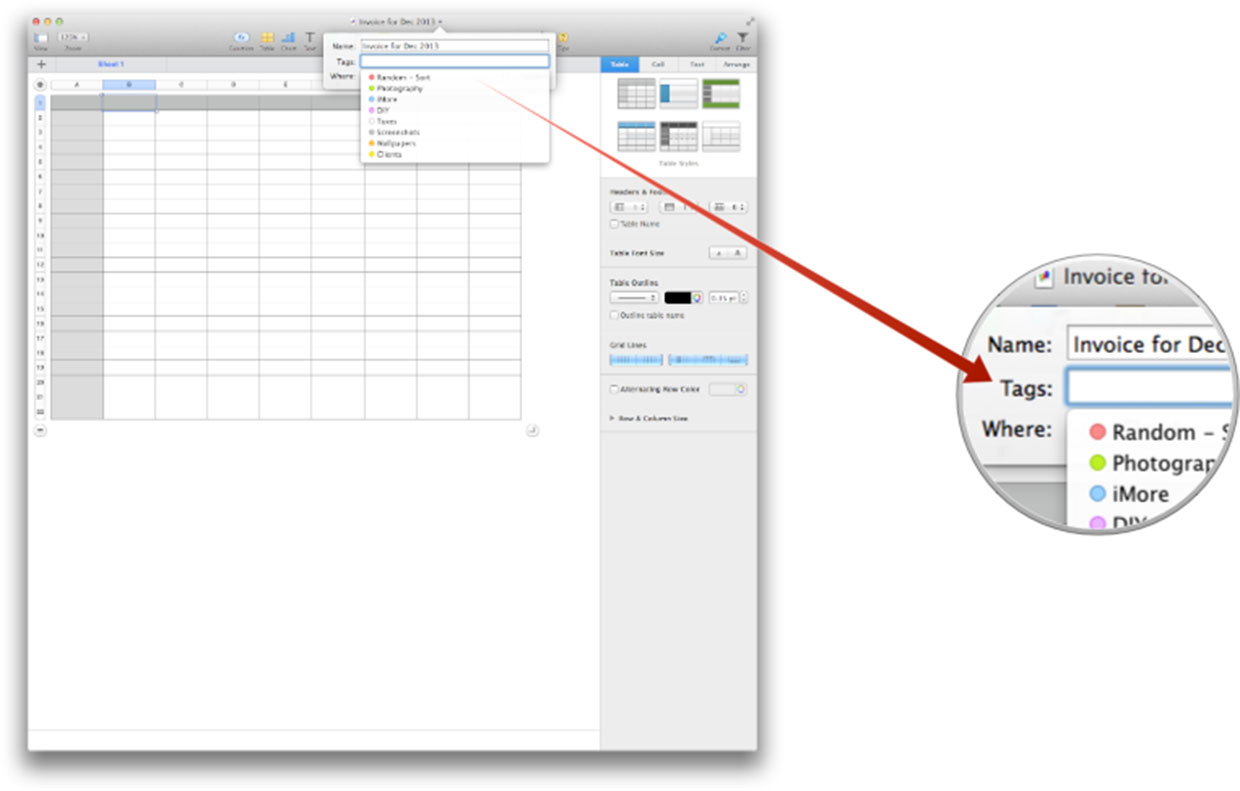
That's all there is to it. Just note that some programs and apps may vary slightly depending on the type of app and how the developer decided to lay out menus.
How to add Finder Tags to an existing iCloud document or file
- Launch the app that you've already created an iCloud document within and locate it.
- Click on the document one time in order to highlight it.
- In the bottom menu, click on the Finder Tags icon and type in a new tag or choose from an existing one.
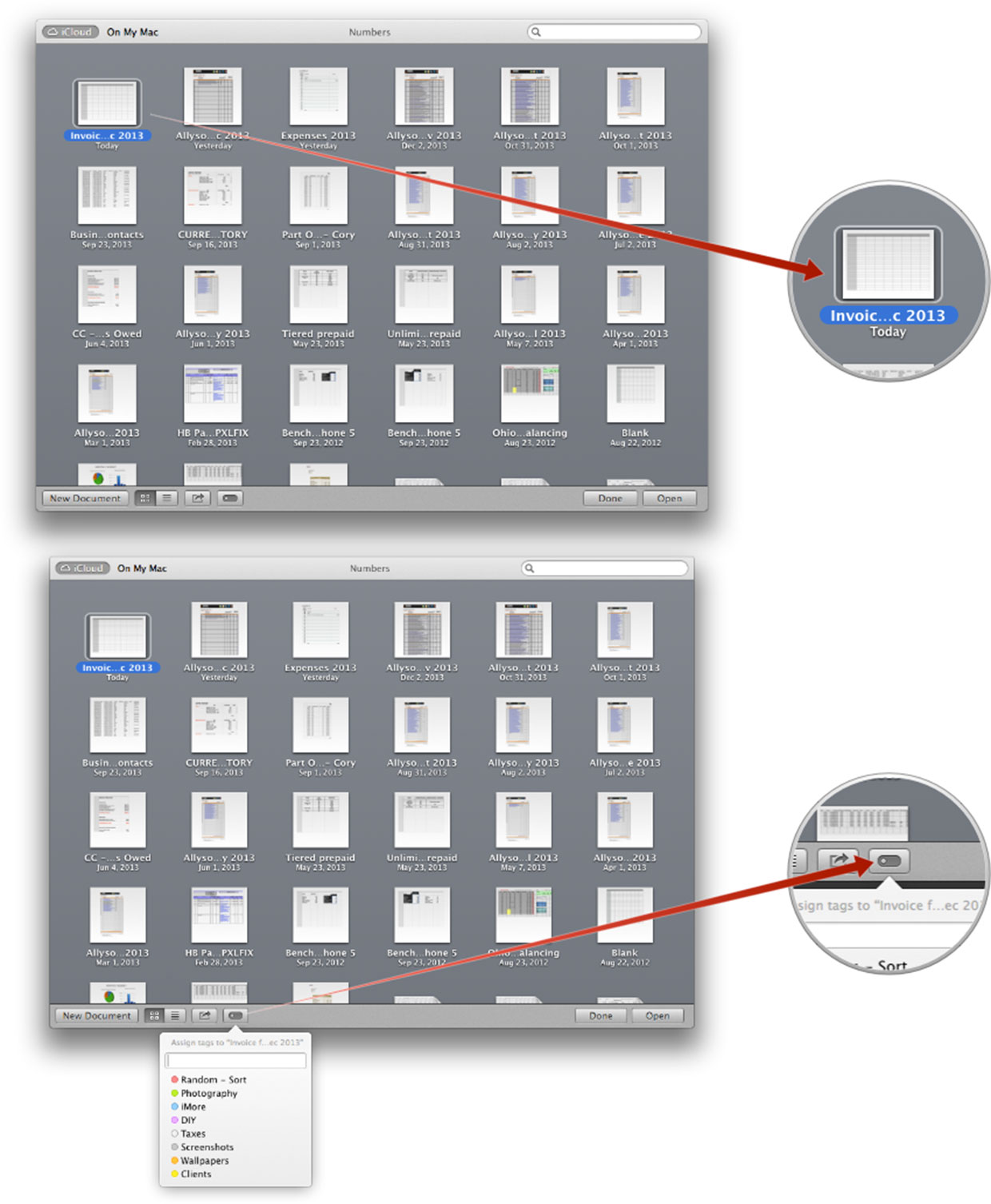
That's it. Your documents will now start appearing under the tag, or tags, that you've specified. Note that you can highlight multiple documents at once by holding down the command key and selecting them. This is convenient for times when you need to tag the same kinds of documents all at once in a batch.
See also:
- How to set up and start using Finder Tags in OS X Mavericks
- How to create a better workflow in OS X Mavericks with Finder Tags
Master your iPhone in minutes
iMore offers spot-on advice and guidance from our team of experts, with decades of Apple device experience to lean on. Learn more with iMore!
iMore senior editor from 2011 to 2015.

