How to add funds to your Apple ID in the App Store on iPhone and iPad
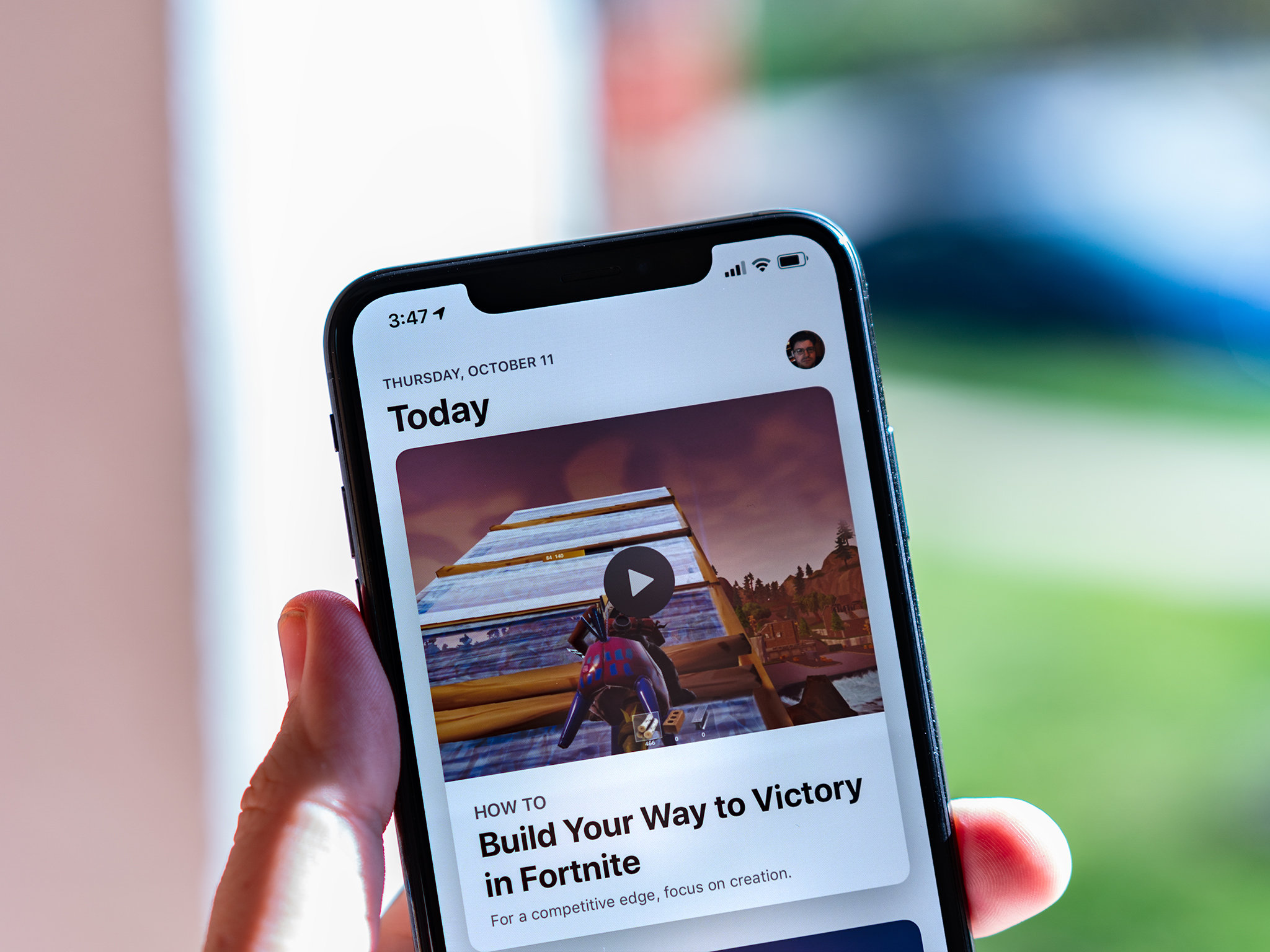
You're probably familiar with the iTunes Gift Card, which lets you add a set amount of money to the Apple ID that you use to make purchases on the iTunes Store and App Store across your iPhone, iPad, and Mac. But you can also add funds to that account directly using a credit or debit card. All it takes is a few taps in the App Store app on your iPhone or iPad.
How to add funds to your Apple ID in the App Store app
- Open the App Store on your iPhone or iPad.
- Tap your avatar in the upper-right corner of the screen.
- Tap Add Funds to Apple ID.
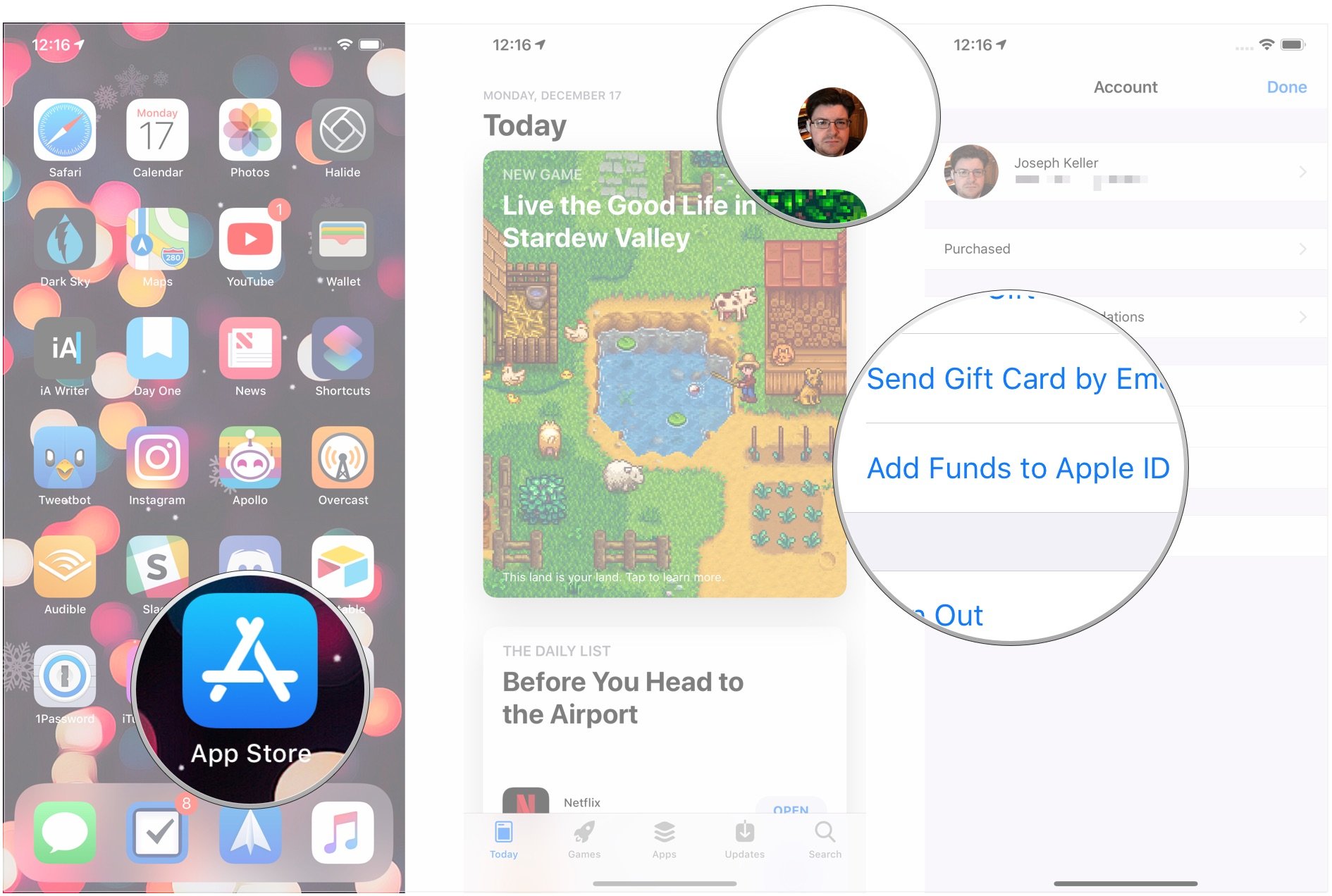
- Tap one of the preset amounts, either $10, $25, $50, or $100, or tap Other to enter a custom amount.
- Tap Next.
- Authorize the transaction.
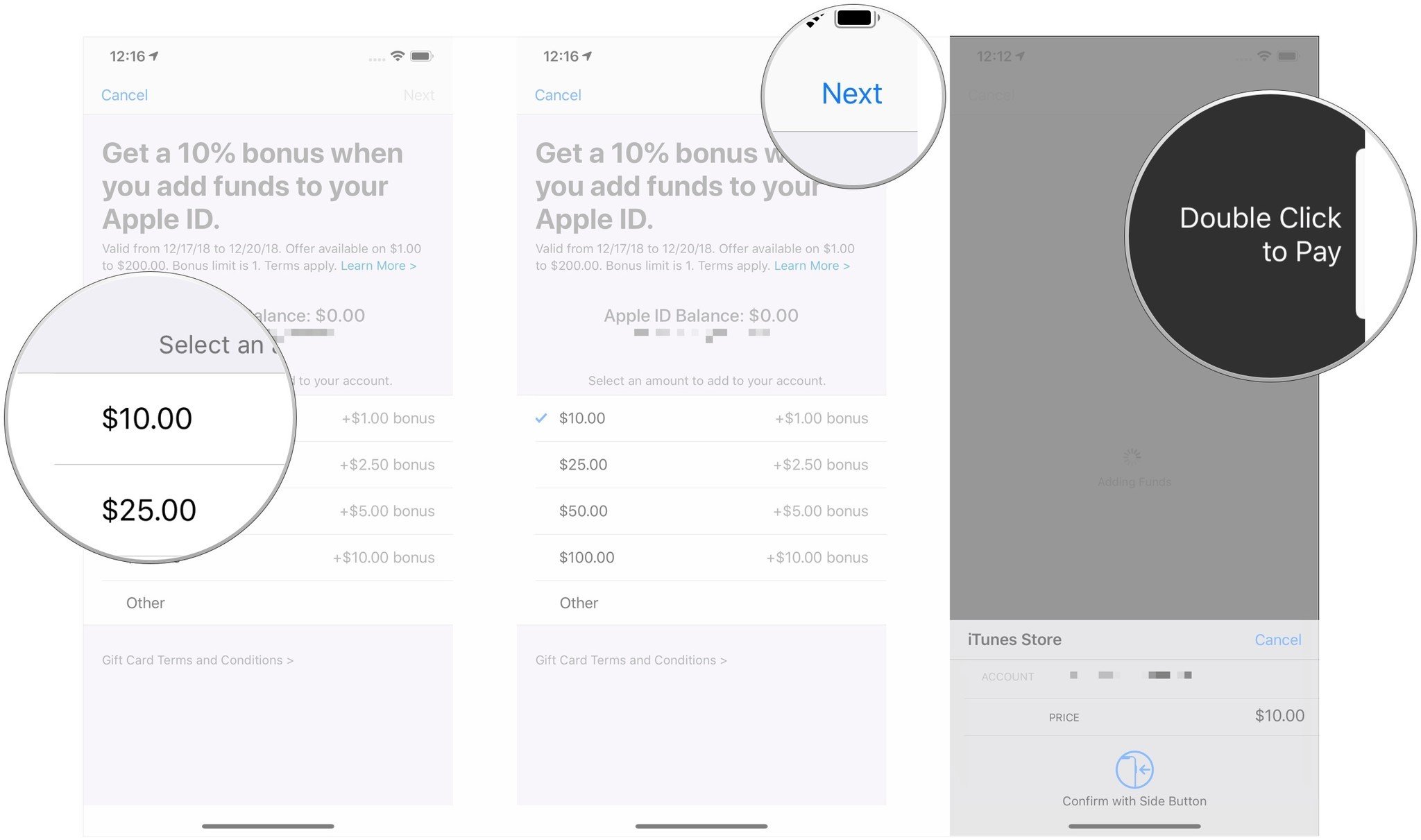
And you should be good to go. The App Store might ask you to verify your payment information, but not in all cases.
Question?
If you have any questions about adding funds to your Apple ID through the App Store app, let us know in the comments.
Master your iPhone in minutes
iMore offers spot-on advice and guidance from our team of experts, with decades of Apple device experience to lean on. Learn more with iMore!
Joseph Keller is the former Editor in Chief of iMore. An Apple user for almost 20 years, he spends his time learning the ins and outs of iOS and macOS, always finding ways of getting the most out of his iPhone, iPad, Apple Watch, and Mac.


