How to add a Gmail or Google apps account to your iPhone or iPad using an app-specific password
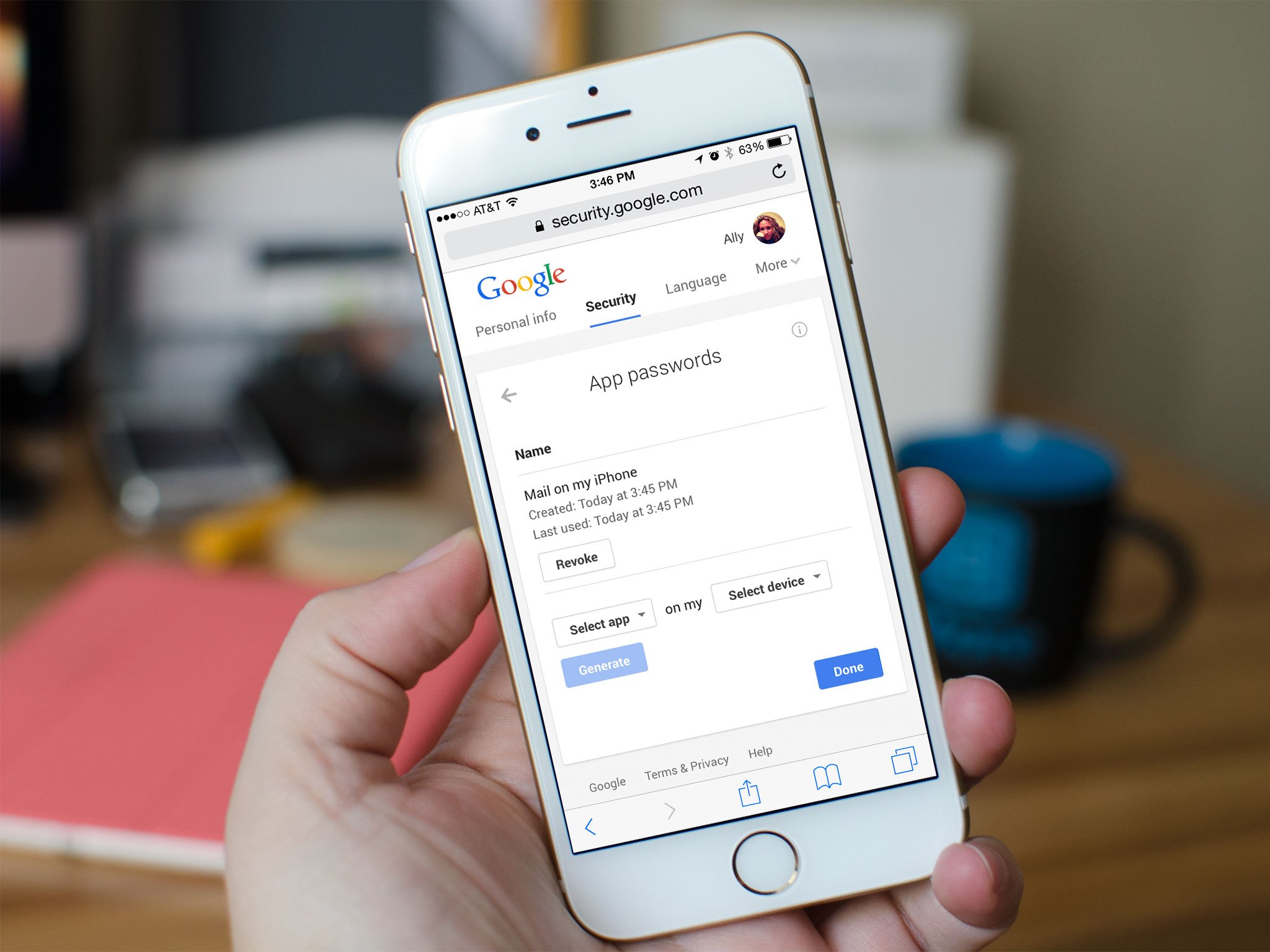
If you have a Gmail or Google apps account that has two-step verification enabled, the process of linking your account to your iPhone or iPad is slightly different, as you may have found out if you attempted to sign in and got an incorrect password error. This is because you'll need to generate an app-specific password for your iPhone or iPad in order to securely link them to your Gmail or Google Apps account.
How to use Google app-specific passwords for mail, contacts, and calendars in iOS
- Launch Safari on your iPhone or iPad and go to security.google.com.
- Log in to your Gmail or Google apps account as you normally would — you may be required to complete two-step verification.
- Once logged in, tap on Settings under App Passwords.
- Choose Mail in the first dropdown and iPhone or iPad in the second dropdown.
- Tap on Generate.
- Copy the app-specific password that is generated to your clipboard.
- Press your Home button to return to the Home screen.
- Launch the Settings app on your iPhone or iPad.
- Tap on Mail, Contacts, Calendars.
- Tap on your Google account under the Accounts section — or add a new one if you haven't yet added it.
- Paste the app-specific password you copied into the password field instead of your regular password.
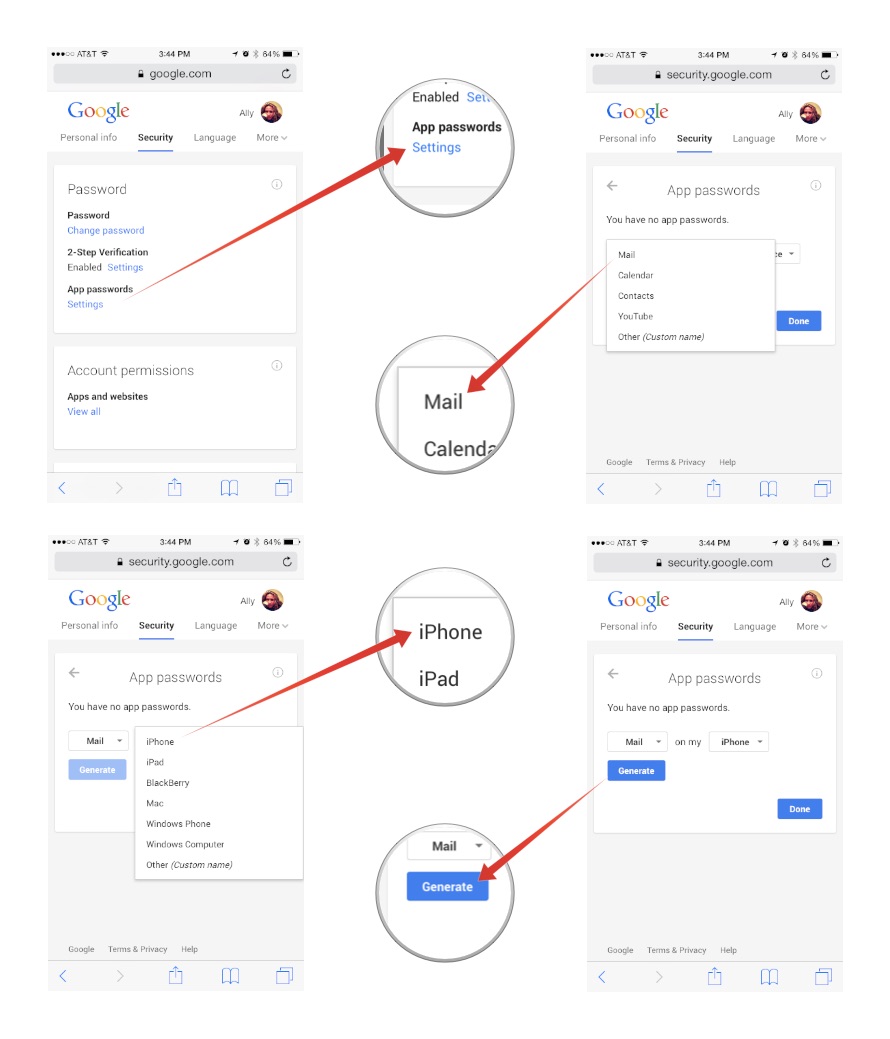
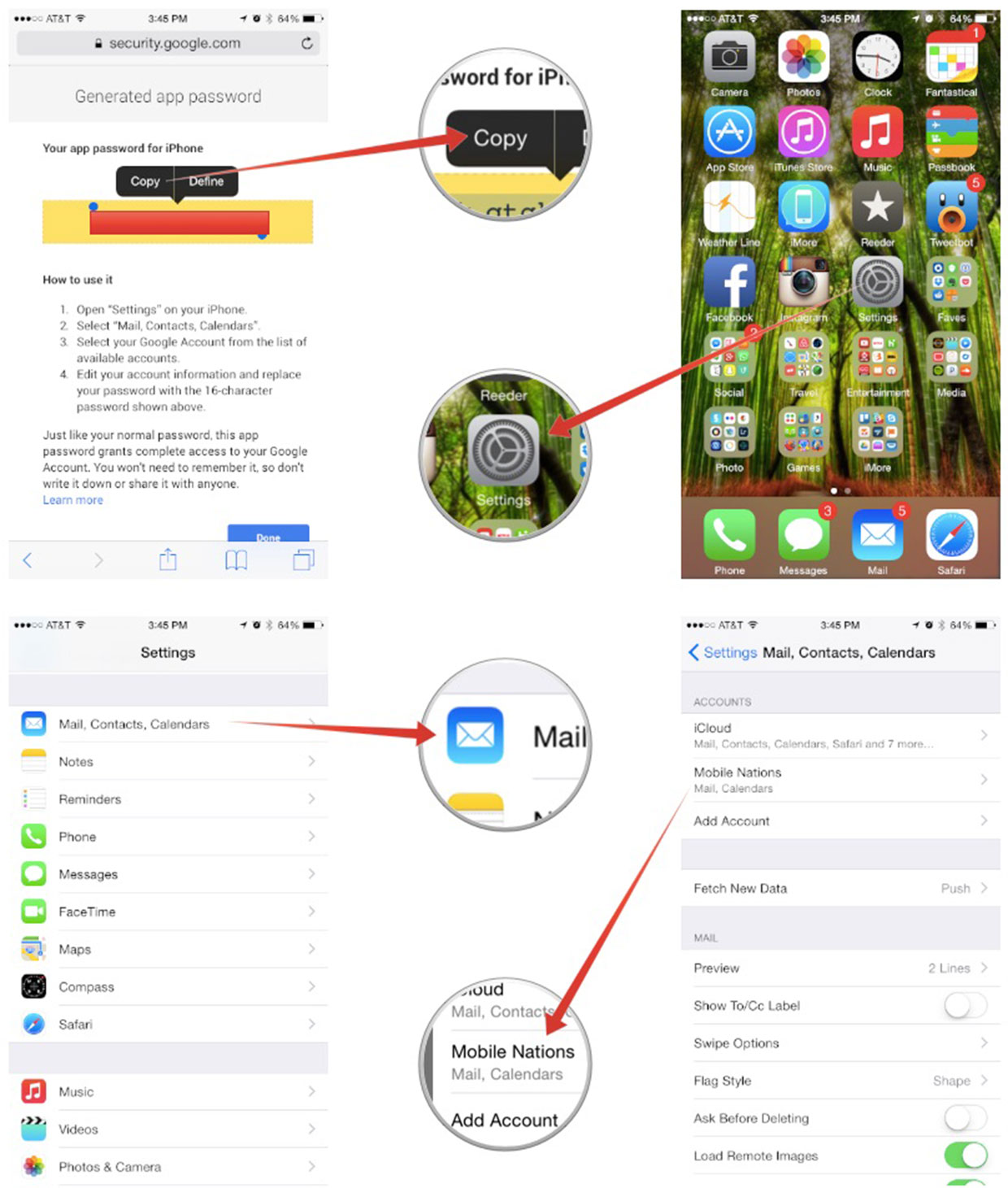
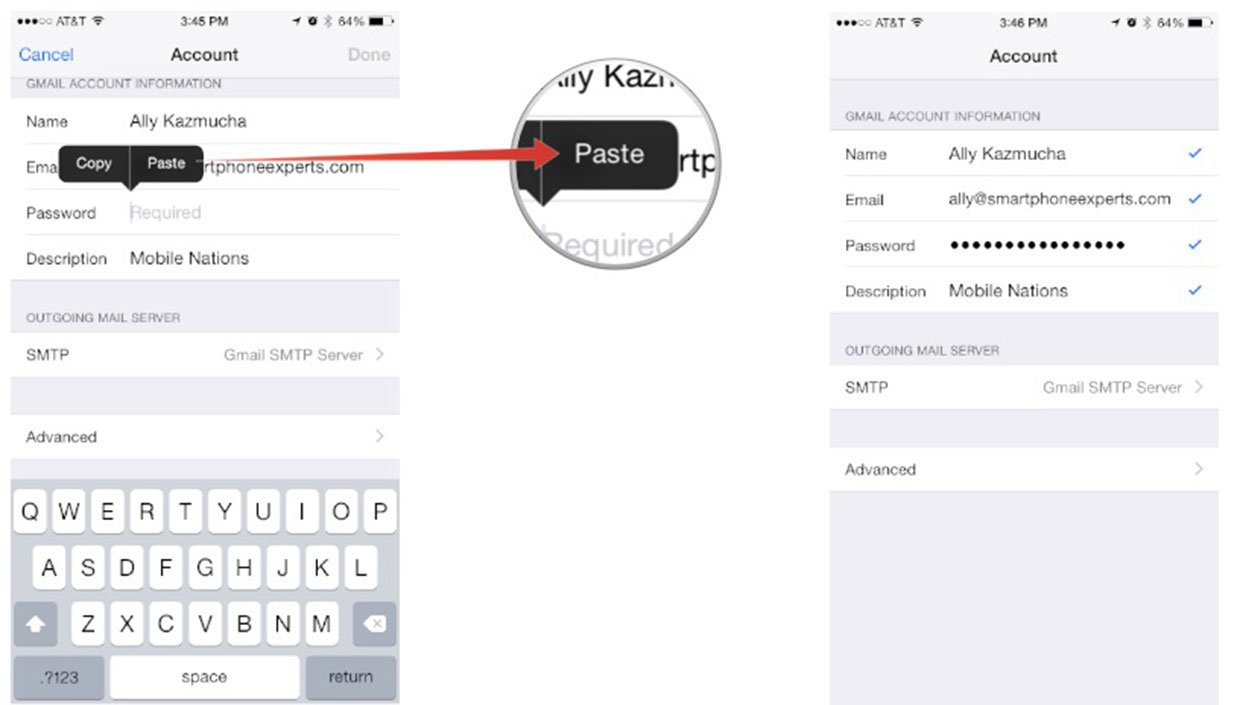
Your Gmail or Google Apps account should now start functioning normally again and not output password errors any longer. If you set up your account as new, you are ready to use it.
Keep in mind that app-specific passwords are exactly that, app specific. So you'll need to generate one for each app you're going to use your Google account with. Because of the way iOS is set up, you don't need a separate one for contacts, calendars, and mail, but you will need a separate one for every iOS device you own. This applies to any other mobile device or desktop client you link with your Gmail or Google Apps account.
See also:
Master your iPhone in minutes
iMore offers spot-on advice and guidance from our team of experts, with decades of Apple device experience to lean on. Learn more with iMore!
iMore senior editor from 2011 to 2015.

