How to add a home to the Home app
If you need help setting up a new HomeKit home in the Home app, it's easy to do. Here's everything you need to know.
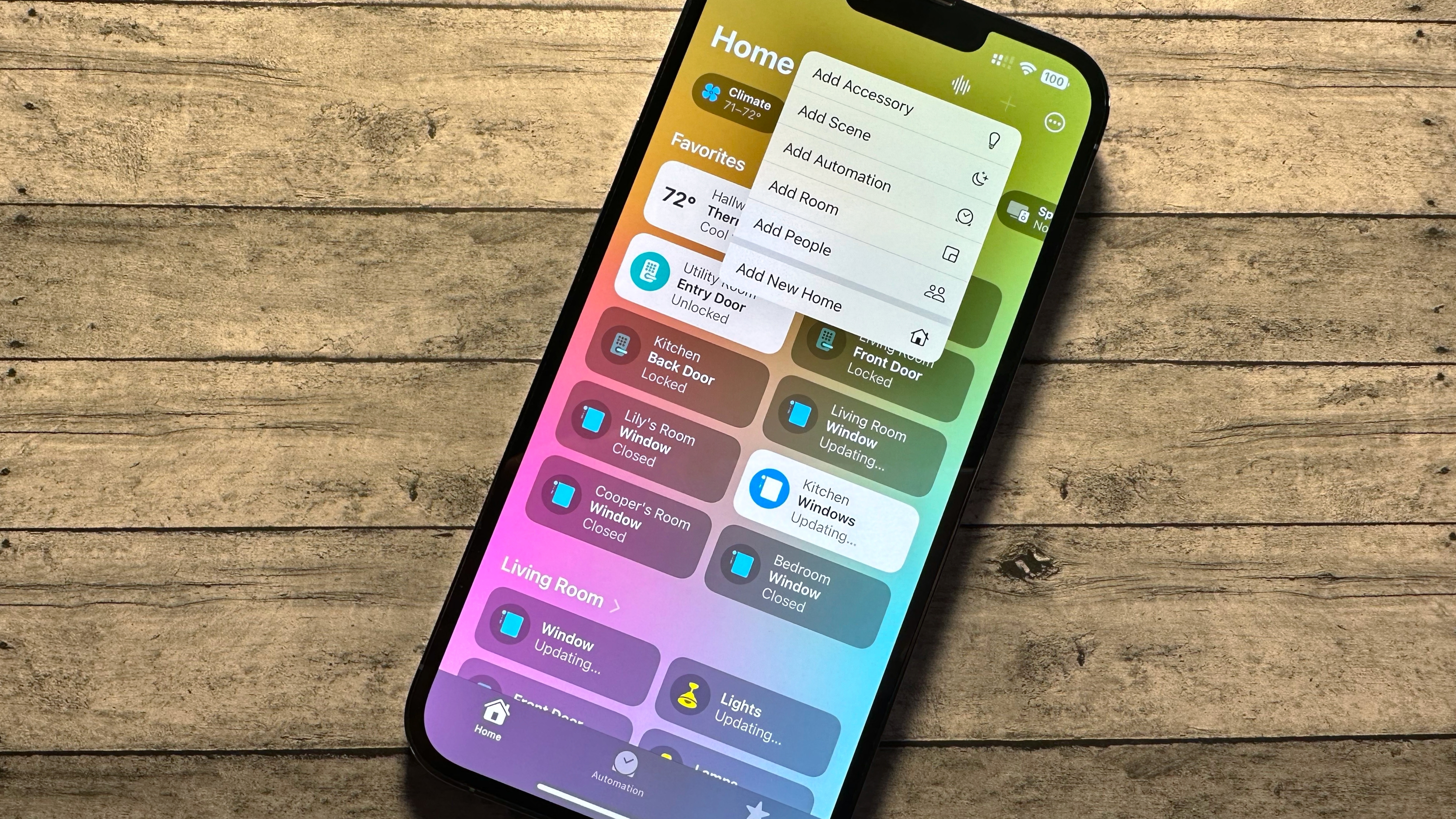
Apple's Home app is the command center for your HomeKit smart accessories, putting your door locks, light bulbs, and more just a few taps away. Before getting started, though, you need to create a home for all of your accessories. Thankfully, the Home app makes this process incredibly easy, so you can be up and running in seconds. Here's how to add a home to the Home app!
How to add a home in the Home app
By default, the Home app will automatically create a home for you called My Home when you launch the app for the first time. With the default home, you can begin adding accessories, creating rooms, setting up custom wallpapers, etc. After creating your first home, you can add another if you have multiple homes. Here's how.
- Launch the Home app.
- Tap the + icon in the upper right corner.
- Tap Add New Home.
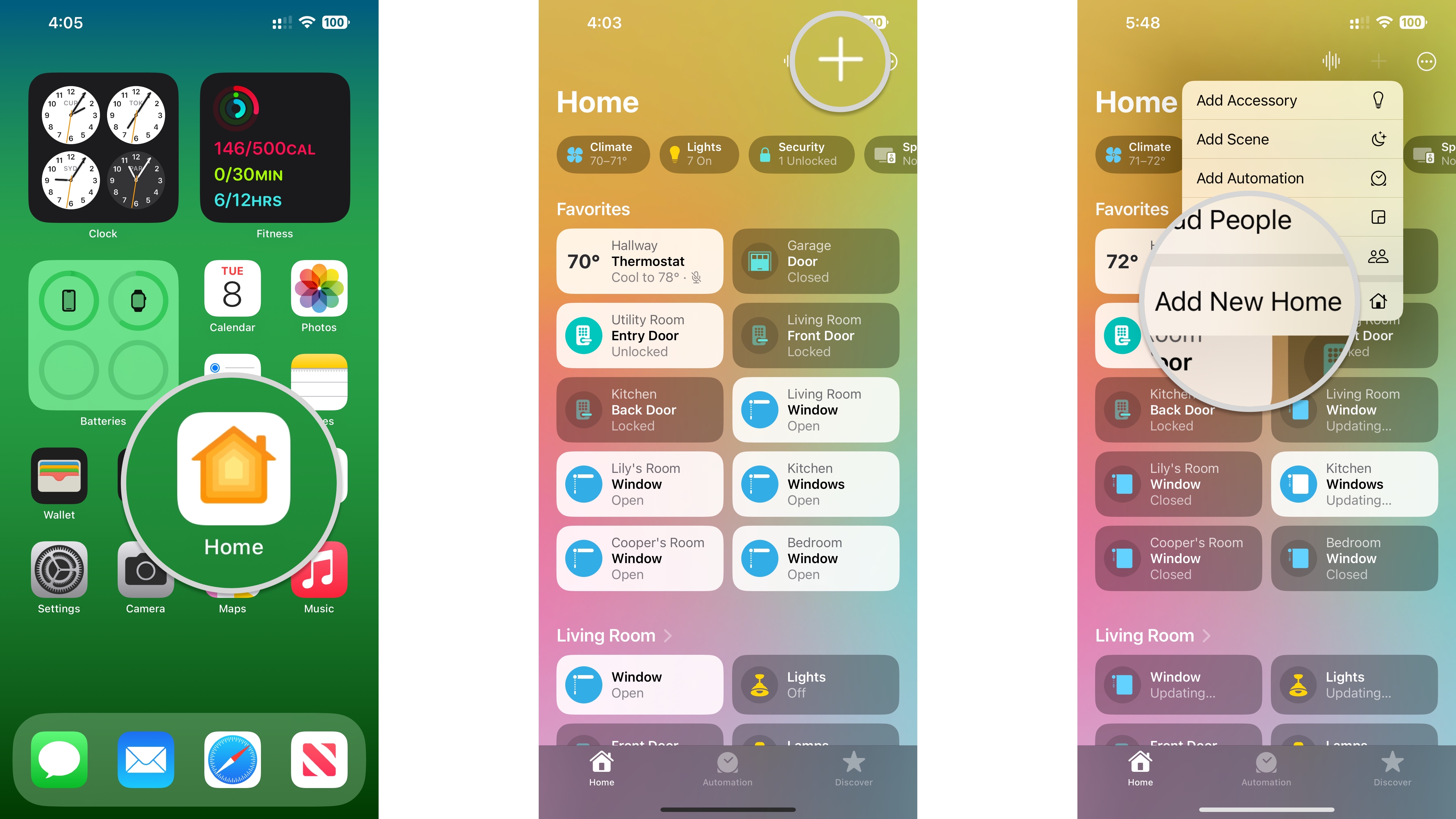
- Type in a Name for your new home.
- Tap done.
- Tap Save to add your new home.
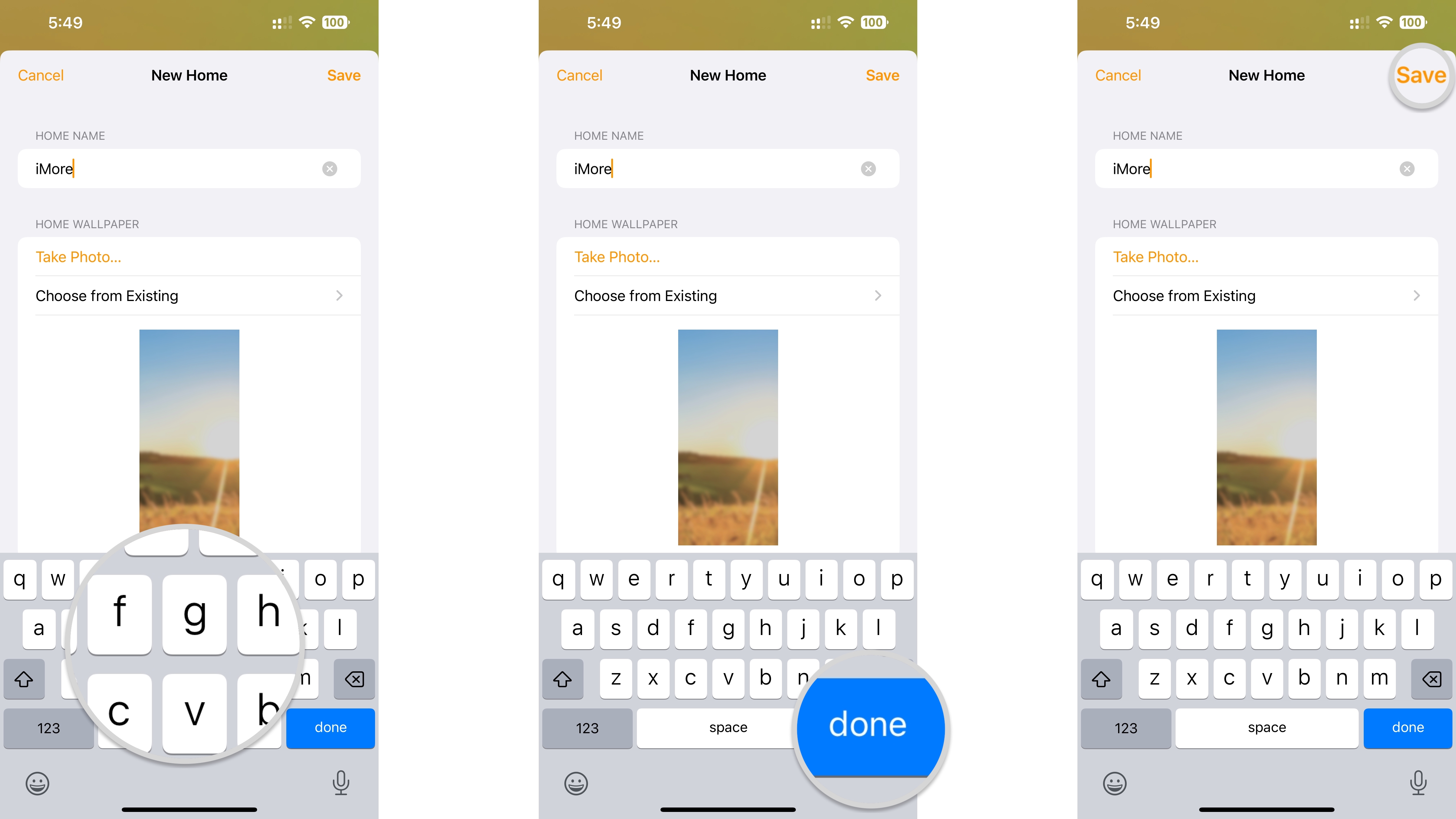
How to switch homes
If you want to manage your HomeKit accessories in another home, you can easily do so via the Home app. All it takes is a few taps.
- Launch the Home app.
- Tap the Ellipses icon in the upper right corner.
- Tap the name of a Home to switch.

How to rename a home
If you want to get creative with your home's name, you can change things up via the Home Settings menu in the Home app.
- Launch the Home app.
- Tap the Ellipses icon in the upper right corner.
- Tap Home Settings.
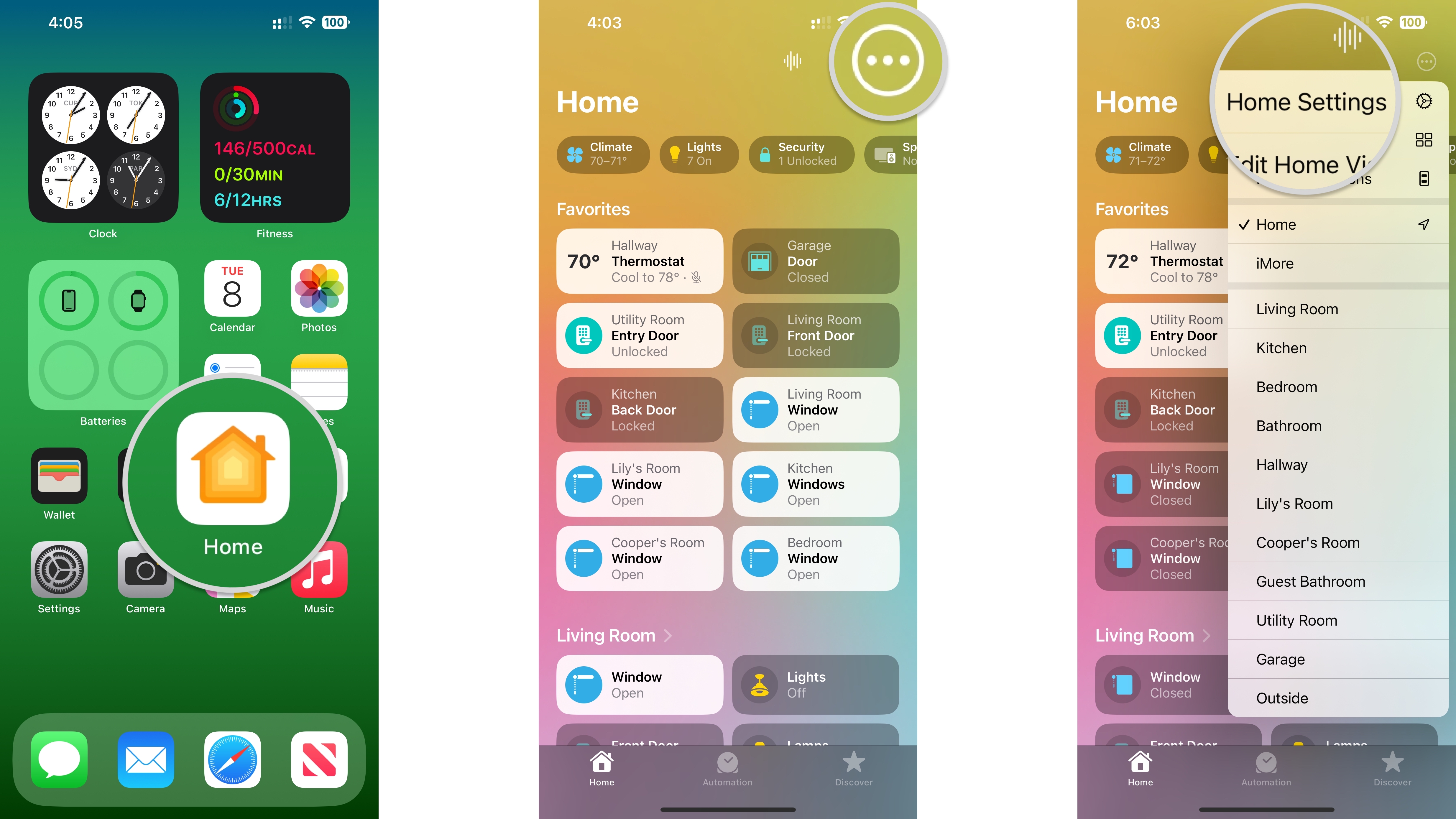
- Tap the current home Name to bring up a keyboard.
- Type in your desired Name.
- Tap Done to save your home's name.

How to remove a home
- Launch the Home app.
- Tap the Ellipses icon in the upper right corner.
- Tap Home Settings.
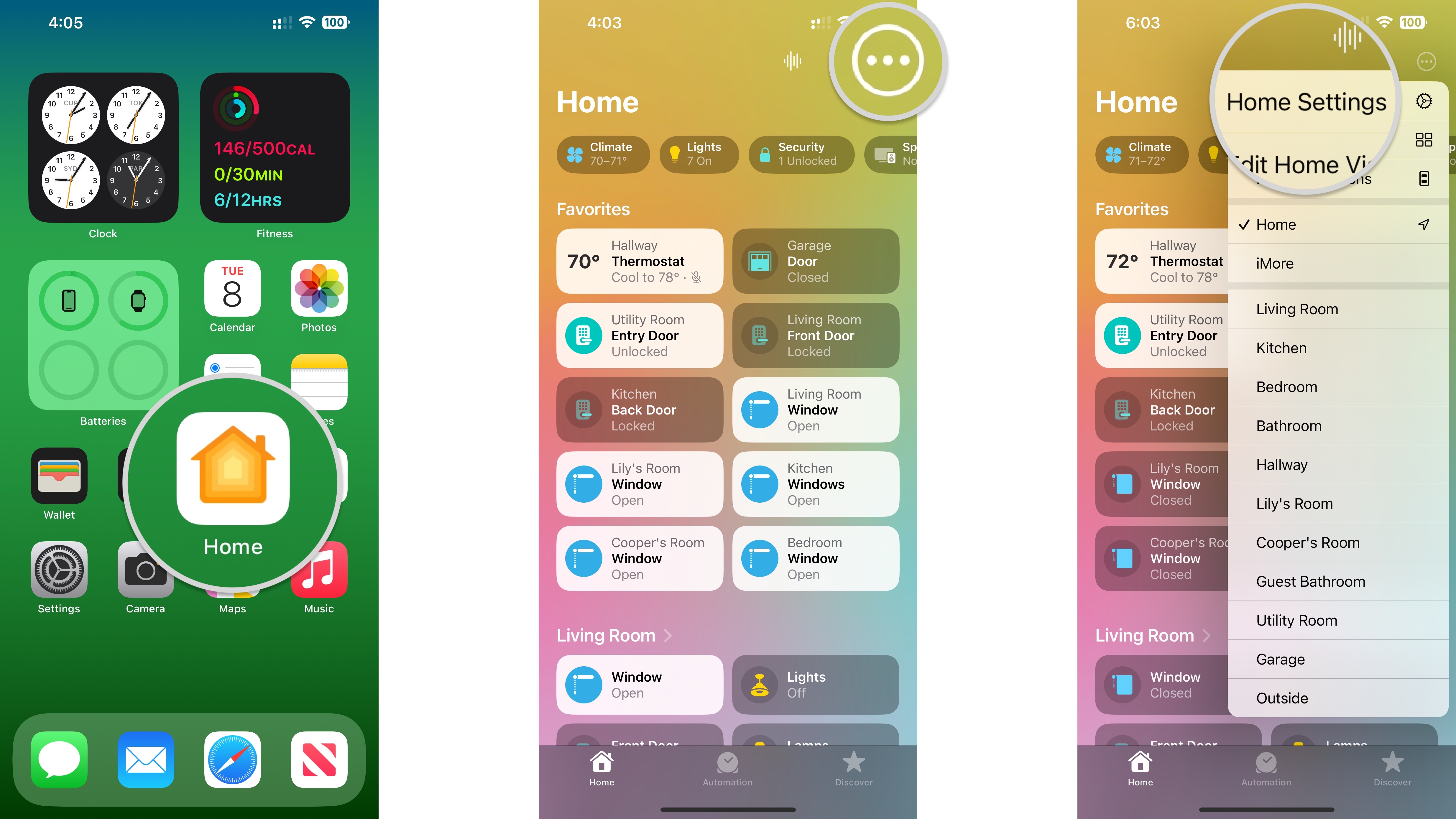
- Scroll down to the bottom of the Home app settings pane.
- Tap Remove Home.
- Tap Remove on the confirmation pop-up list. This pop-up is the last step before deleting your existing home. Only proceed if you are ready to remove it.

Keep in mind that when you remove a Home, you're also removing the corresponding data synced to iCloud. As a result, your guests will also lose access to your HomeKit accessories and customizations.
Start your smart home journey by adding a home to the Home app
Now that you know how to add a home to the Home app, you can begin building the smart home of your dreams. Apple's Home app also makes it easy to add multiple homes to control all of your HomeKit accessories in your vacation home or your humble abode anytime — and anywhere — with just a few taps.
Master your iPhone in minutes
iMore offers spot-on advice and guidance from our team of experts, with decades of Apple device experience to lean on. Learn more with iMore!
Christopher spends most of his time writing and dreaming about all things HomeKit and the Home app. Whether it is installing smart light switches, testing the latest door locks, or automating his households daily routines, Christopher has done it all.

