How to add lines and grids in the Notes app on iPhone and iPad
Need lines and grids in your Notes app for handwritten notes? Here's how to add them!
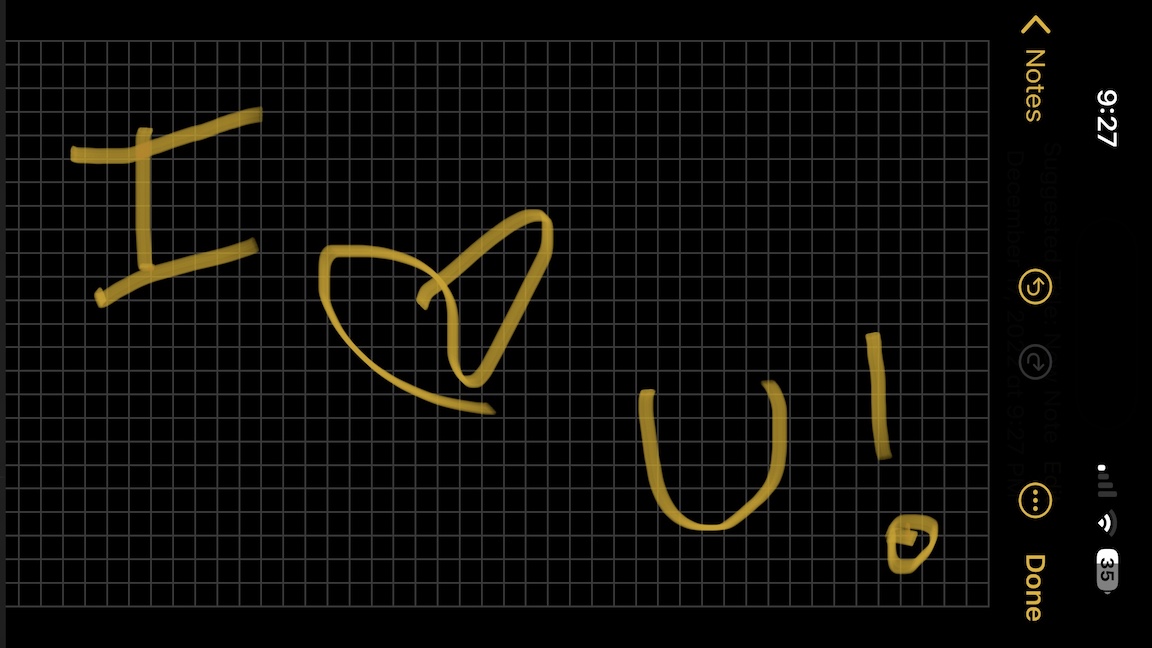
You probably use text most frequently when taking notes in your Notes app, but you do have the ability to write handwritten notes as well! Sketches too! It's frustrating when your writing ends up all crooked, because you didn't have the lines to guide you. That's why lined or grid notebooks were produced in the first place, and why they continue to be so popular today.
The Notes app has an option for lines and grids so your handwritten notes and sketches are always precise and accurate, not off-center and sloppy. No more disproportioned sketches or crooked handwriting for you, this is how to add lines and grids to the Notes app on your best iPhone and best iPad.
How to add lines and grids to a new note
When you start a new note in the Notes app, something with no writing on it, you can access lines and grids directly when you tap the Share icon.
- Launch the Notes app on iPhone or iPad.
- Start a new note
- Tap the ... in the upper right corner of the screen.
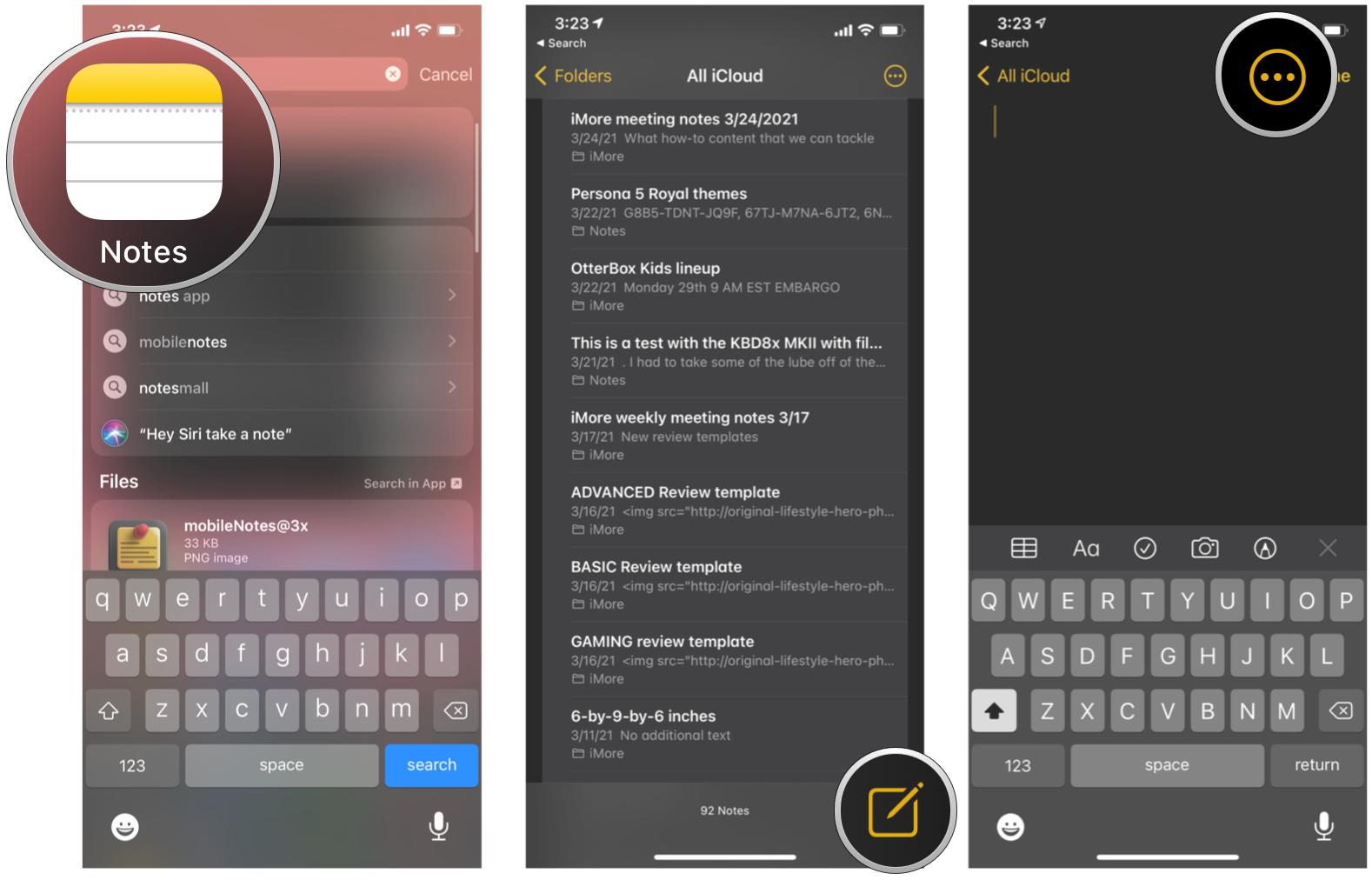
- Tap Lines and Grids.
- Select a style of line or grid.
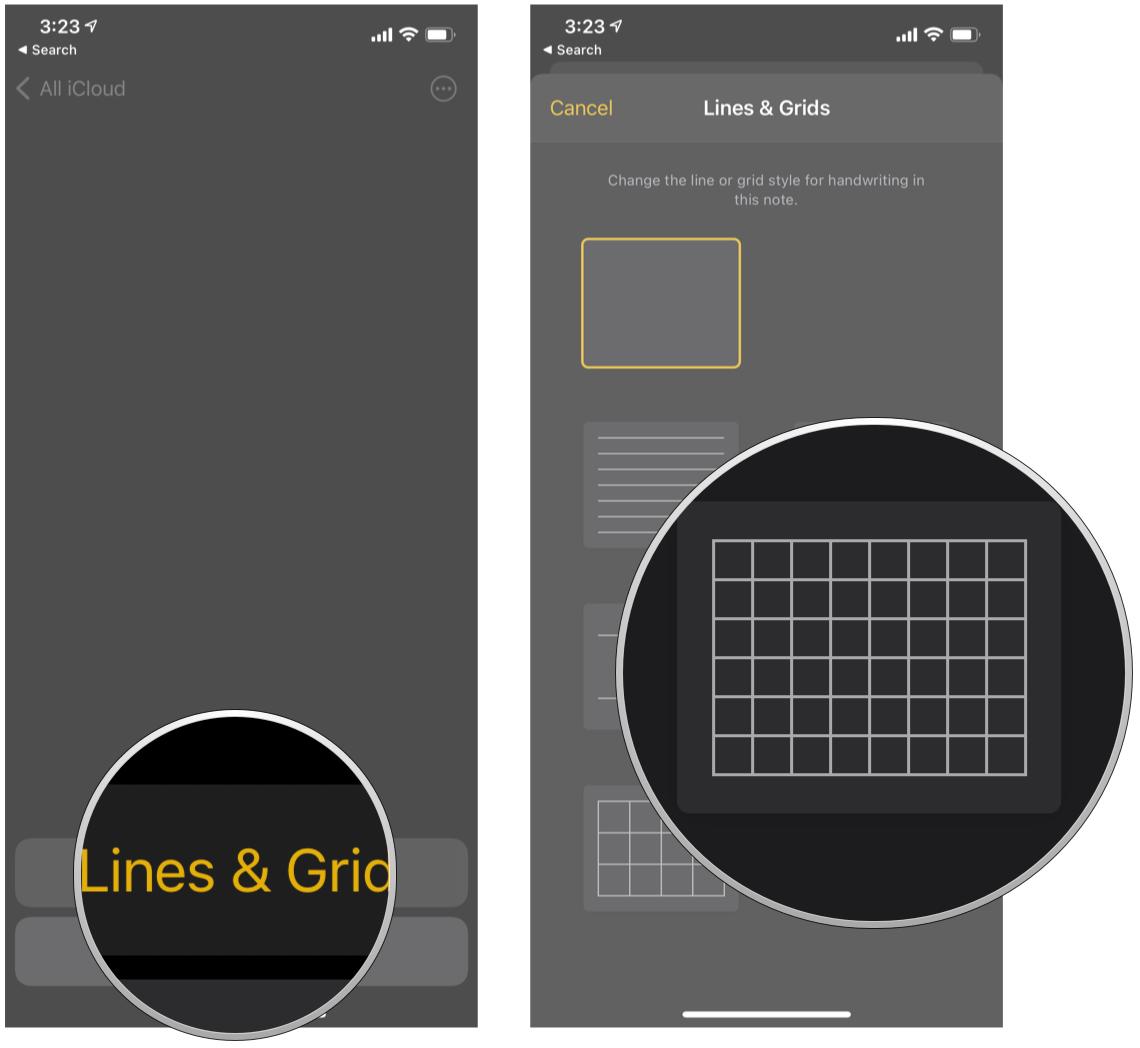
How to access lines and grids from Action Extensions in the Notes app
Action Extensions are extra tools that let you perform tasks within an app. If you've already started a note — if you've already written or sketched something — you'll be directed to Action Extensions to access lines and grids.
- Launch the Notes app on iPhone or iPad.
- Select a note.
- Tap the ... in the upper right corner of the screen.
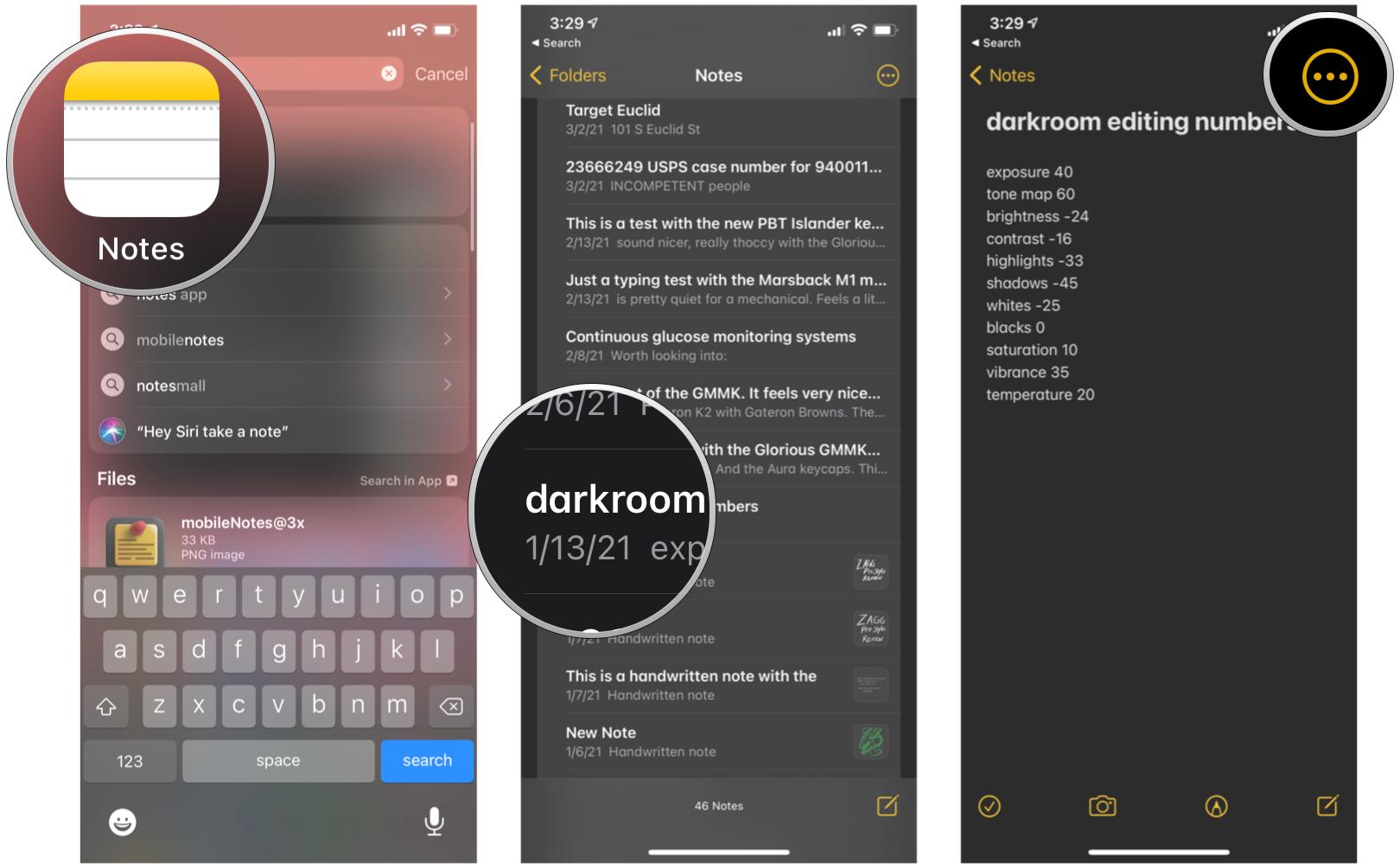
- Tap Lines and Grids.
- Select a style of line or grid.
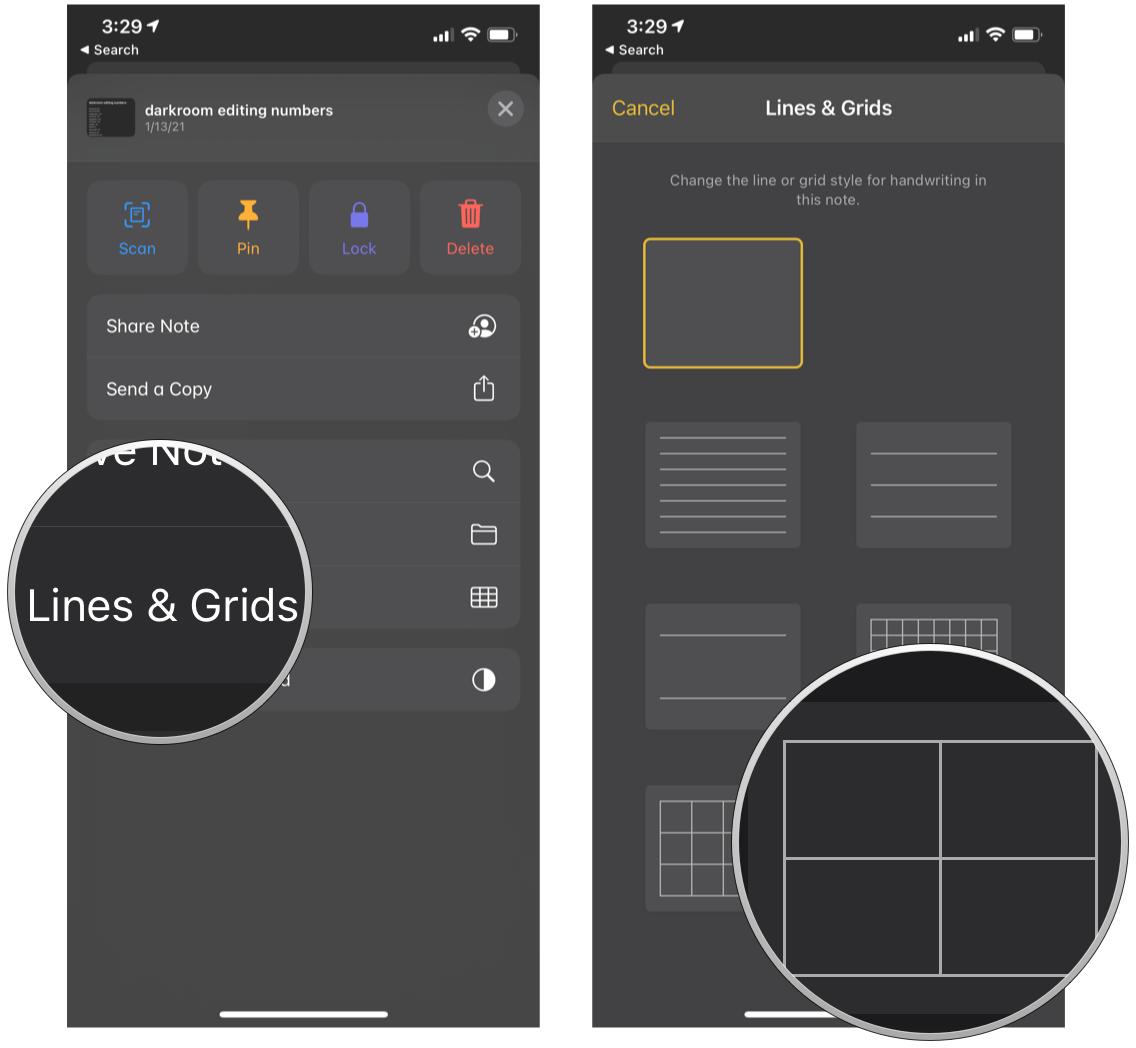
You'll see that when you tap the Share icon, it brings up the standard share drawer, showing other sharing options and tools (like locking a note or creating a PDF).
How to set a line or grid as the default note style
If you're likely to use the same grid or line every time you use the Notes app, you don't have to select it for each note. You can set one as the default, and every new note will default with that selection.
- Launch the Settings app on iPhone or iPad.
- Tap Notes.

- Tap Lines & Grids.
- Select a style of line or grid.

From now on, all of your new notes will launch with that style.
Master your iPhone in minutes
iMore offers spot-on advice and guidance from our team of experts, with decades of Apple device experience to lean on. Learn more with iMore!
How to remove a line or grid from a note or sketch
If you want to save or share a note without having a grid or line in the background, you can remove it at any time, even if you've got it set as a default note style.
- While in the note, tap the ... in the upper right corner of the screen.
- Tap Lines and Grids.
- Select the blank style.
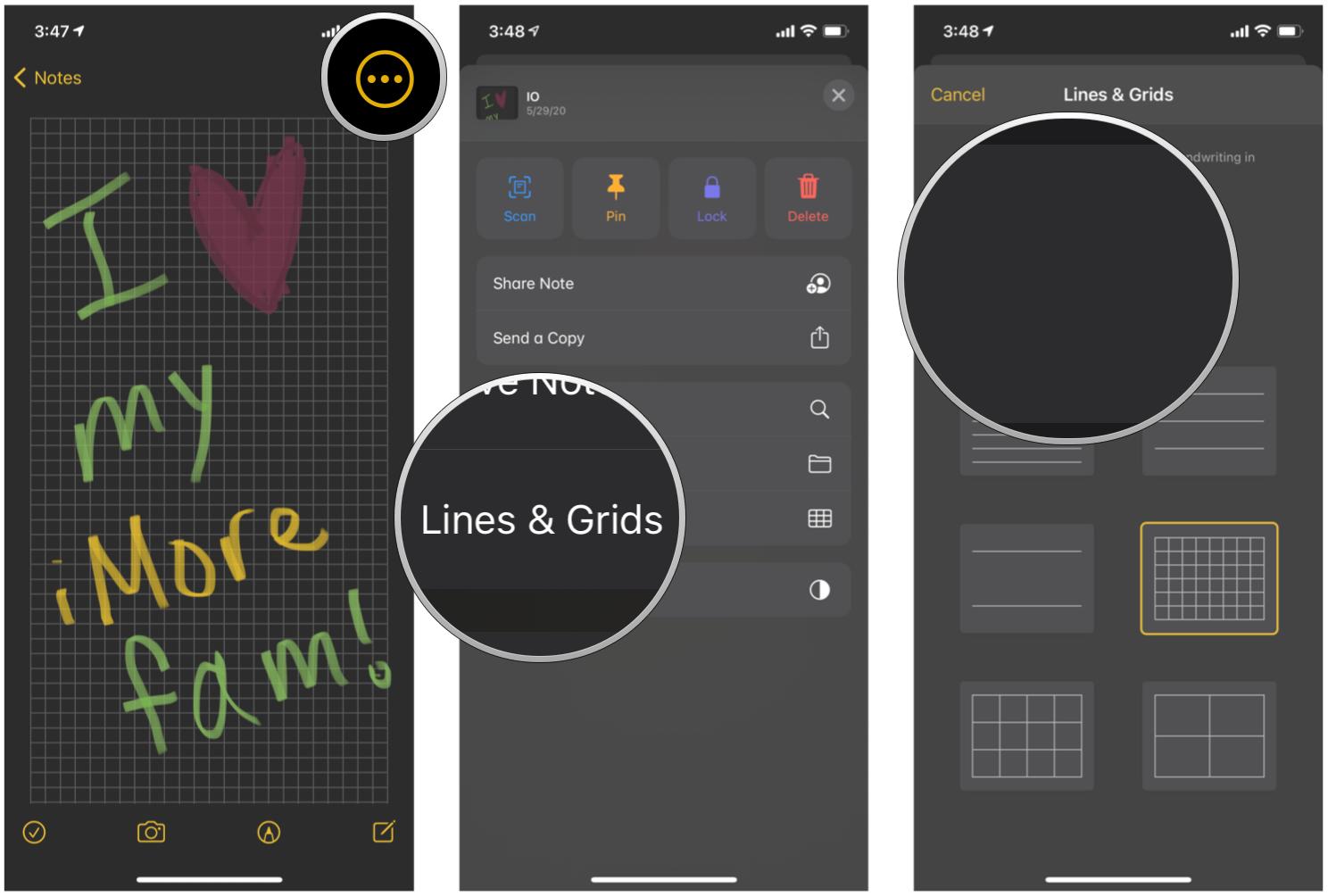
This will remove the line or grid from the background but leave everything you wrote or sketched in place.
Make it straight with lines and grids
As you can see, the Notes app is meant to be like a replacement for paper notebooks, with lines and grids and all that jazz. With this feature, your handwritten notes, diagrams, and sketches will look better than ever since you'll have lines and grids to guide you — no more crooked writing or disproportioned sketches! It's easy to access this tool, and just as easy to turn it off when you don't need it.
Updated Dec 2022: Updated for iOS 16.
Christine Romero-Chan was formerly a Senior Editor for iMore. She has been writing about technology, specifically Apple, for over a decade at a variety of websites. She is currently part of the Digital Trends team, and has been using Apple’s smartphone since the original iPhone back in 2007. While her main speciality is the iPhone, she also covers Apple Watch, iPad, and Mac when needed. When she isn’t writing about Apple, Christine can often be found at Disneyland in Anaheim, California, as she is a passholder and obsessed with all things Disney, especially Star Wars. Christine also enjoys coffee, food, photography, mechanical keyboards, and spending as much time with her new daughter as possible.
- Nicolette RouxContributor

