How to add links, locations and more to Notes on Mac
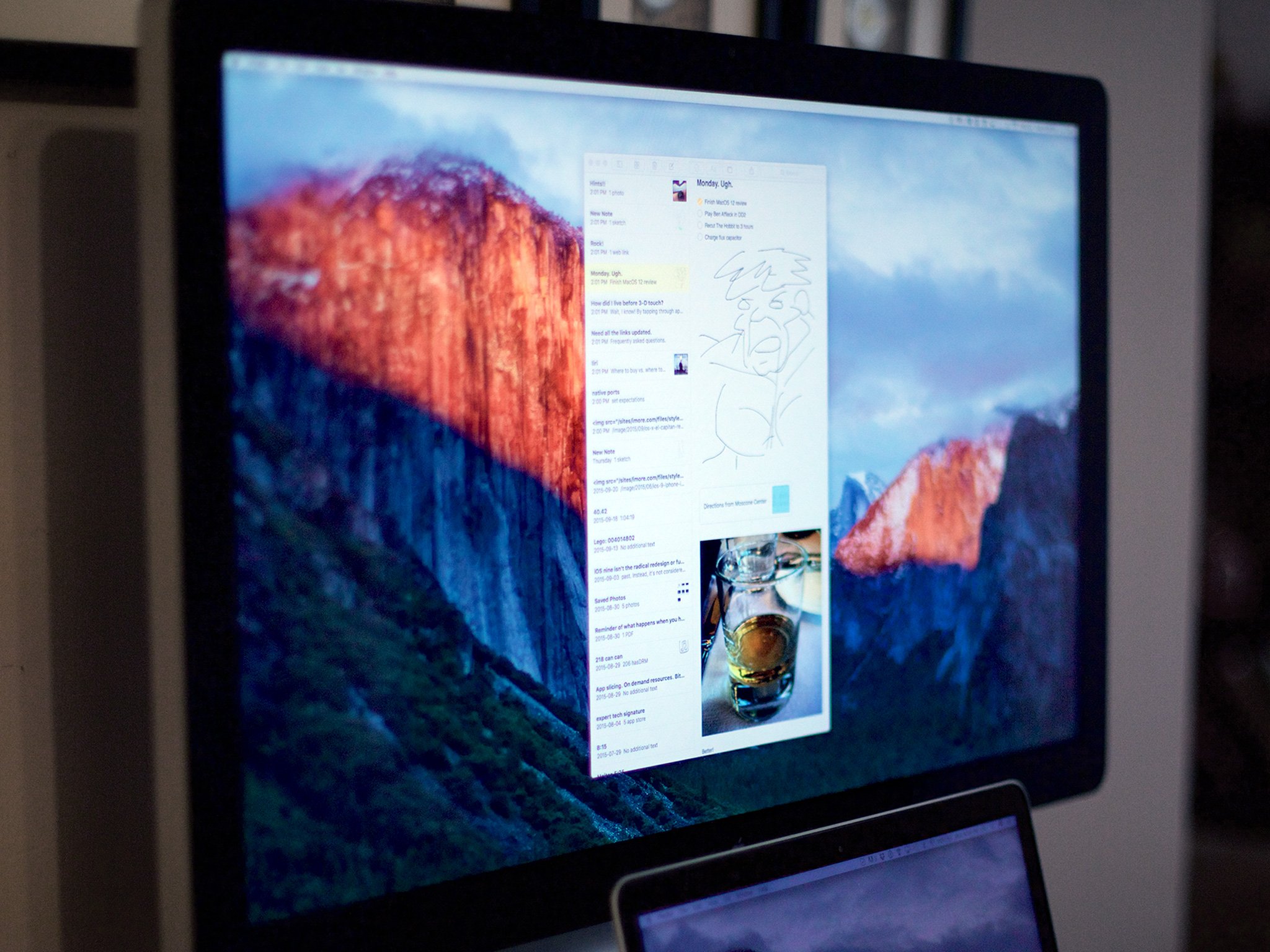
Keep your notes organized and engaging by adding links, locations and documents to Notes on Mac. Coupled with the ability to sync Notes across all your Apple devices, you'll always have your most important documents and ideas with you no matter where you are.
- How to add a link to Notes on Mac
- How to add a document to Notes on Mac
- How to add a document to Notes on Mac using the attach file function
- How to send a location from Maps to Notes on Mac
How to add a link to Notes on Mac
If you're browsing online and find a great article you'd like to read later you can save a link in your notes to view any time you like.
- Launch Safari from your Mac dock.
- Browse to a web page you would like to add to a note.
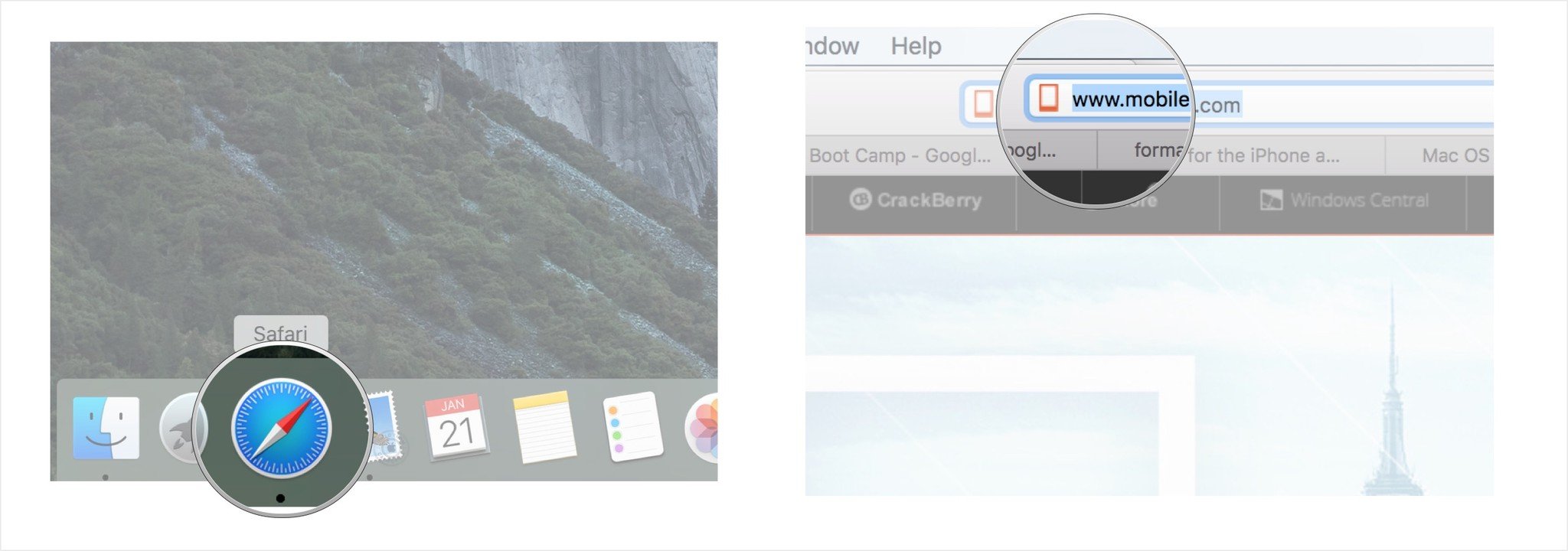
- Click the Share icon in Safari. It's the icon with a square and an arrow pointing up in the menu bar.
- Click the Notes icon to launch a pop-up where you can add additional information to accompany this link in Notes.
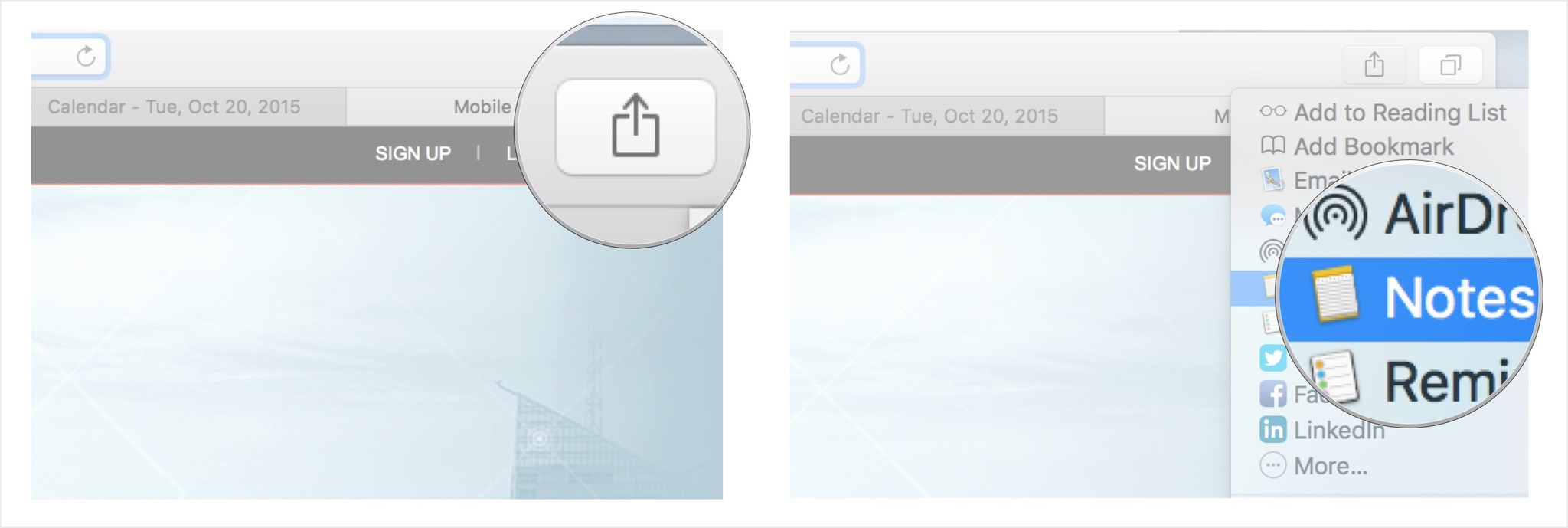
- Enter any text you want to accompany the link in the text field of the pop up window (optional).
- Choose the note you want to send the link to, or choose to send it to a new note.
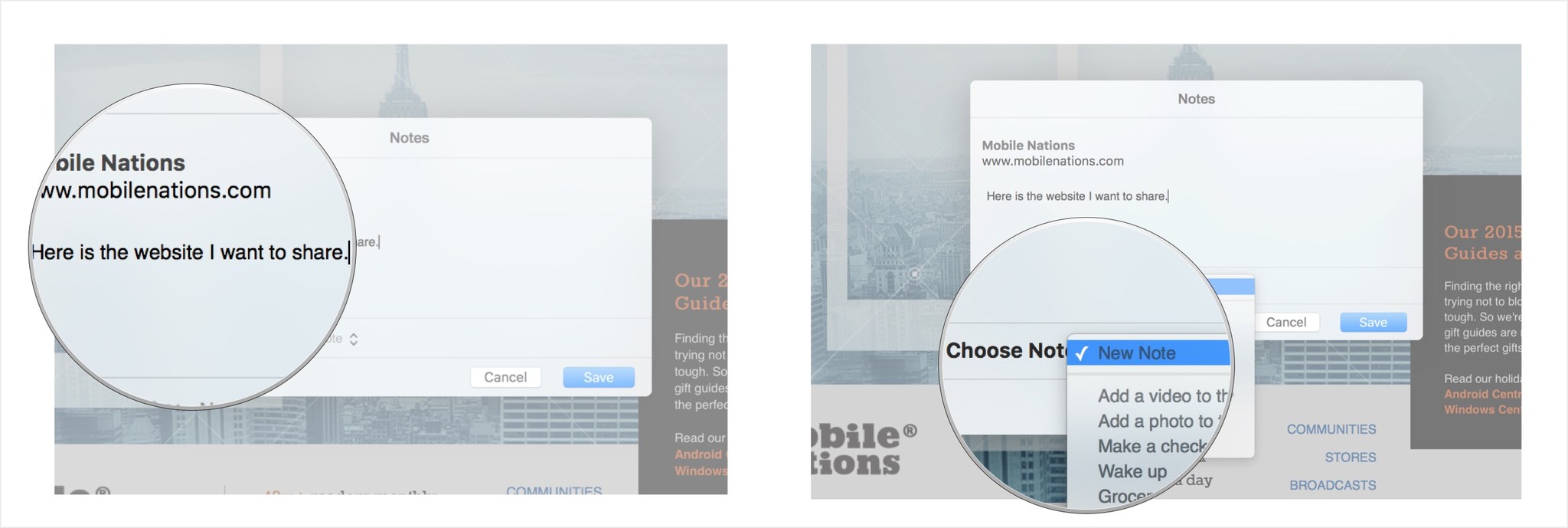
- Click save and the link will be saved in a note
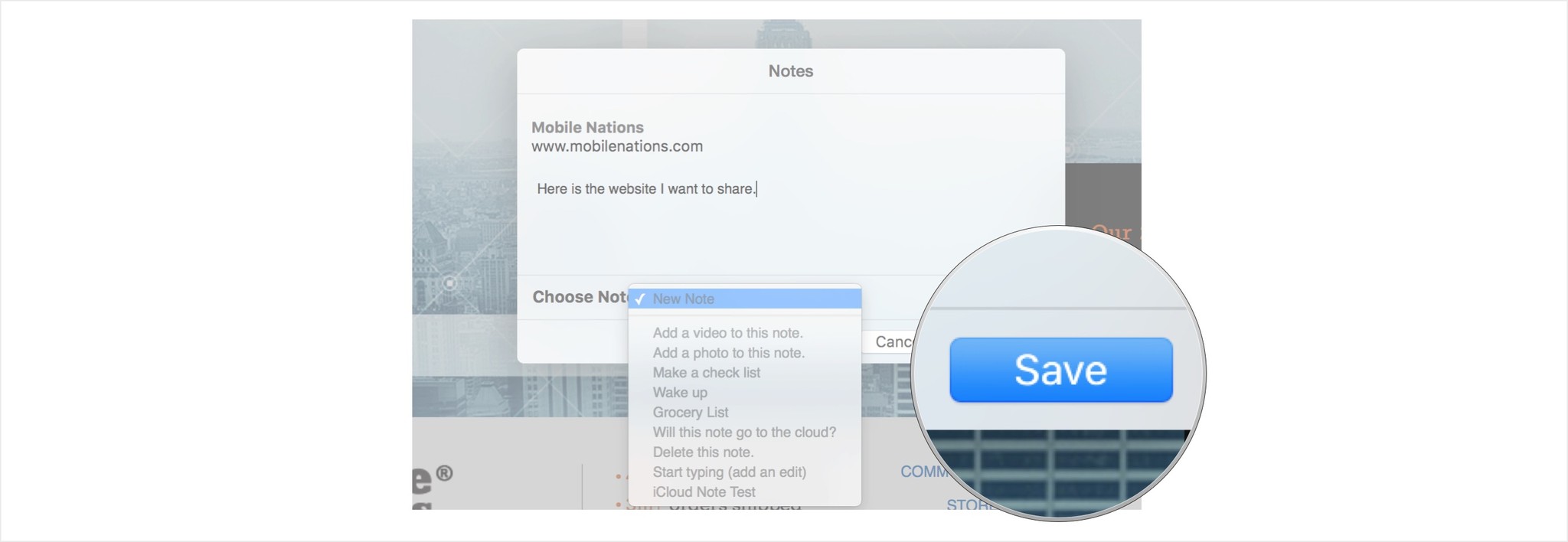
The next time you open that Note, the link will be added to the bottom of the text. When you click on the link, it will open in Safari. This is the same process you would use for Google Chrome or any other browser that supports sharing to Notes. Notes, however, will use Safari to load links by default.
How to add a document to Notes on Mac
- Launch Notes from your Mac dock so it is open in the background.
- Launch Finder from your Mac dock.
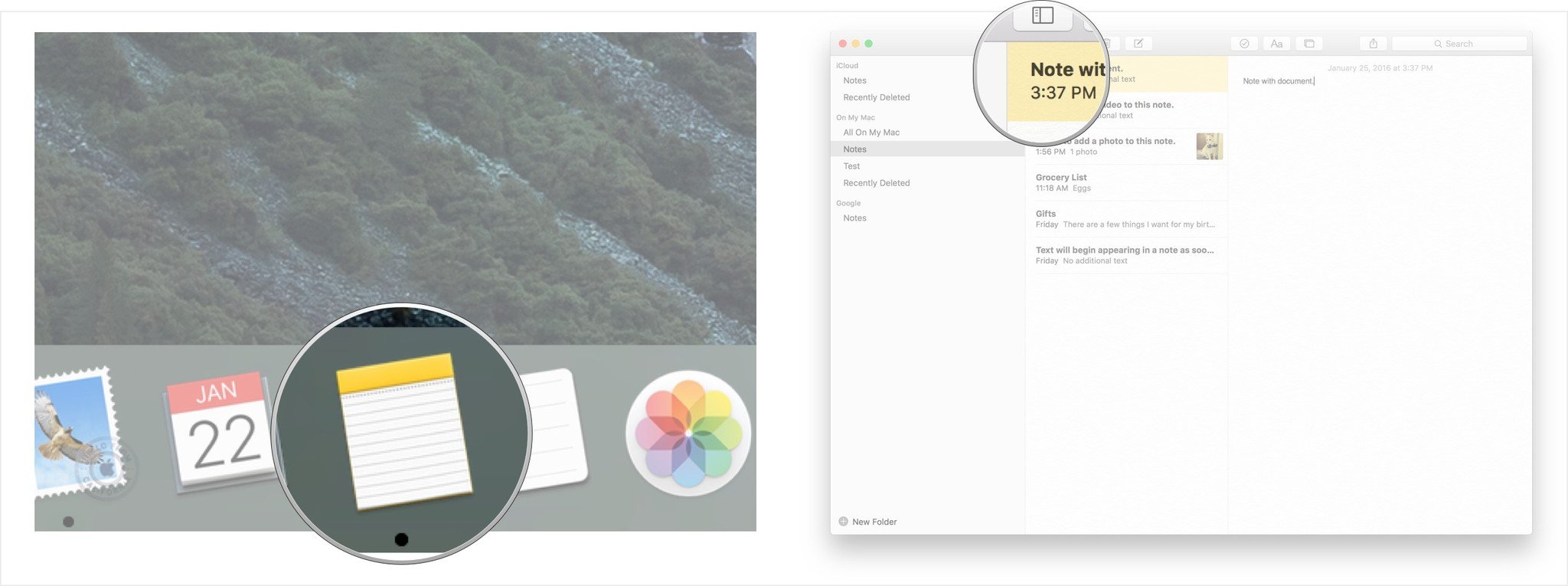
- In Finder, navigate to the folder containing the document you would like to add to a note.
- Select the document by clicking and holding it (my document is called "Document for Sharing").
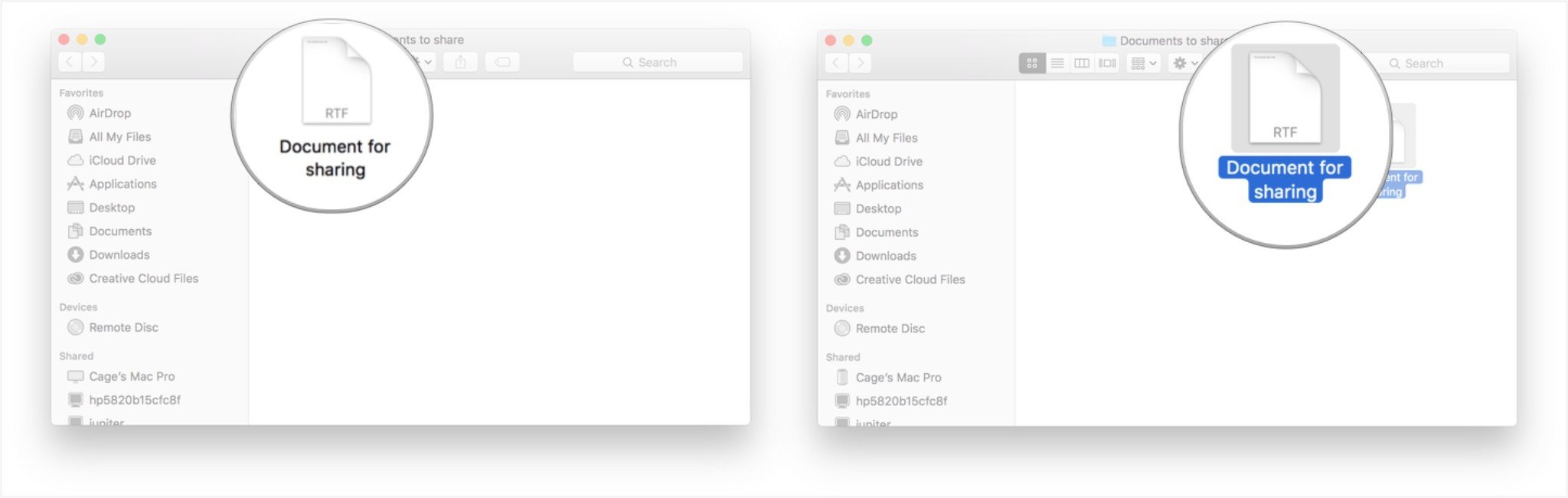
- Move your mouse to Drag the document from the folder on your computer and into the Notes application.
- Drop the file by releasing the button you have been holding on your mouse or track pad once the cursor is in the location on the note where you want to add the document (I chose to add this to an existing note called "Study notes").
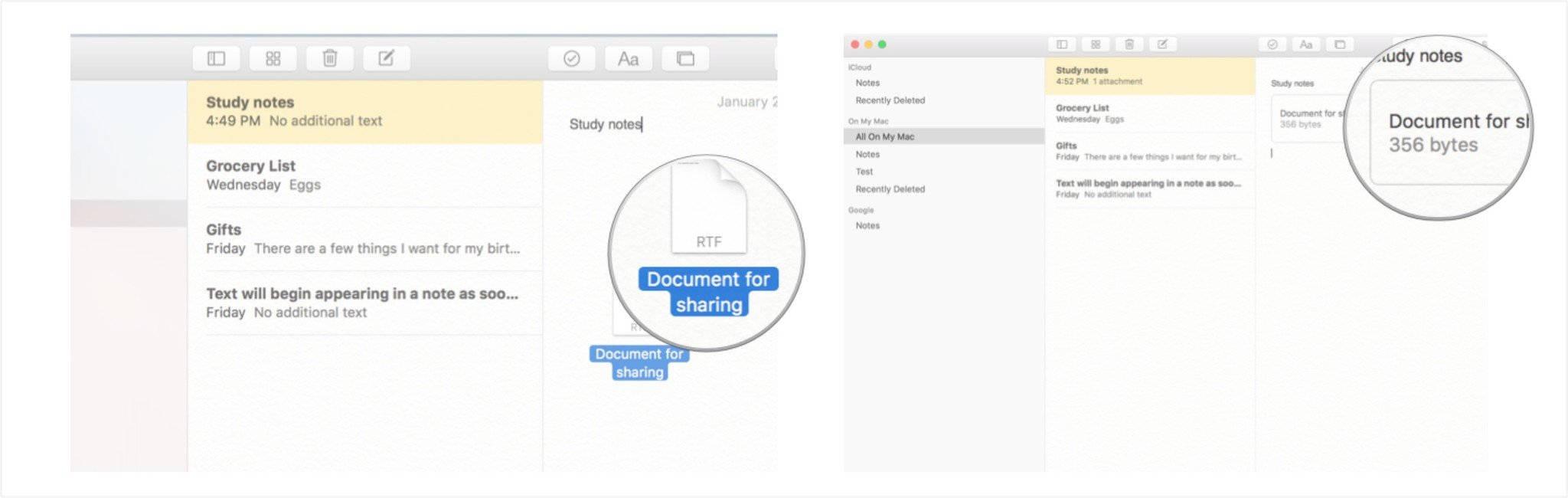
Note: PDFs will be embedded in the note, while TXT and RTF documents will be added as an attachment inside of a note.
How to add a document to Notes on Mac using the attach file function
- Launch Notes from your Mac dock.
- Click on the note you would like to add a document to.
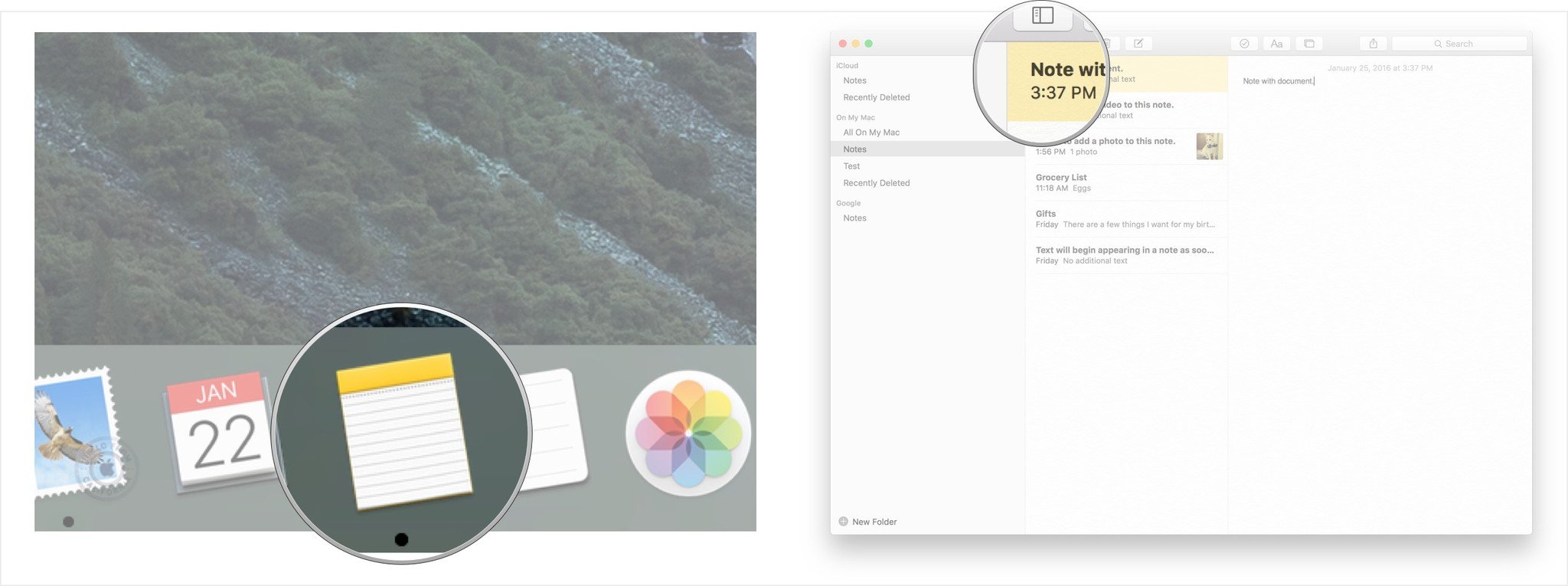
- Click where you want to insert your documentin the text of your note.
- Click edit from the top menu bar.
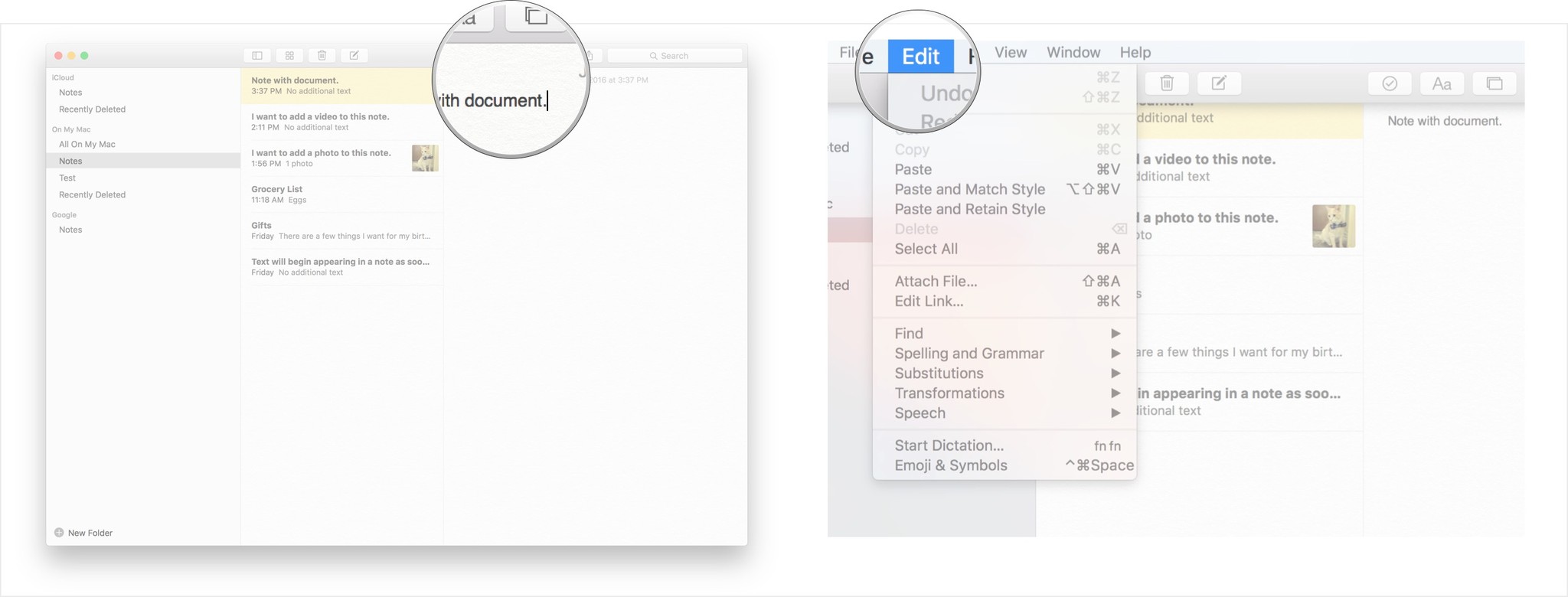
- Select attach file from the drop down menu.
- Click on the file you want to attach once you have located it on your computer.
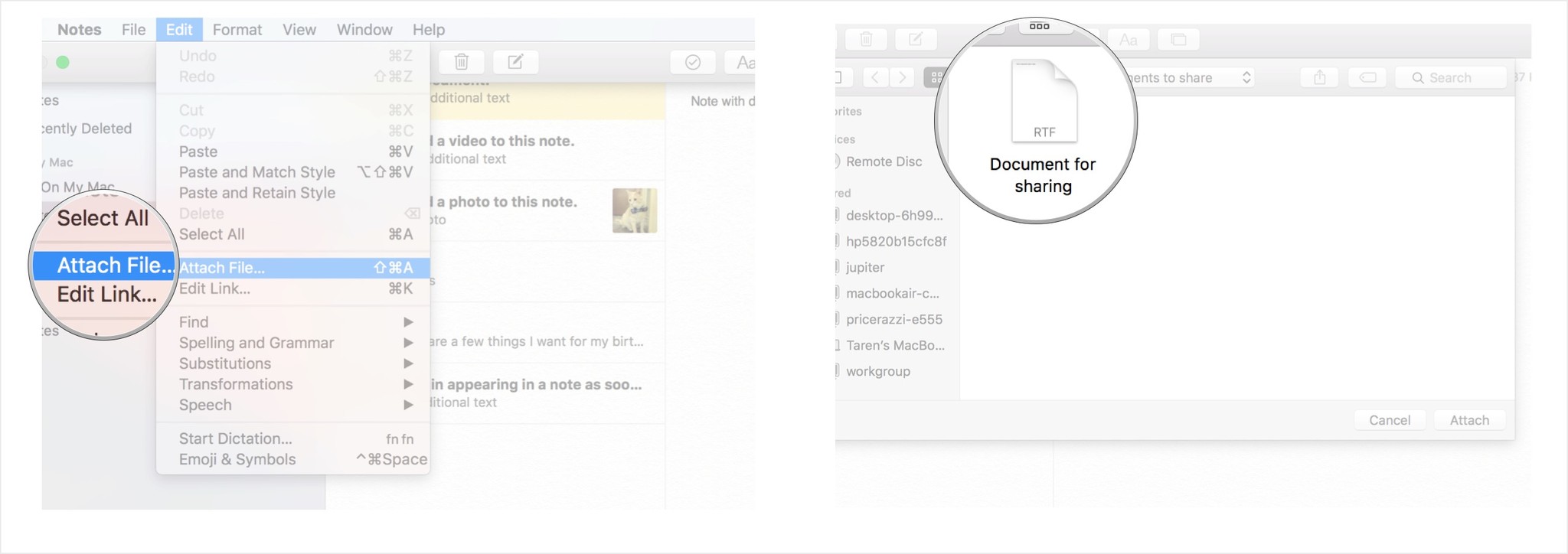
- Click the attach button.
- The document is now in your note and you can type any additional text to add to this note.

Note: PDFs will be embedded in the note while TXT and RTF documents will be added as an attachment inside of a note.
How to send a location from Maps to Notes on Mac
Easily share a favourite location from Maps by using Notes. You can also and add extra detail about this spot by adding text into your saved note.
- Launch Maps from your Mac dock.
- Type in an address, location, or landmark you would like to find in the search box at the top of the menu bar in Maps (eg. Times Square).
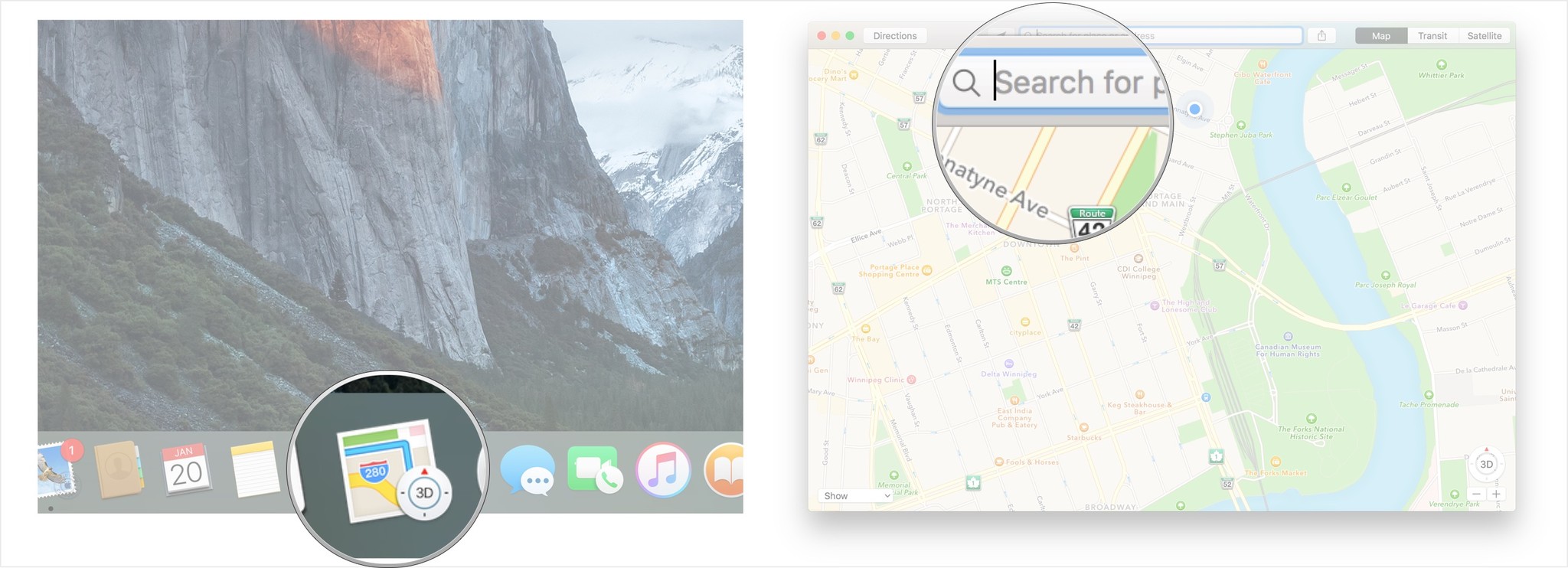
- The location will automatically be pinned on your map (see that stick with the red dot on top?), so click the share icon (It's the one with a square and an arrow pointing up on the menu bar).
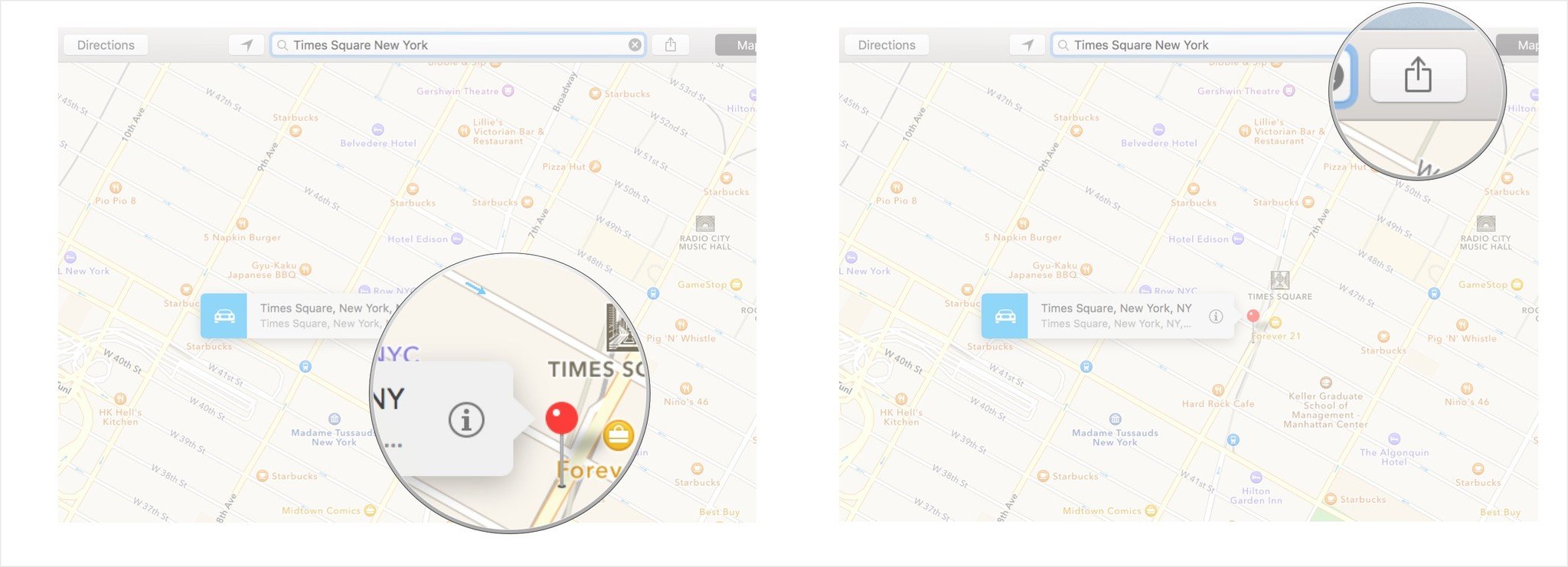
- Click the Notes icon.
- Enter the text you want to accompany the map.
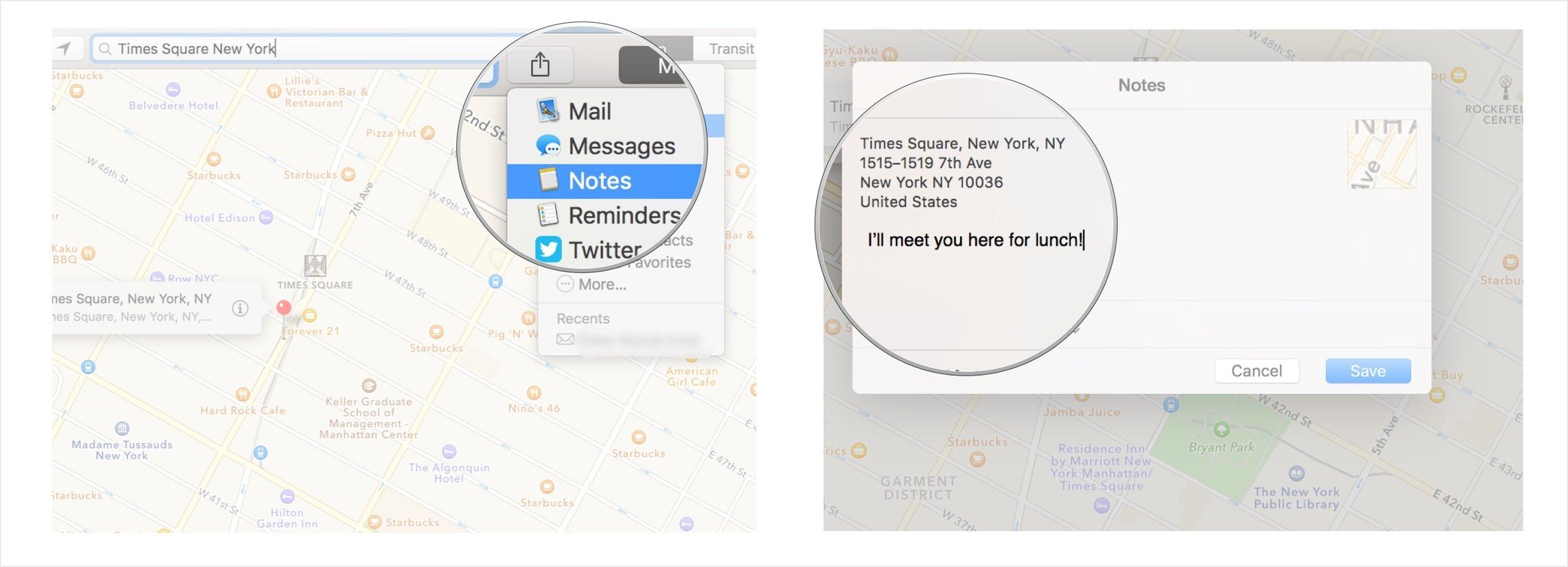
- Choose the note you want to send the map to, or choose to send it to a new note.
- Click save and the location will be saved in a note.<

The next time you open that note in the Notes app on your Mac, you will see the location has been added with a thumbnail image of the location pinned on a map. When you click on the link, it will open in Maps.
Master your iPhone in minutes
iMore offers spot-on advice and guidance from our team of experts, with decades of Apple device experience to lean on. Learn more with iMore!
"Siri, write a really funny bio for me to use for Mobile Nations" "Okay, Drew, here's your really funny bio: How-to writer, fiddle player, retro gamer."

