How to add photos and videos to Notes on Mac
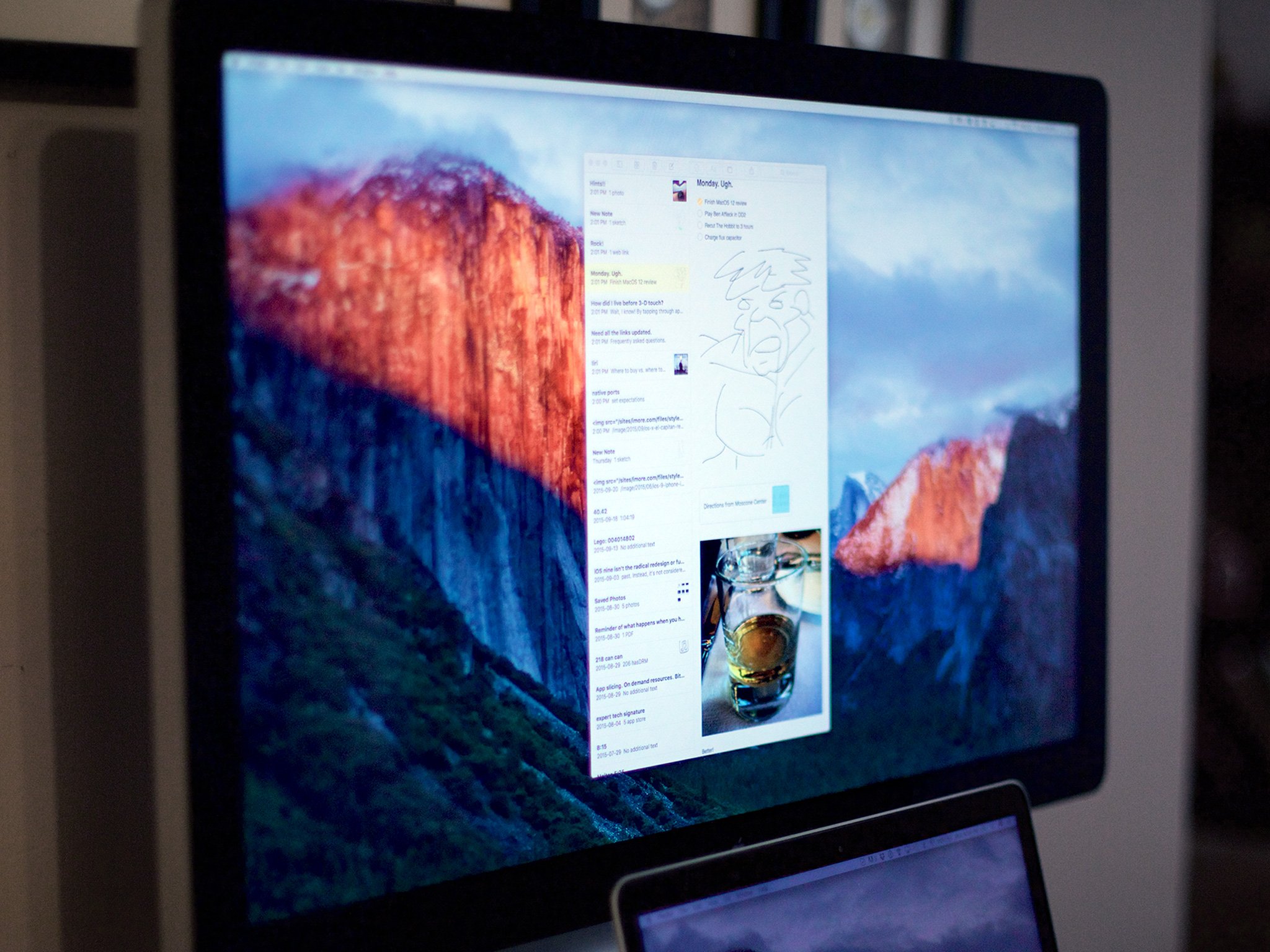
A picture says a thousand words, and a video can do even more, so why not embed them right alongside your words? Notes gives you a lot of versatility with the types of things you can add to your notes.
- How to paste in a photo from Photos to Notes on Mac
- How to drag in a photo from the web to Notes on Mac
- How to insert photos in Notes on Mac using the add photo or video icon
- How to add photos and videos in Notes on Mac from a folder on your computer
- How to add videos in Notes on Mac using the add photo or video icon
How to paste in a photo from Photos to Notes from Photos on Mac
You can add images from many places to a Note and there are a few ways to do this. Photos for Mac is a common place to store images on your computer, and from there it is easy to add a photo to a Note.
- Launch Photos from the Mac dock.
- Select the photo you want to copy (I chose one of my cat).

- Press the Command (⌘) and "C" keys simultaneously to copy the photo to your clipboard.
- Launch Notes from the Mac dock.
- Click on the note you would like to add the photo to, or create a new note (I selected an existing note called "Bonkers the cat").

- Click where you want to insert your photo in the text of your note.
- Press the Command (⌘) and "V" keys simultaneously to paste the image into your note.
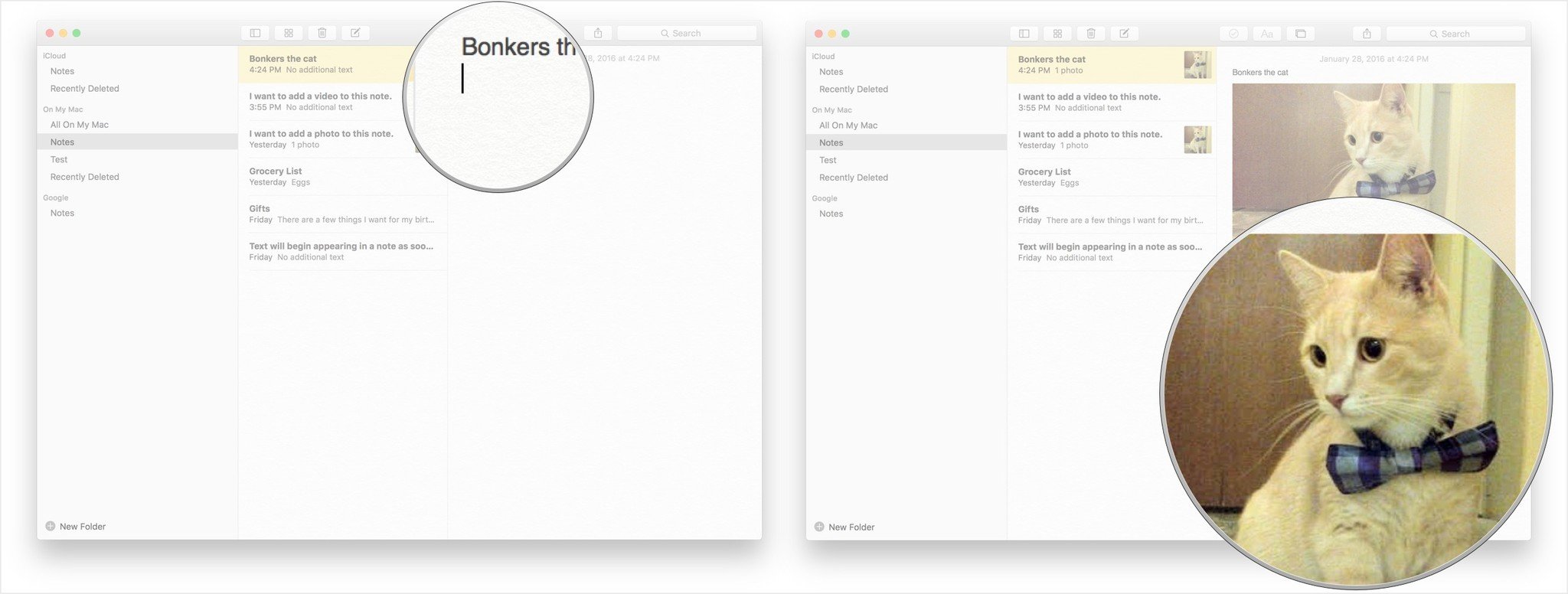
How to drag in a photo from the web to Notes on Mac
If you're browsing the web and see a cool photo you'd like to add to a Note, you can just drag and drop the photo if you have your web browser and the Notes application open at the same time.
- Launch Notes from your Mac dock.
- Click on an existing note you'd like to add a photo to or create a new one (I clicked on an existing one called "cool stuff").
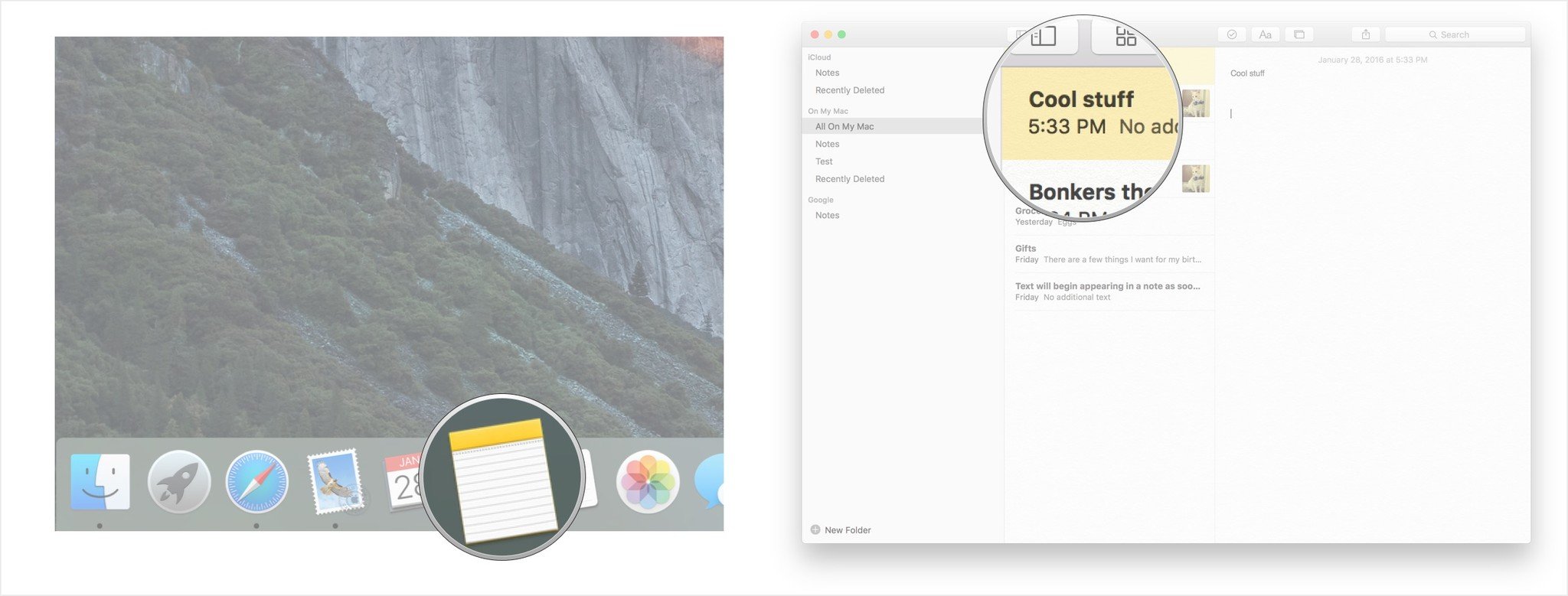
- Click-and-hold on the image in Safari and drag it outside of the application's frame.
- Drop the image into the note you you would like to add it to in Notes.

How to insert photos in Notes on Mac using the add photo or video icon
- Launch Notes from the Mac dock.
- Select the existing note you would like to add a photo to or create a new note (I chose one called "I want to add a photo to this note").

- Click on the add photo or video icon from the top menu (it looks like two rectangles).
- Locate your photo in the list of available folders from the pop-up screen (my default options were in Photos and Photo Booth because those are the programs I use to manage photos and videos).

- Drag and drop your photo into your note.
- Click inside the body of your note if you would like to add additional text.
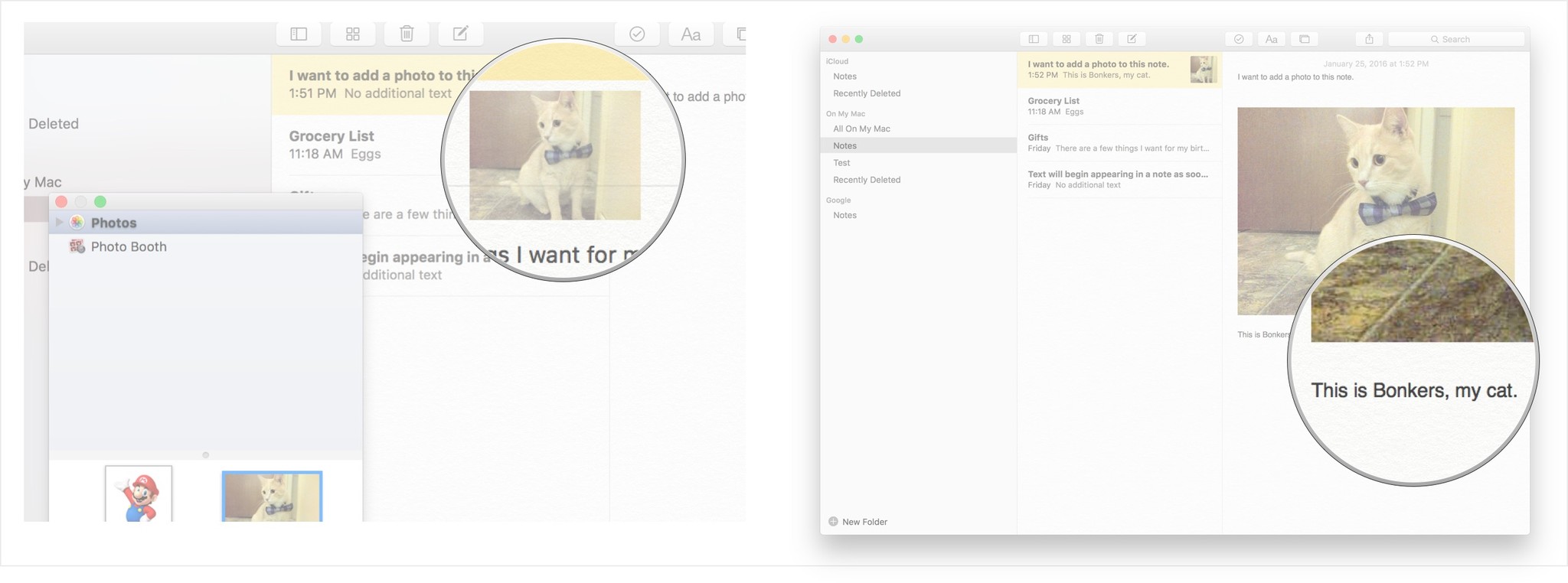
How to add photos and videos in Notes on Mac from a folder on your computer
- Launch Notes from your Mac dock so it is open in the background.
- Launch Finder from your Mac dock.
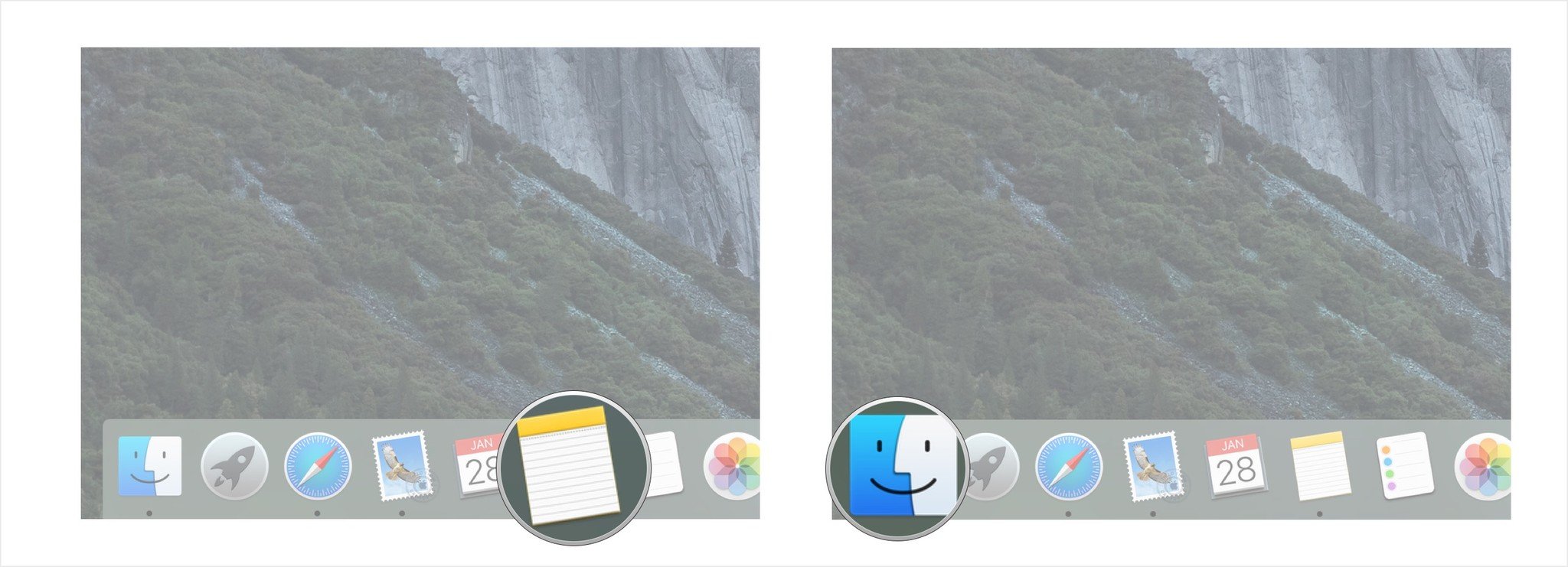
- In Finder, navigate to the folder containing the photo or video you would like to add to a note (I want to add a video from my Documents folder).
- Select the photo or video by clicking and holding it (my video is called "coffee cup").
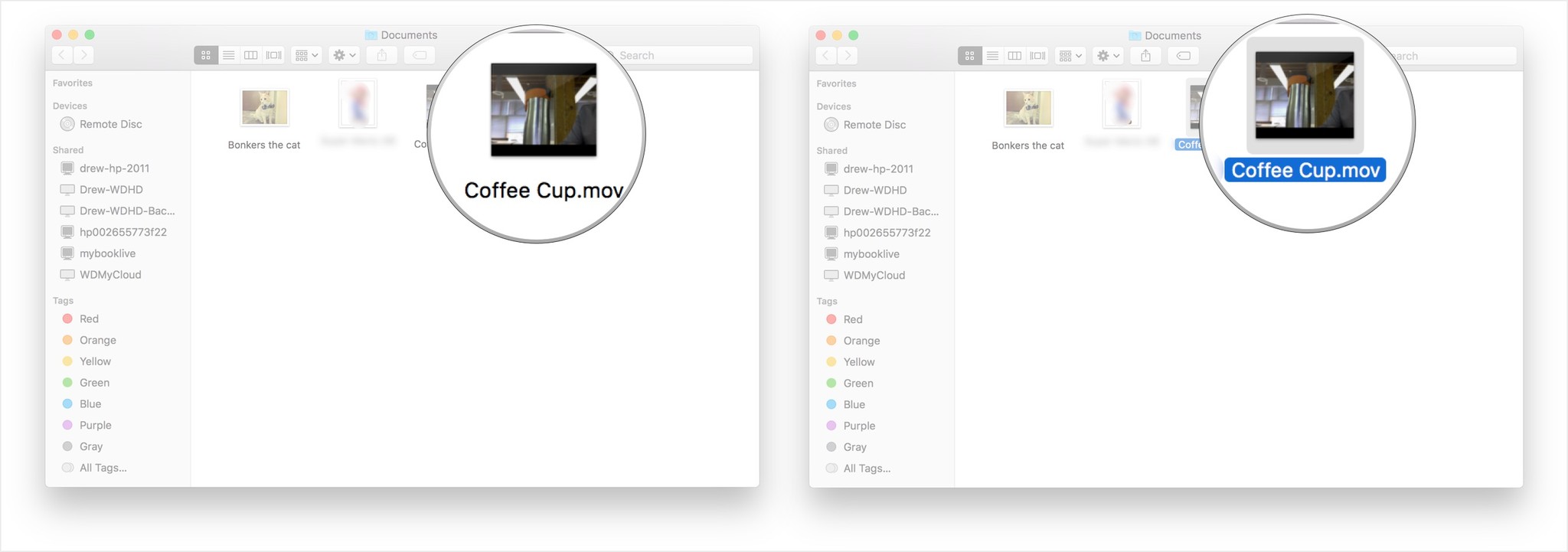
- Move your mouse to Drag the file you are clicking and holding from the folder and into the Notes application.
- Drop the file by releasing the button you have been holding on your mouse or track pad once the cursor is in the location where you would like the photo or video to embed in your note (I chose to add this to an existing note called "coffee cup").
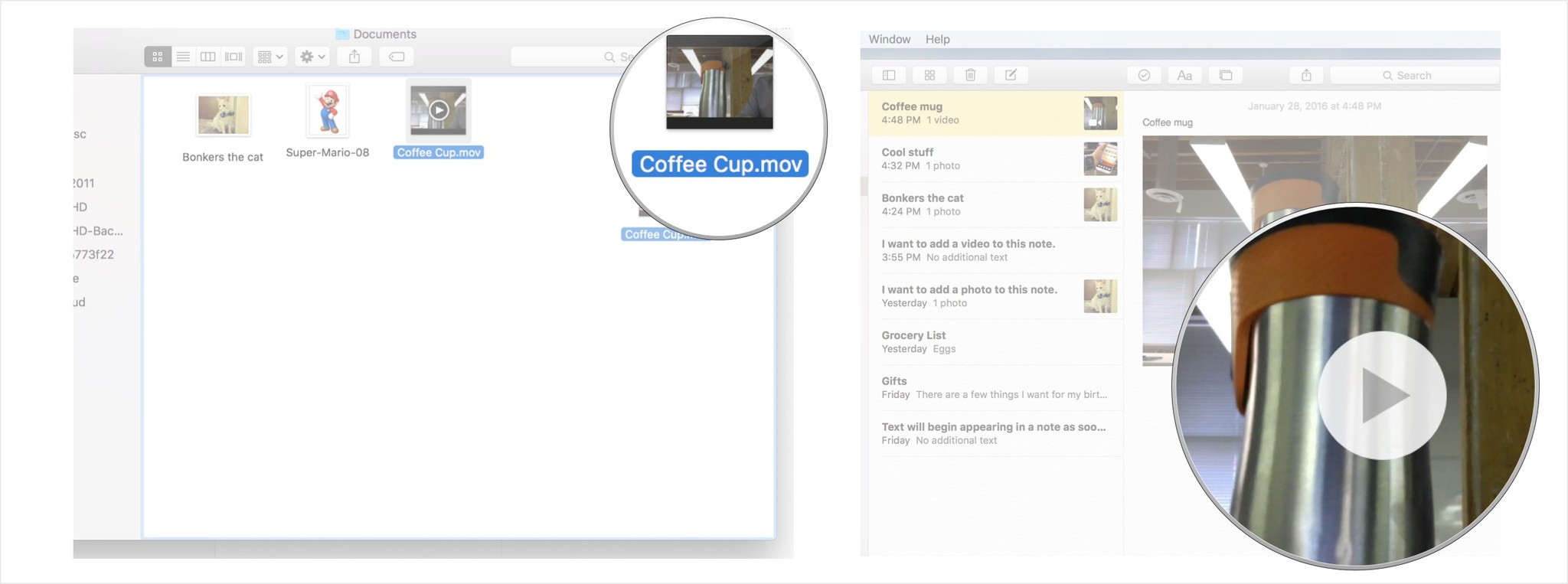
How to add videos in Notes on Mac using the add photo or video icon
- Launch Notes from the Mac dock.
- Select the existing note you would like to add a video to or create a new note.
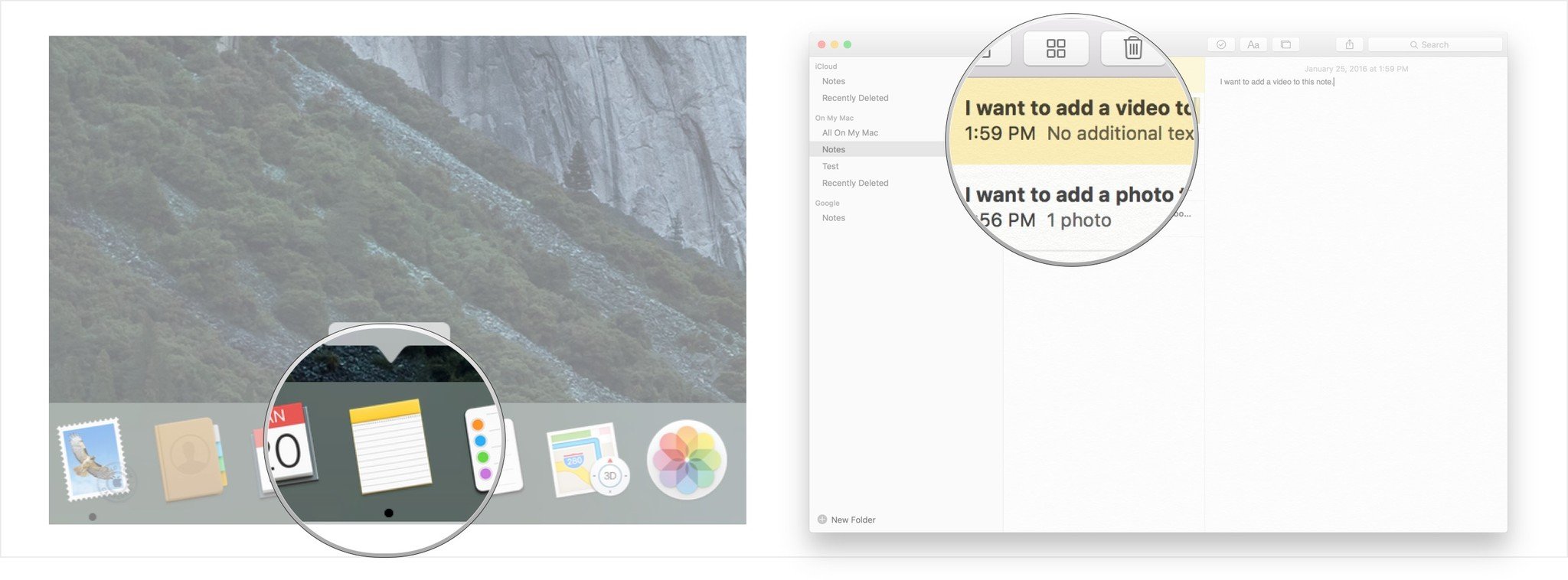
- Click on the add photo or video icon from the top menu (it looks like two rectangles).
- Locate your video in the list of available folders from the pop-up screen (my default options were in Photos and Photo Booth because those are the programs I use to manage photos and videos).
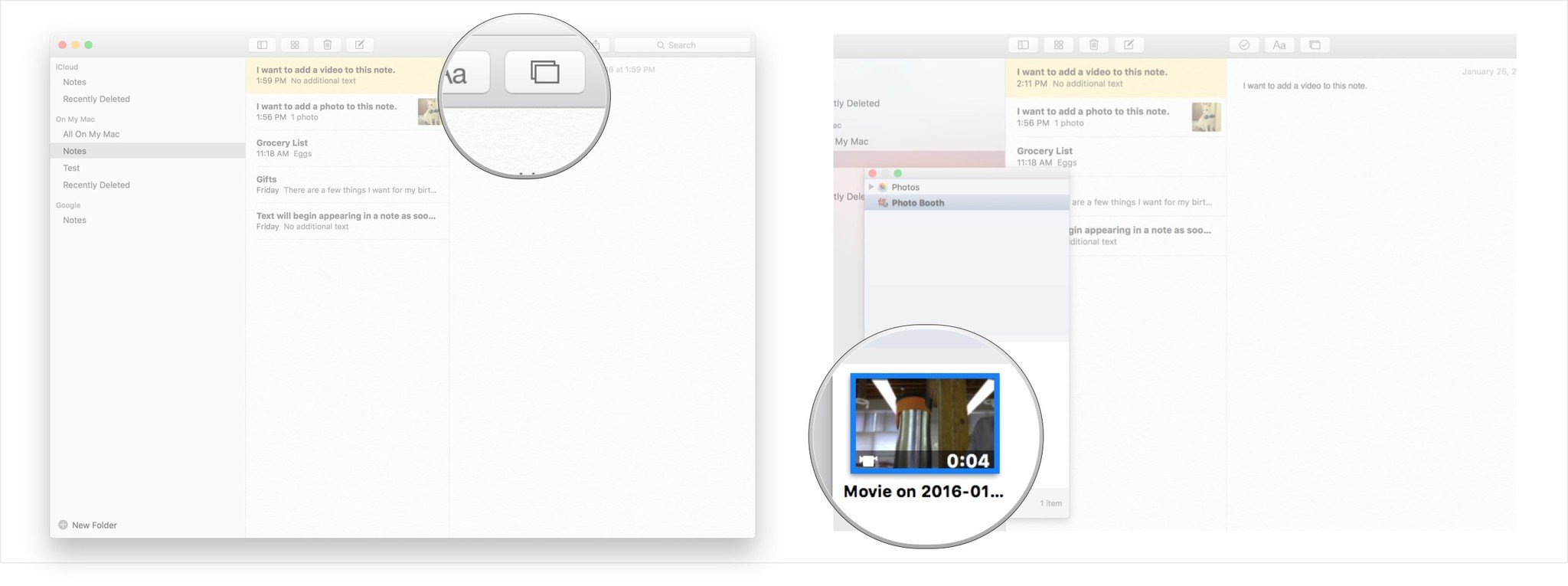
- Drag and drop your video into your note.
- Click inside the body of your note if you would like to add additional text.
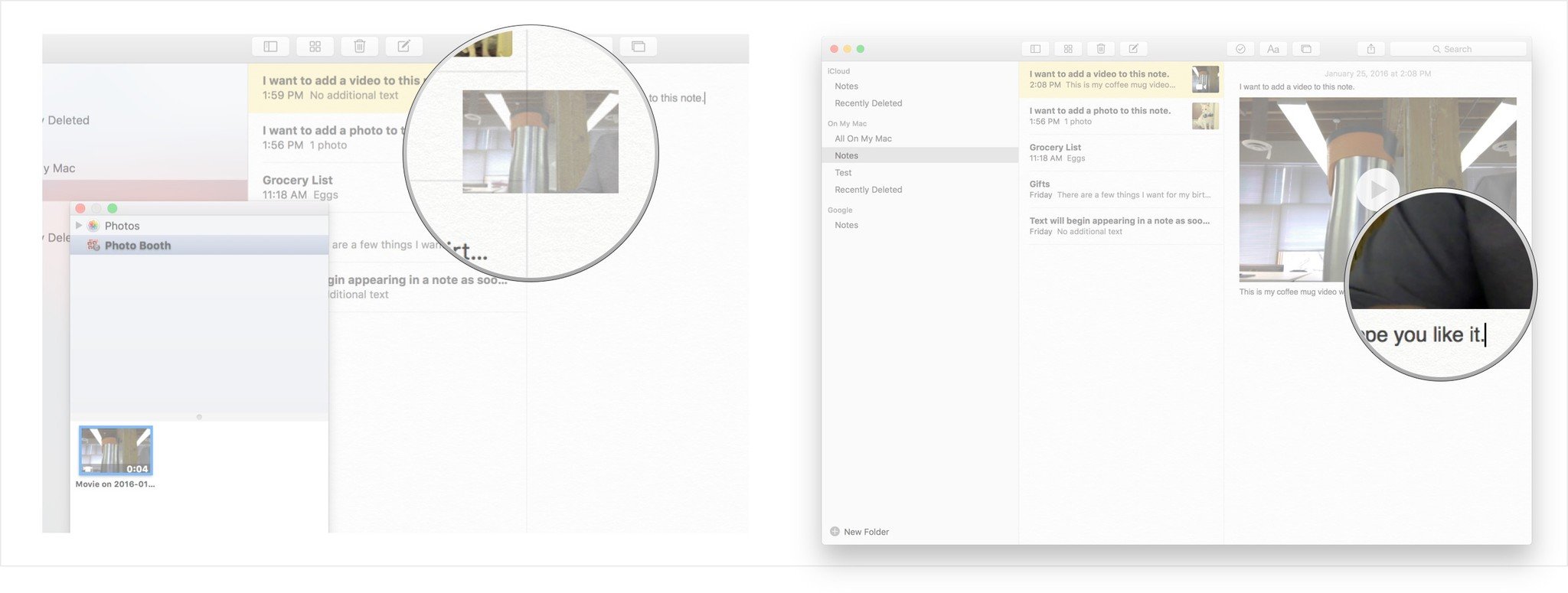
That's it, your notes have never looked better! Following these tips, you should now be a master at adding photos and videos into your notes from a few different sources.
Master your iPhone in minutes
iMore offers spot-on advice and guidance from our team of experts, with decades of Apple device experience to lean on. Learn more with iMore!
"Siri, write a really funny bio for me to use for Mobile Nations" "Okay, Drew, here's your really funny bio: How-to writer, fiddle player, retro gamer."

