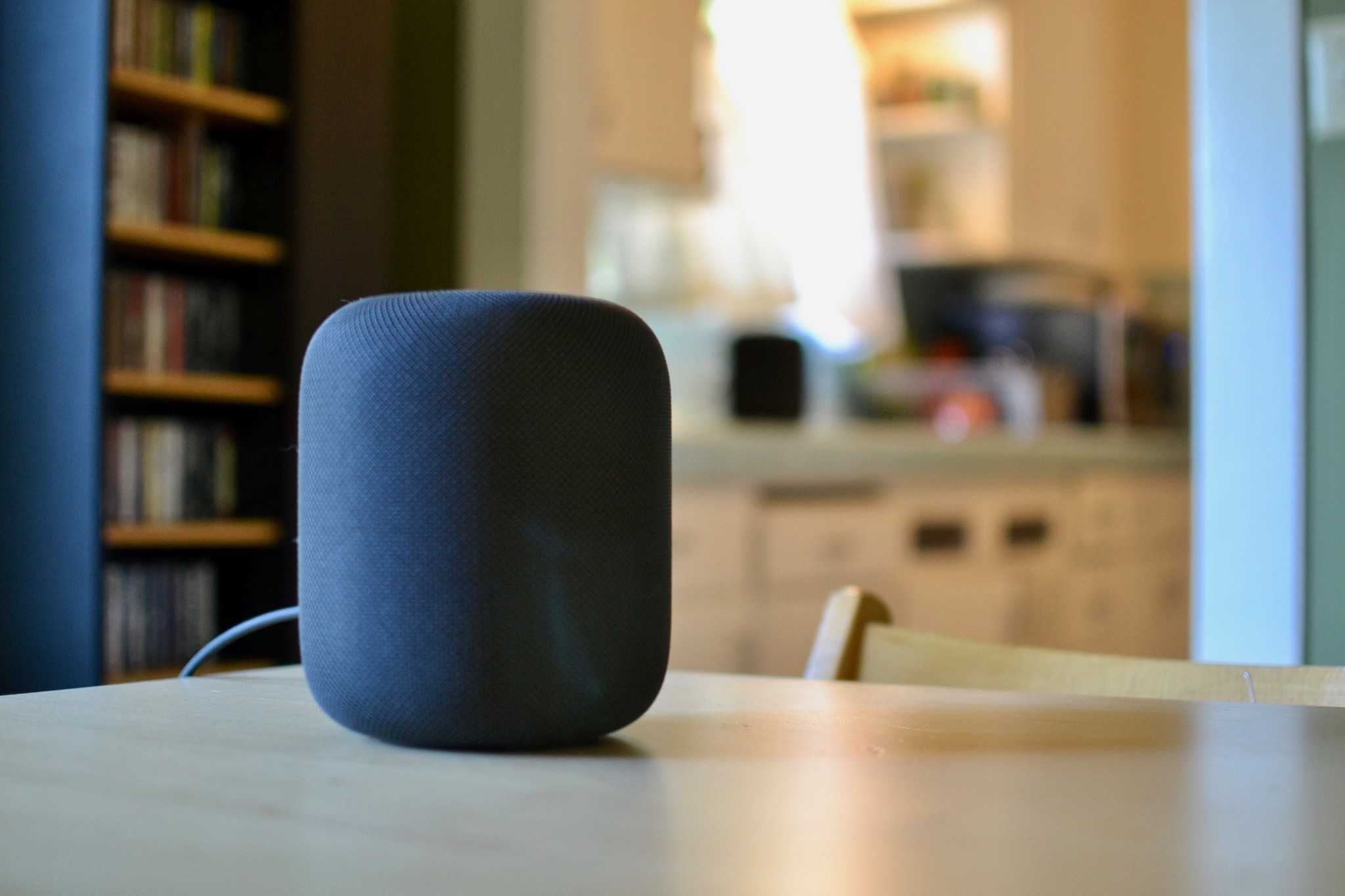
Unless you're planning on setting up stereo pairing with two HomePod speakers, there's no reason you should keep your music trapped in one room. Turn your abode into a house-wide sound system with multi-room audio and your various AirPlay 2 supported speakers. Here's how to set it up.
- How to set up multi-room audio with your AirPlay 2 speakers
- How to play multi-room audio using Siri
- How to play multi-room audio using Control Center on your iPhone or iPad
- How to select a single room to play audio
- How to play different audio in different rooms
How to set up multi-room audio with your AirPlay 2 speakers
Setting up your speakers for multi-room audio is fairly simple. The difficult part is deciding where to put each one. In order to use multi-room audio, your iPhone needs to be updated to iOS 11.4 or newer and your speaker needs to be updated to its latest version that supports AirPlay 2.
- Make sure your iPhone has been updated to iOS 11.4 or higher.
- Make sure the support app for your AirPlay 2 speaker has been update with support for AirPlay 2
- Follow the instructions in your speaker's app to update the firmware for support for AirPlay 2.
That's it. AirPlay 2 will automatically kick in and you'll be able to use your AirPlay 2 supported speakers in any room in the house to stream the same tunes, different tunes, or even only on one speaker at a time.
How to play multi-room audio using Siri
This part's easy. All you have to do is ask! You can tell Siri to play a song in specified rooms, specified speakers, or everywhere.
- "Hey, Siri. Play Kanye everywhere."
- Hey, Siri. Play Weezer on my Zipp and HomePod 1."
- Hey, Siri. Play Taylor Swift in the kitchen, the dining room, and the bedroom."
How to play multi-room audio using Control Center on your iPhone or iPad
You don't have to ask Siri for help to play music everywhere on your AirPlay 2 speakers. You can select specific music to play from the Music app (or any third-party music streaming app) and then use Control Center to set up multi-room playback.
- Select and play the audio you want to listen to from your preferred app.
- Access Control Center on your iPhone or iPad.
- Press and hold the Music Control panel.
- Select the audio track you want to play on multiple AirPlay 2 speakers.
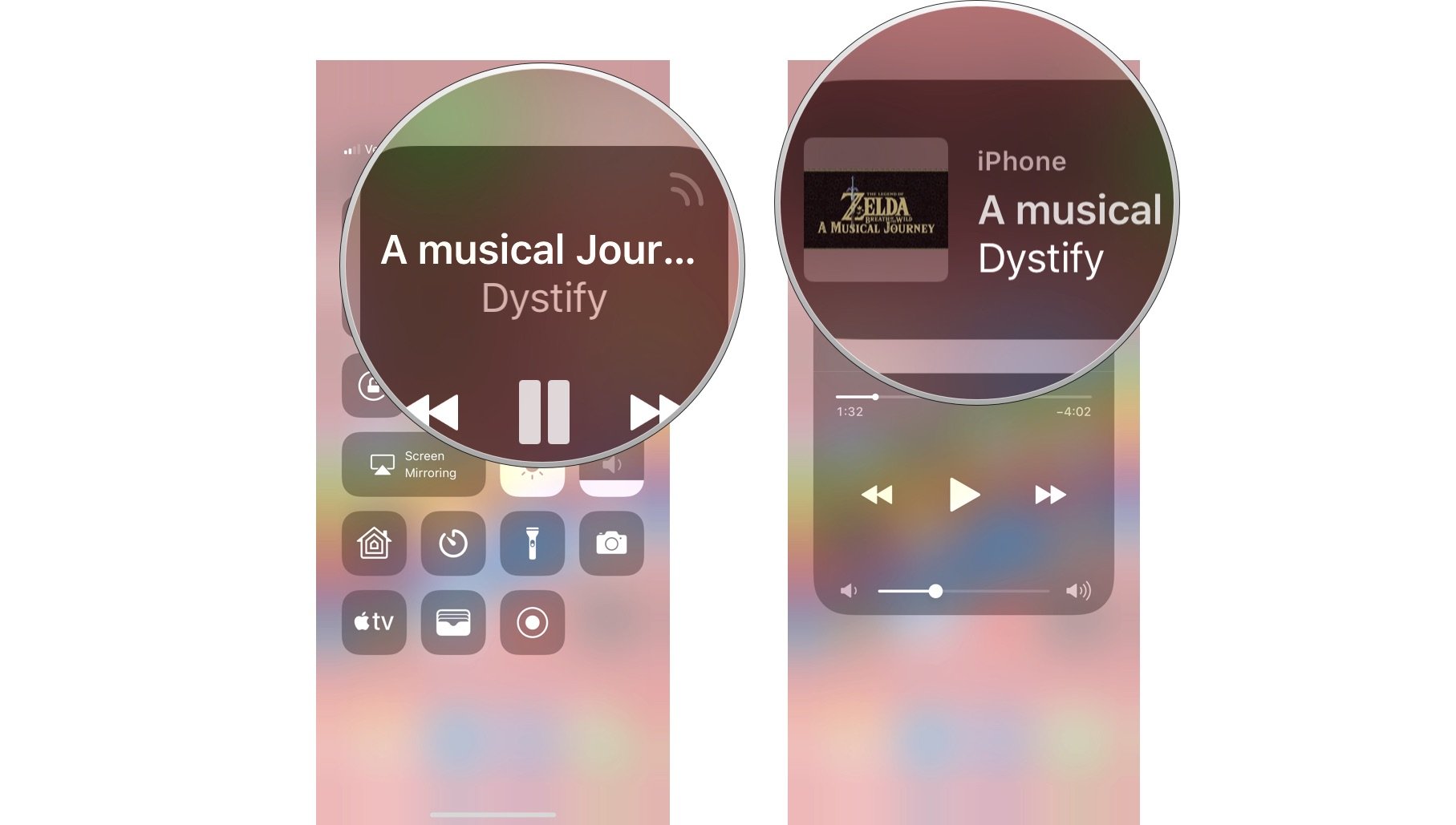
- Tap the AirPlay icon.
- Select multiple AirPlay 2 speakers.
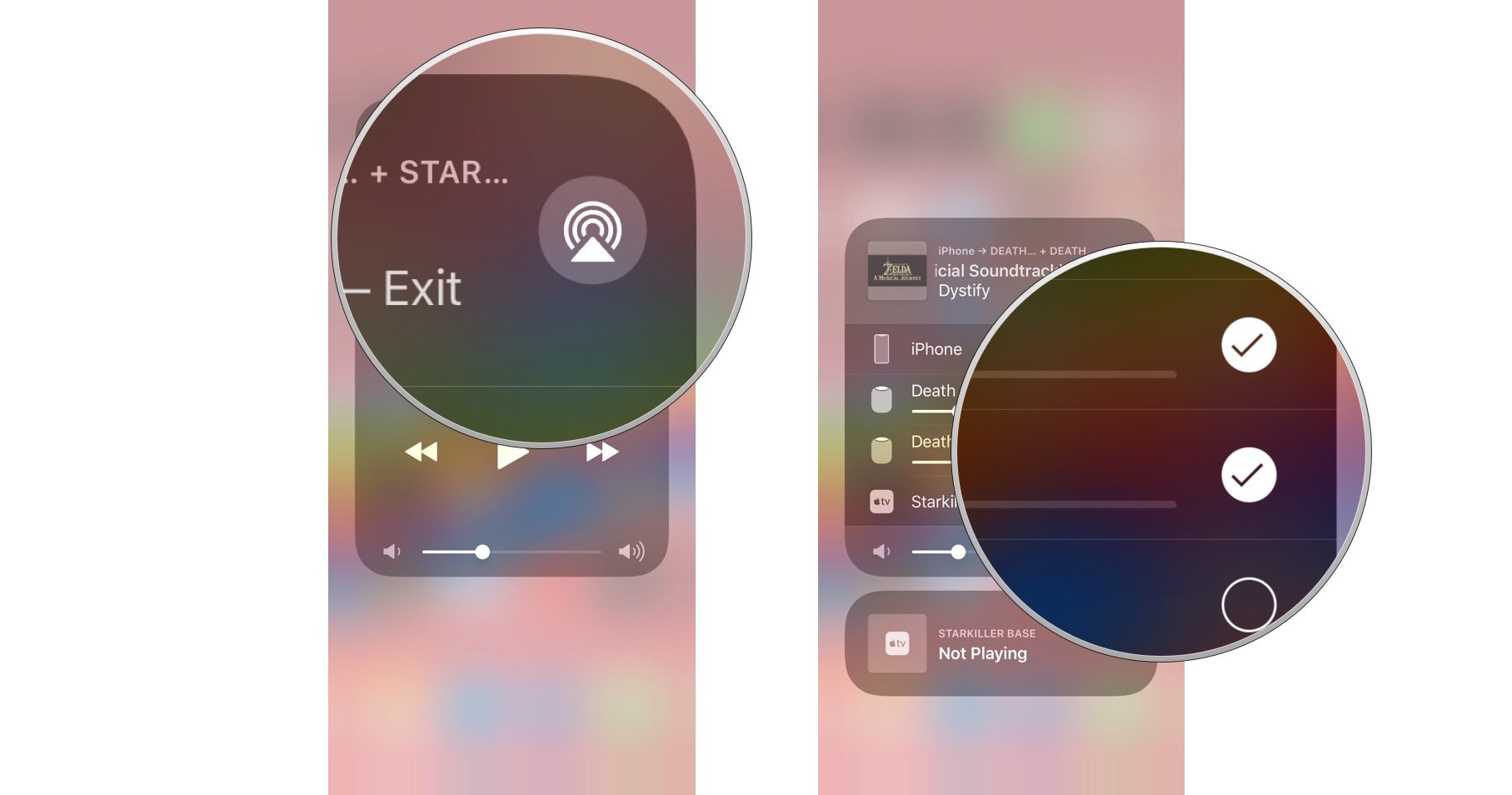
The audio will begin playing in every room that you selected the AirPlay 2 supported speakers for. You can also adjust the volume for each speaker separately or for all of them at once.
How to select a single room to play audio
Once you have all of your AirPlay 2 supported speakers set up throughout the house, you may not want to play music everywhere all of the time. You can pick which room to play music in without having to be in that room.
Master your iPhone in minutes
iMore offers spot-on advice and guidance from our team of experts, with decades of Apple device experience to lean on. Learn more with iMore!
You can use Siri. "Hey, Siri. Play Bob's wake up music in the bedroom."
You can also use Control Center the same way you would with only one speaker.
- Select and play the audio you want to listen to from your preferred app.
- Access Control Center on your iPhone or iPad.
- Press and hold the Music Control panel.
- Select the audio track you want to play in a specific room.
- Select the AirPlay 2 you want to play the music through.
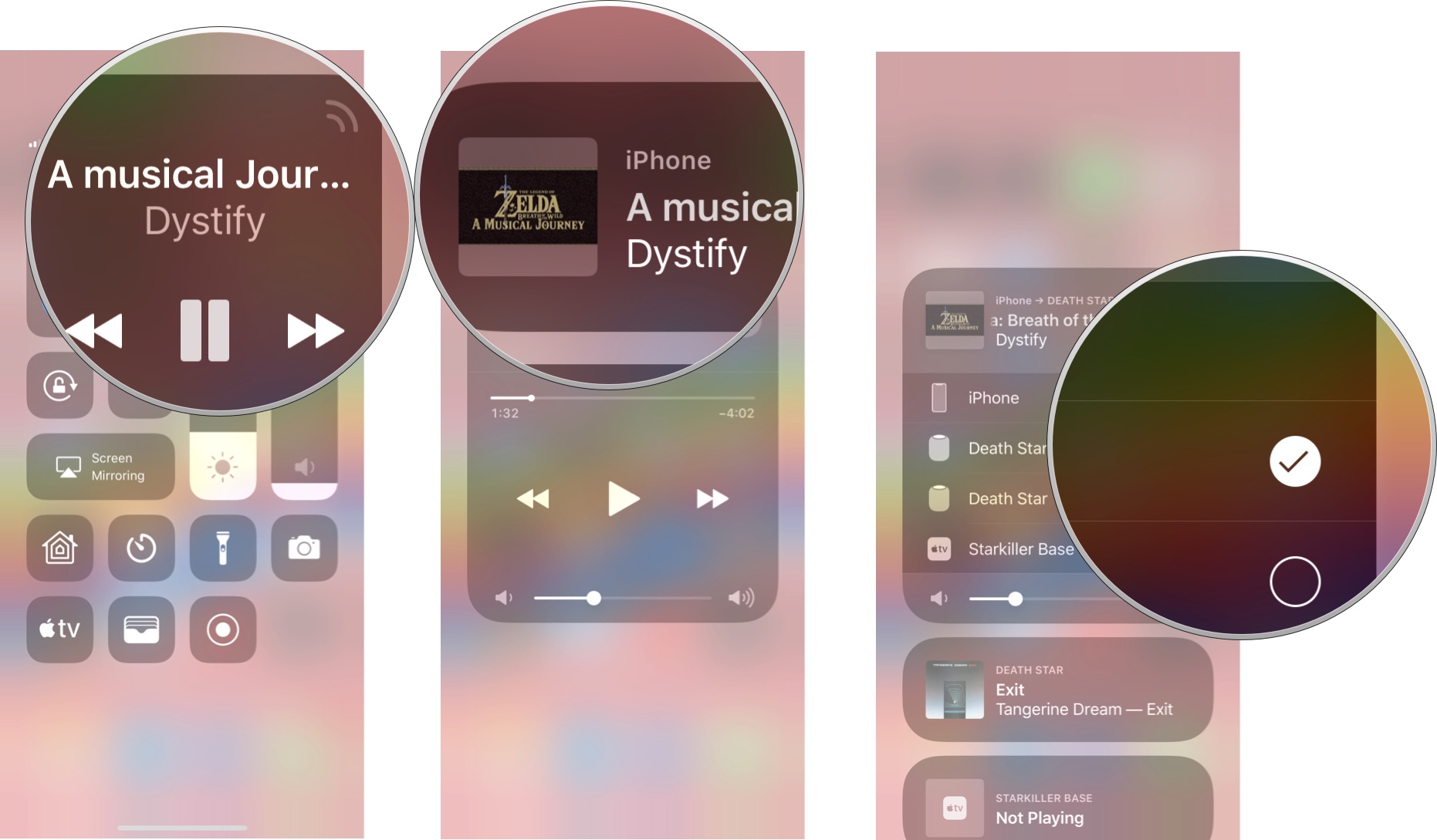
How to play different audio in different rooms
Just because you have multiple AirPlay 2 speakers throughout your home, it doesn't mean you have to play the same tunes on all of them. You can play your metal mix while getting ready for work while softly playing your kid's Disney playlist to wake her up in the morning.
You can use Siri. "Hey, Siri. Play Slayer in the master bedroom at 50% and the Disney playlist in Sarah's room at 20%."
You can also use Control Center the same way you would to play multi-room audio.
- Select and play the audio you want to listen to from your preferred app.
- Access Control Center on your iPhone or iPad.
- Press and hold the Music Control panel.
- Select the audio track you want to play in a specific room.
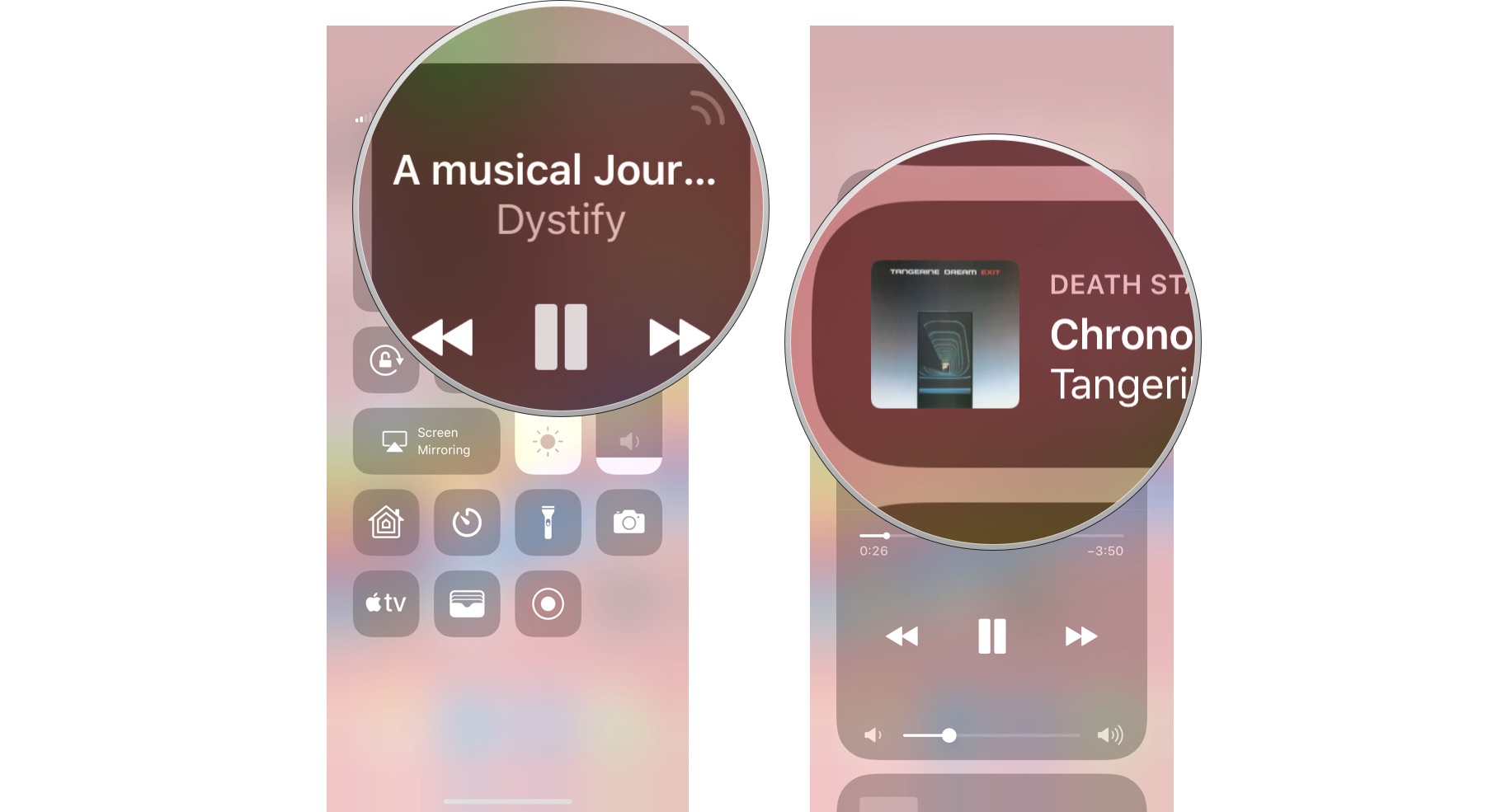
- Tap the AirPlay icon.
- Select the AirPlay 2 speaker you want to play the music through.

Repeat steps 1 - 6 for the next speaker to play different audio through it. When using Control Center, this can be a bit tricky because your iPhone might want to stop playing audio from one app in order to play audio from another. The best way to do this is to make sure each track starts on your iPhone before transferring to an AirPlay 2 supported.
Any questions?
Do you have any questions about playing music across your entire house using multiple supported speakers and AirPlay 2? Put them in the comments and I'll help you out.
Updated January 2019: Updated for AirPlay 2 supported speakers.
Lory is a renaissance woman, writing news, reviews, and how-to guides for iMore. She also fancies herself a bit of a rock star in her town and spends too much time reading comic books. If she's not typing away at her keyboard, you can probably find her at Disneyland or watching Star Wars (or both).

