How to add music to your Apple Watch

Knowing how to add music to your Apple Watch is useful if you ever want to listen to music on your Apple Watch and have the ability to leave your iPhone at home. watchOS 8 lets you automatically add certain music, as well as pick and choose which albums and playlists you want on your best Apple Watch. You can even add a playlist that will automatically start playing anytime you start a workout on your Apple Watch.
So whether you have the Apple Watch Series 7, or any other Apple Watch that supports watchOS 8, here's how you can add music to your Apple Watch.
NOTE: Remember that any changes you make to the music on your Apple Watch will require your Apple Watch to be on the charger and near your iPhone.
How to automatically add music on your Apple Watch
You can choose to automatically add some music you've listened to recently or frequently to your Apple Watch.
- Launch the Watch app from the Home screen on your iPhone.
- Tap the My Watch tab at the bottom of your screen.
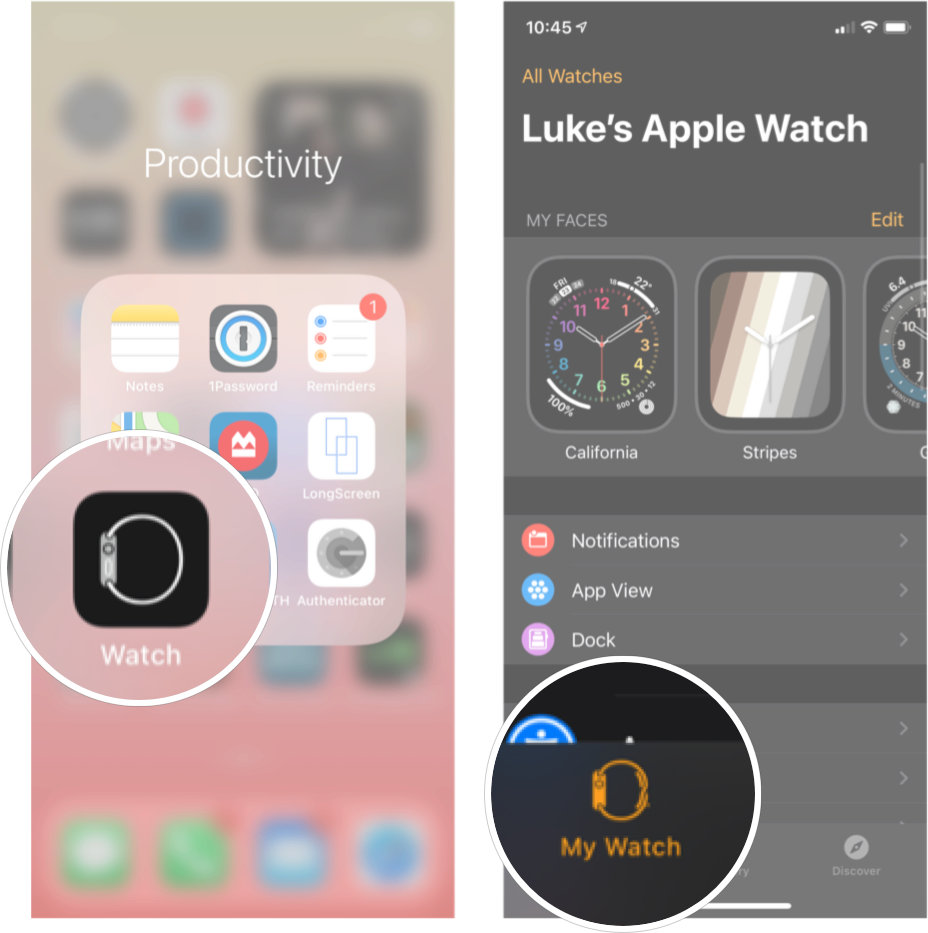
- Tap Music. You'll likely have to scroll down a bit to see it.
- Tap the On/Off switch next to the playlists under the Automatically Add section you want on your Apple Watch.
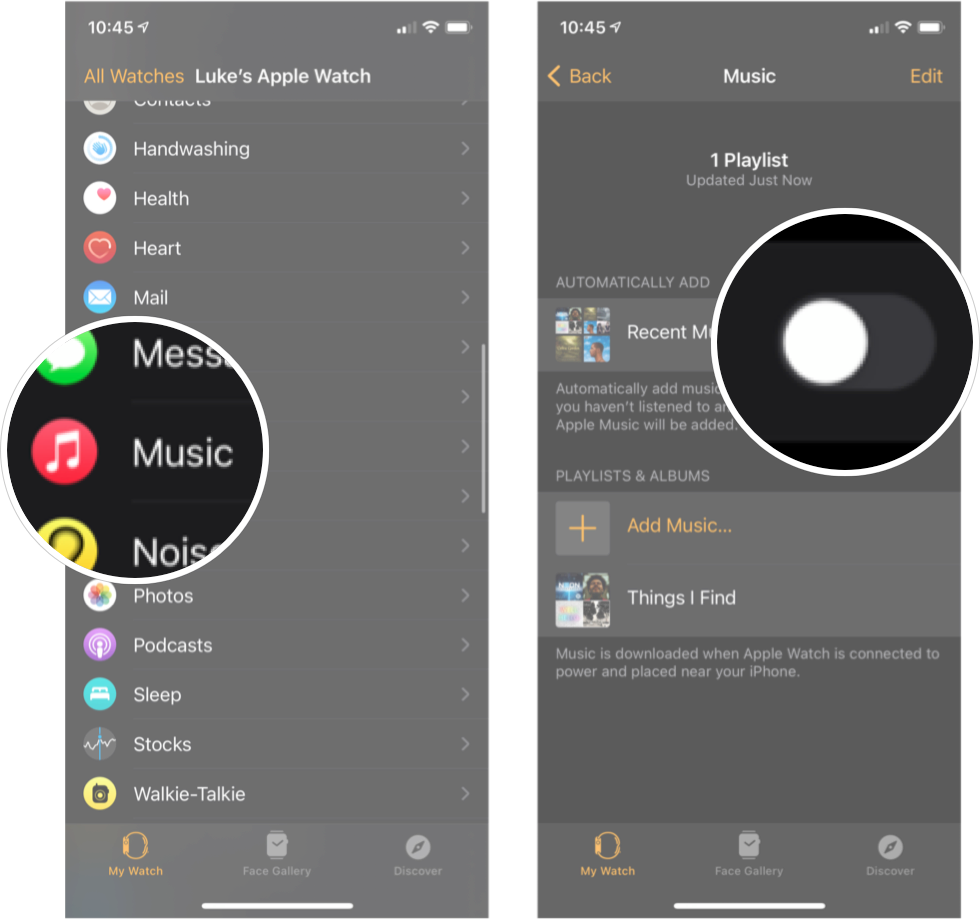
How to add albums to Apple Watch
Adding specific albums to your Apple Watch can be done through the Watch app on your iPhone.
- Launch the Watch app from the Home screen on your iPhone.
- Tap the My Watch tab at the bottom of your screen.
- Tap Music. You'll likely have to scroll down a bit to see it.
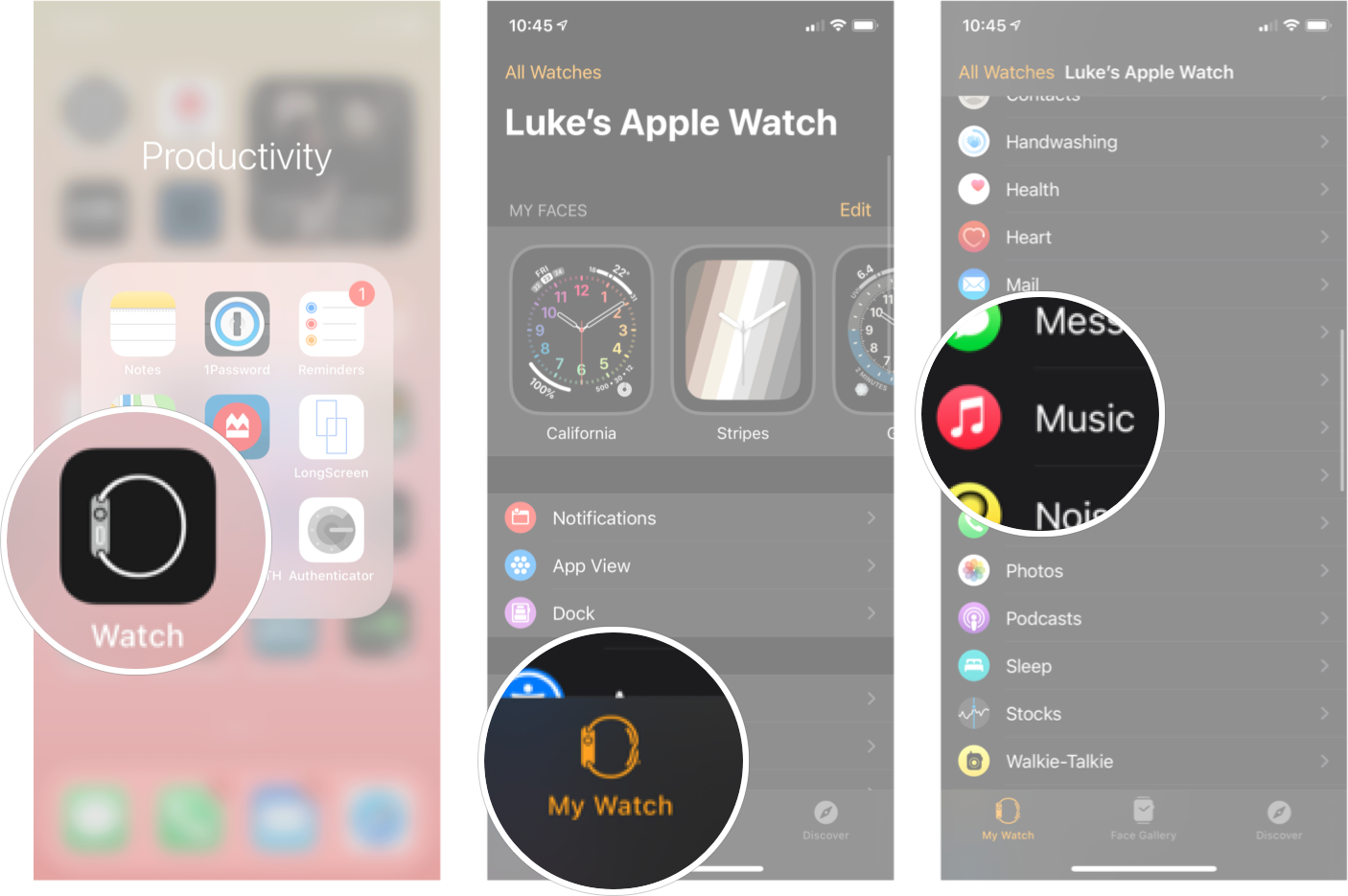
- Tap **Add Music...*** underneath the Playlists and Albums section.
- Tap Albums.
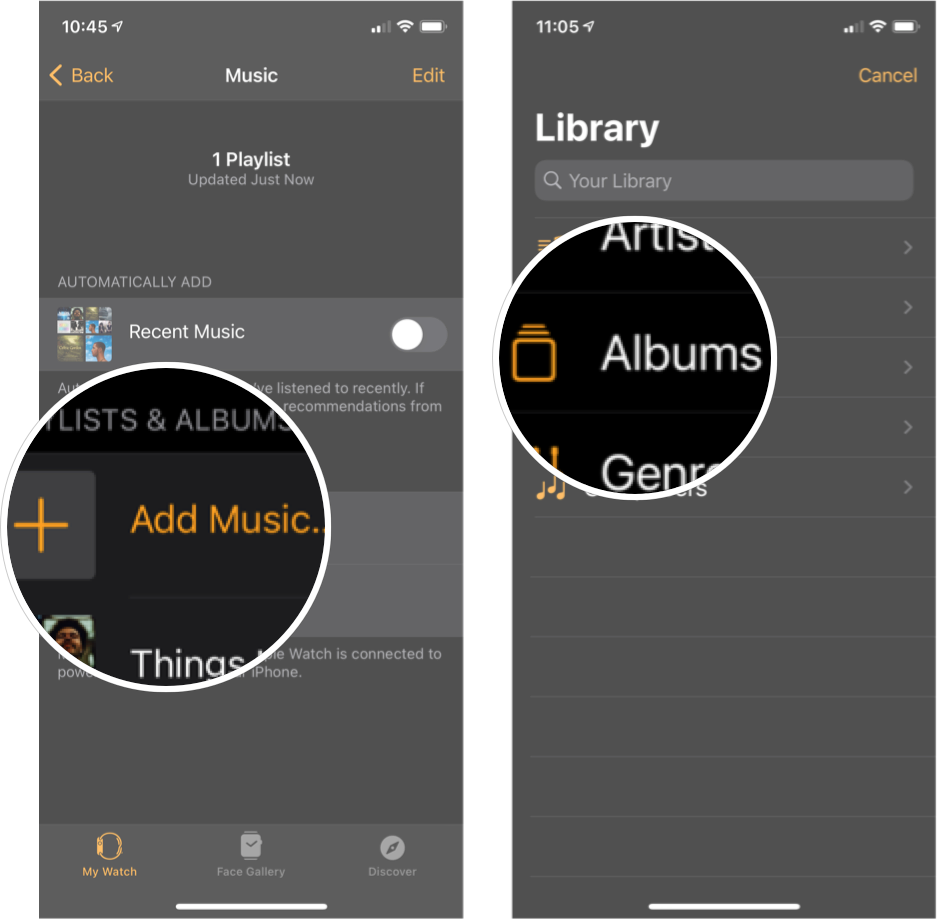
- Tap the album you want to add.
- Tap the + in the top right corner.

How to add playlists to Apple Watch
Adding specific playlists to your Apple Watch can be done through the Watch app on your iPhone.
- Launch the Watch app from the Home screen on your iPhone.
- Tap the My Watch tab at the bottom of your screen.
- Tap Music. You'll likely have to scroll down a bit to see it.
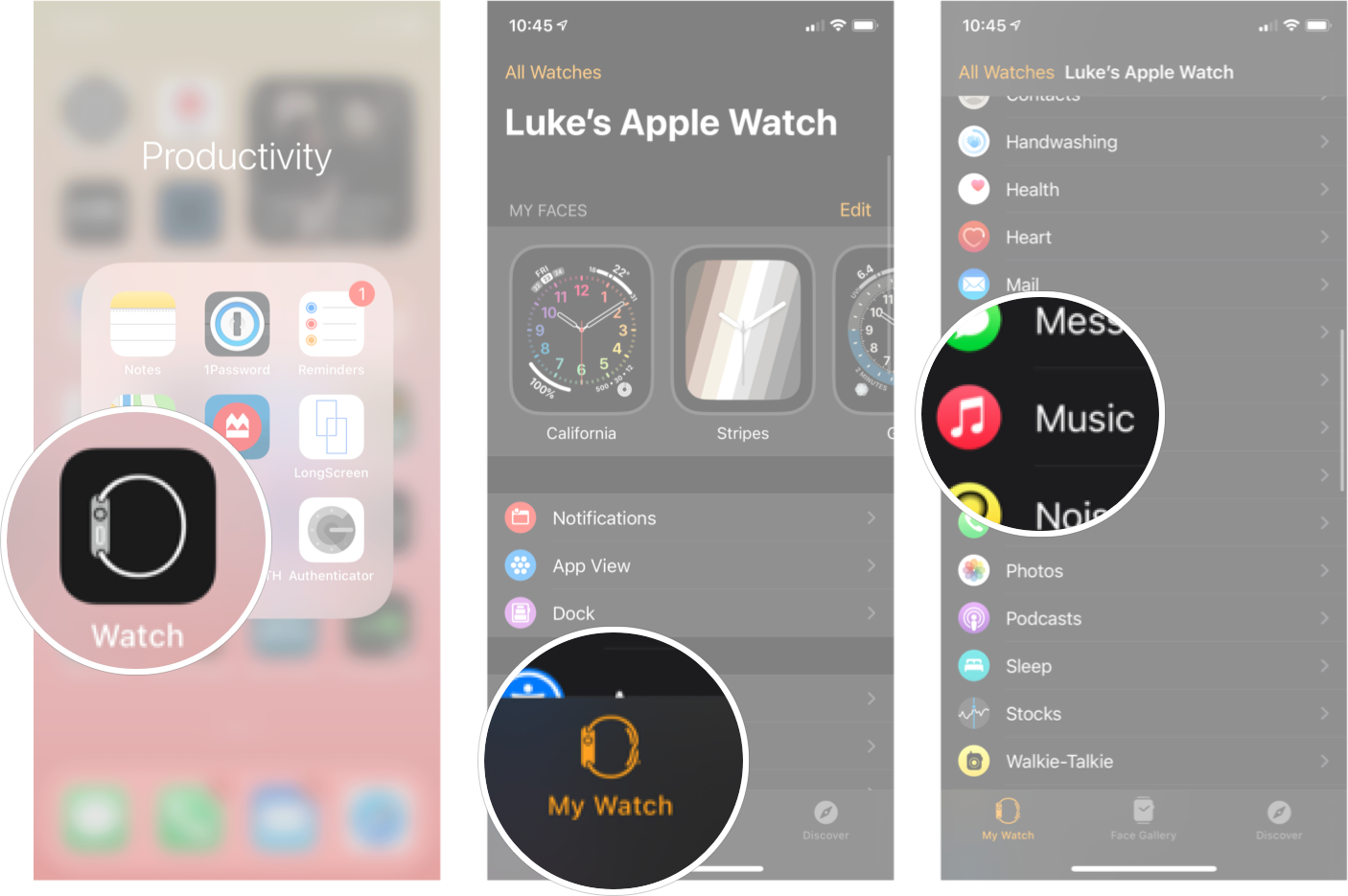
- Tap **Add Music...*** underneath the Playlists and Albums section.
- Tap Playlists.

- Tap the playlist you want to add.
- Tap the + in the top right corner.
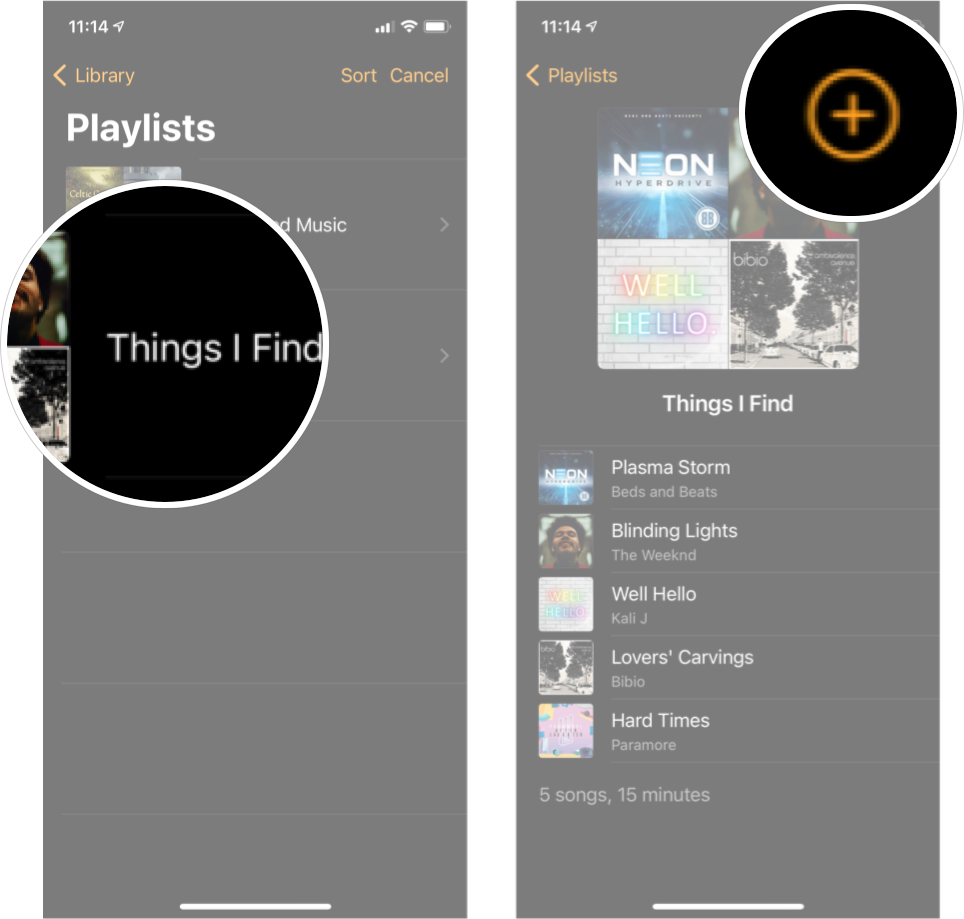
How to add a workout playlist on Apple Watch
You can add a playlist to automatically start playing anytime you start a workout on your Apple Watch in the Workout app.
Master your iPhone in minutes
iMore offers spot-on advice and guidance from our team of experts, with decades of Apple device experience to lean on. Learn more with iMore!
- Launch the Watch app from the Home screen on your iPhone.
- Tap the My Watch tab at the bottom of your screen.
- Tap Workout. You'll need to scroll down to see it.
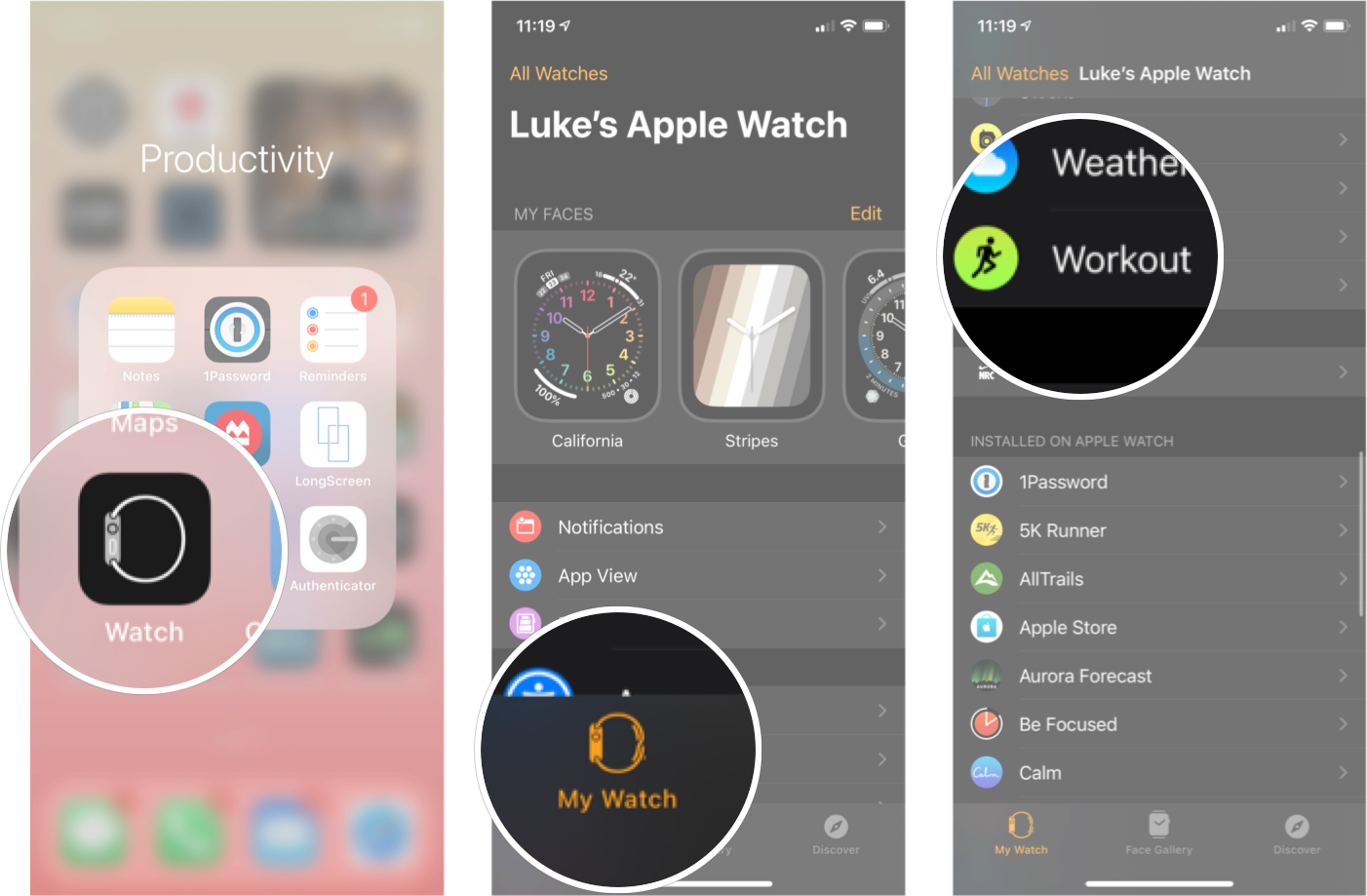
- Tap Workout Playlist.
- Tap the playlist you want.
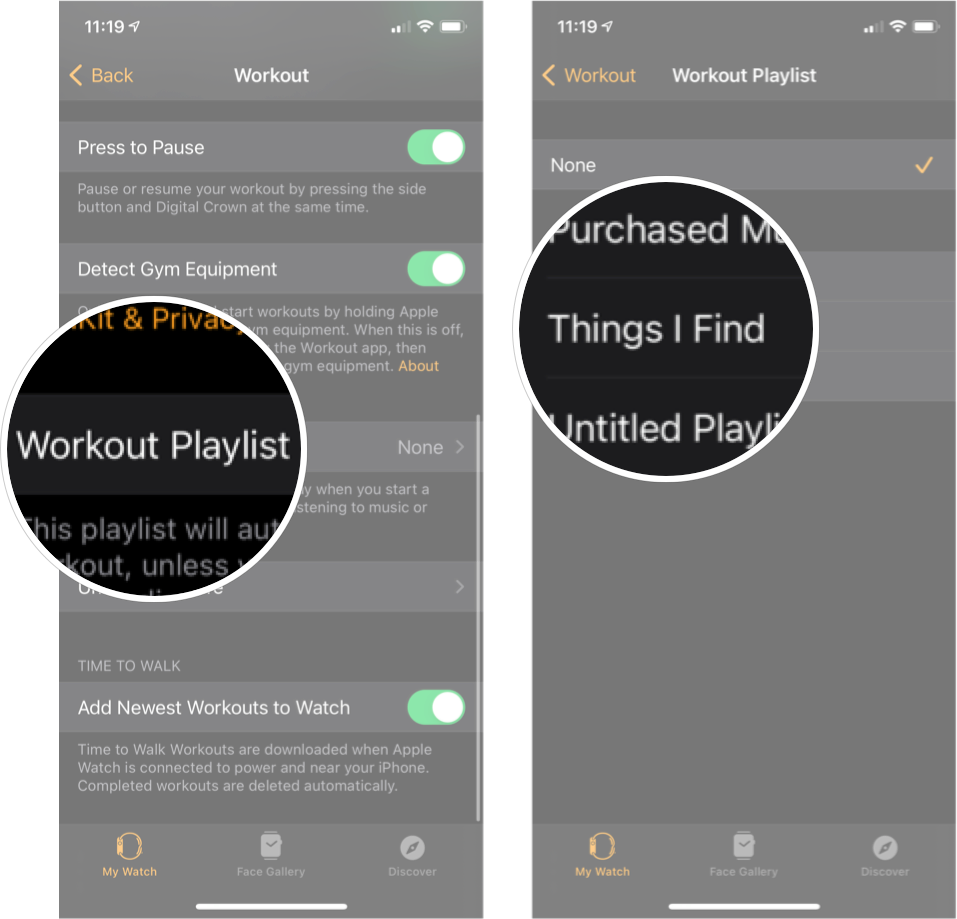
How to remove music from your Apple Watch
If you ever want to remove music from your Apple Watch, you can do so from the Watch app on your iPhone.
- Launch the Watch app from the Home screen on your iPhone.
- Tap the My Watch tab at the bottom of your screen.
- Tap Music. You'll likely have to scroll down a bit to see it.
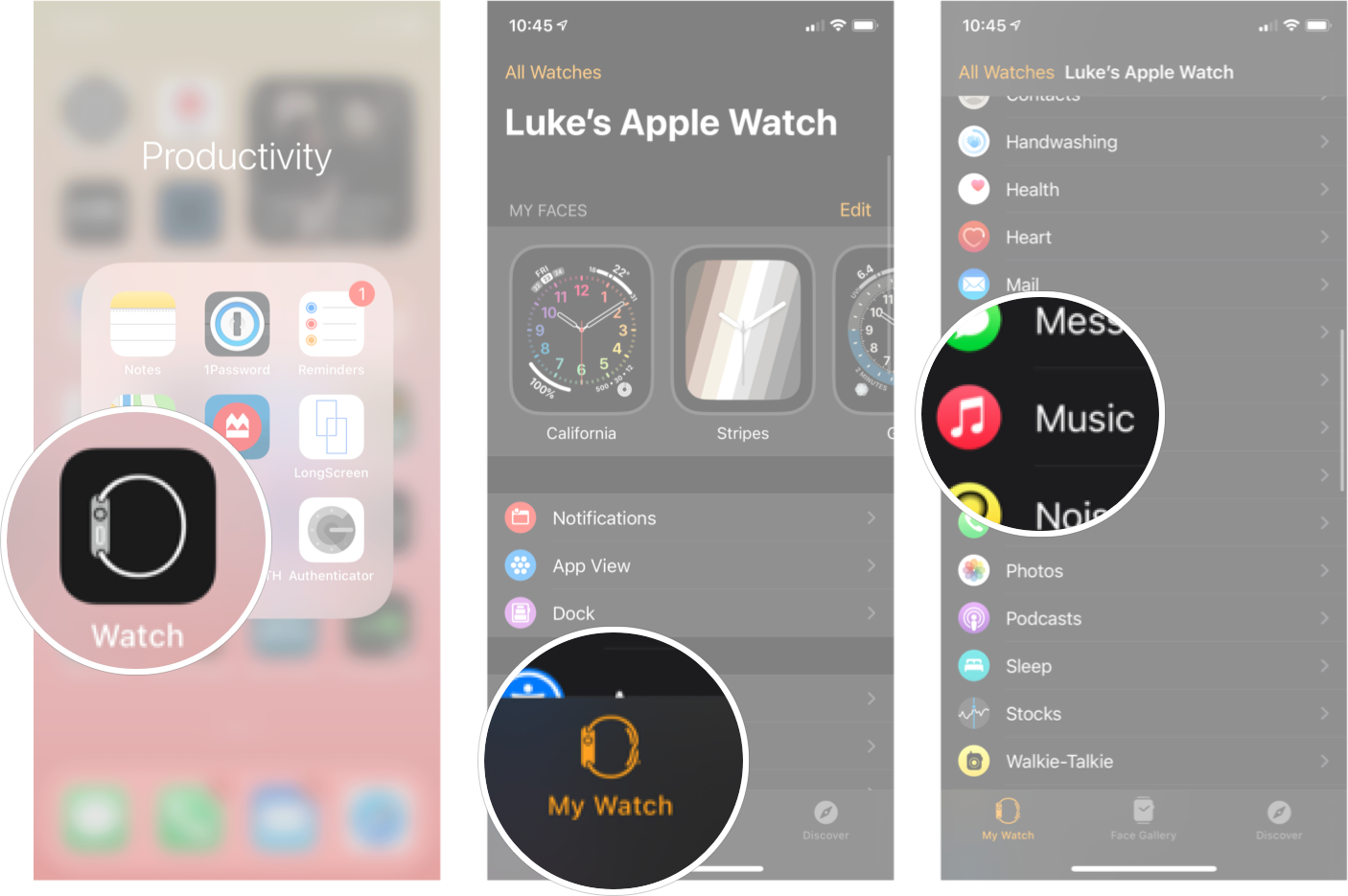
- Swipe left on the music you want to delete.
- Tap Delete.
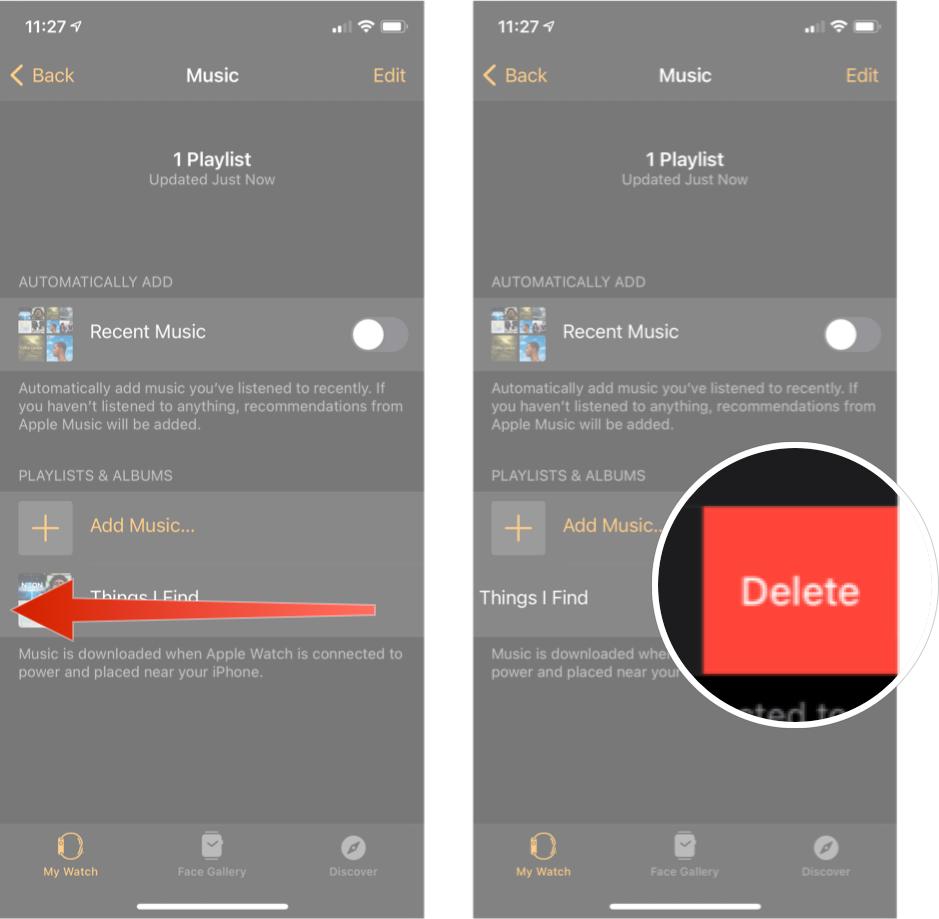
How to check how much music you have stored on your Apple Watch
Your Apple Watch only has so much storage, so if you ever want to know how much space your music is taking up on your Apple Watch, you can find that information in the Apple Watch settings.
- Launch the Settings app on your Apple Watch
- Tap General.
- Tap Usage.
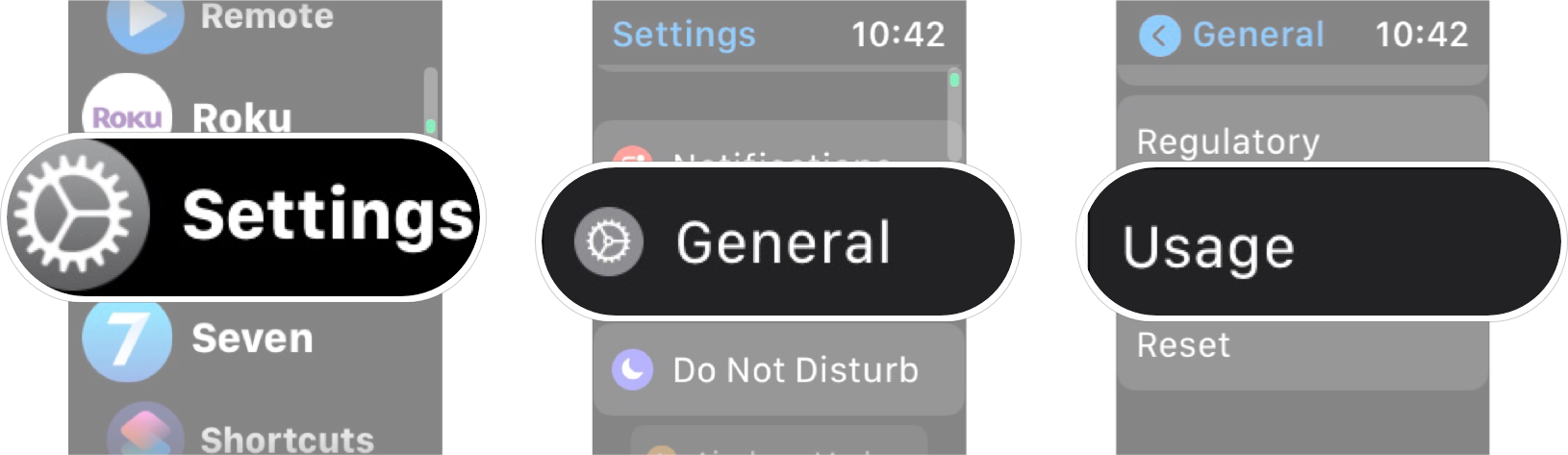
Here is where you can see how much space your music is taking up on your Apple Watch.
Using Apple Music on Apple Watch
Adding music to your Apple Watch is helpful if you want to be able to load music without your iPhone. The selected albums or playlists will load fairly quickly, and you can even select a specific playlist to start when you're getting your sweat on.
Of course, you don't have to add music to your Apple Watch if you don't want to. With Apple Music on Apple Watch, you can stream anything via your best iPhone.
Updated May 2022: With formatting updates.

Luke Filipowicz has been a writer at iMore, covering Apple for nearly a decade now. He writes a lot about Apple Watch and iPad but covers the iPhone and Mac as well. He often describes himself as an "Apple user on a budget" and firmly believes that great technology can be affordable if you know where to look. Luke also heads up the iMore Show — a weekly podcast focusing on Apple news, rumors, and products but likes to have some fun along the way.
Luke knows he spends more time on Twitter than he probably should, so feel free to follow him or give him a shout on social media @LukeFilipowicz.
