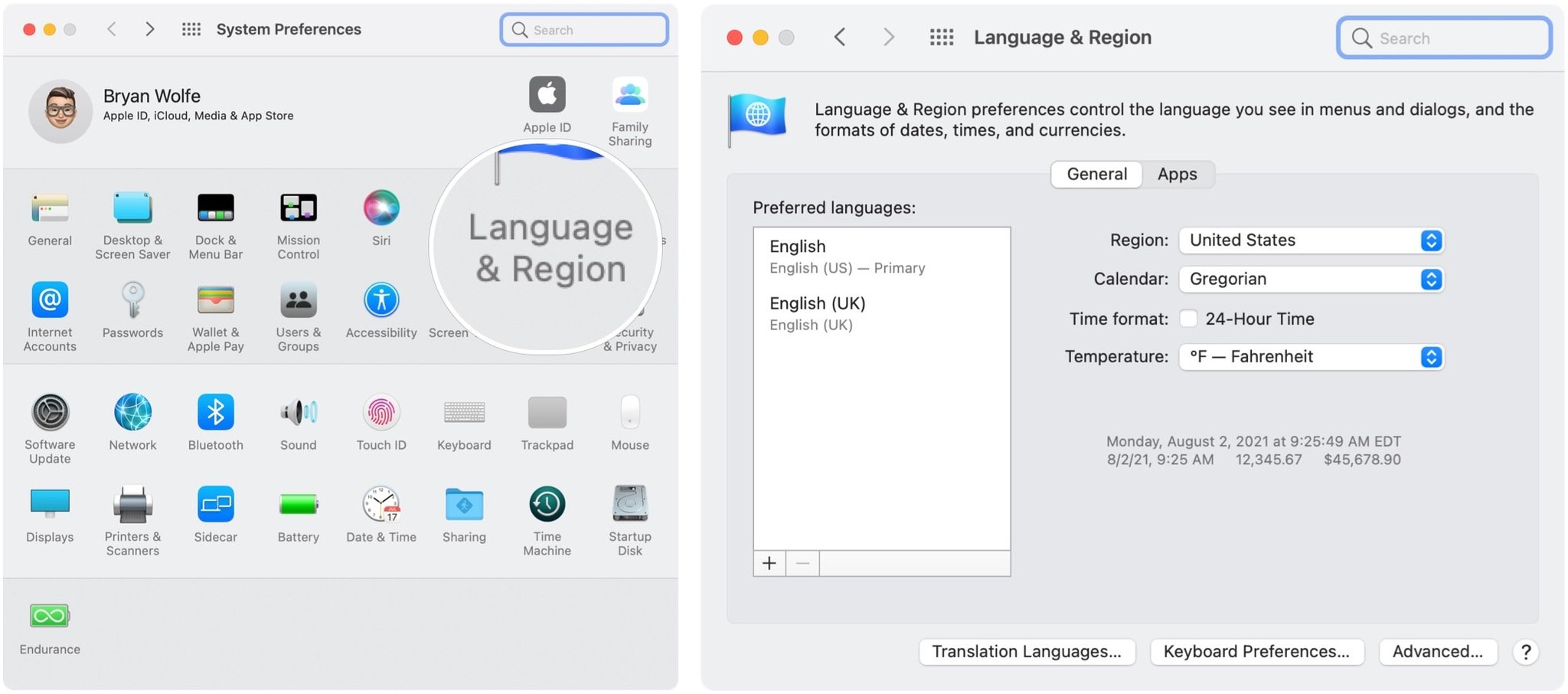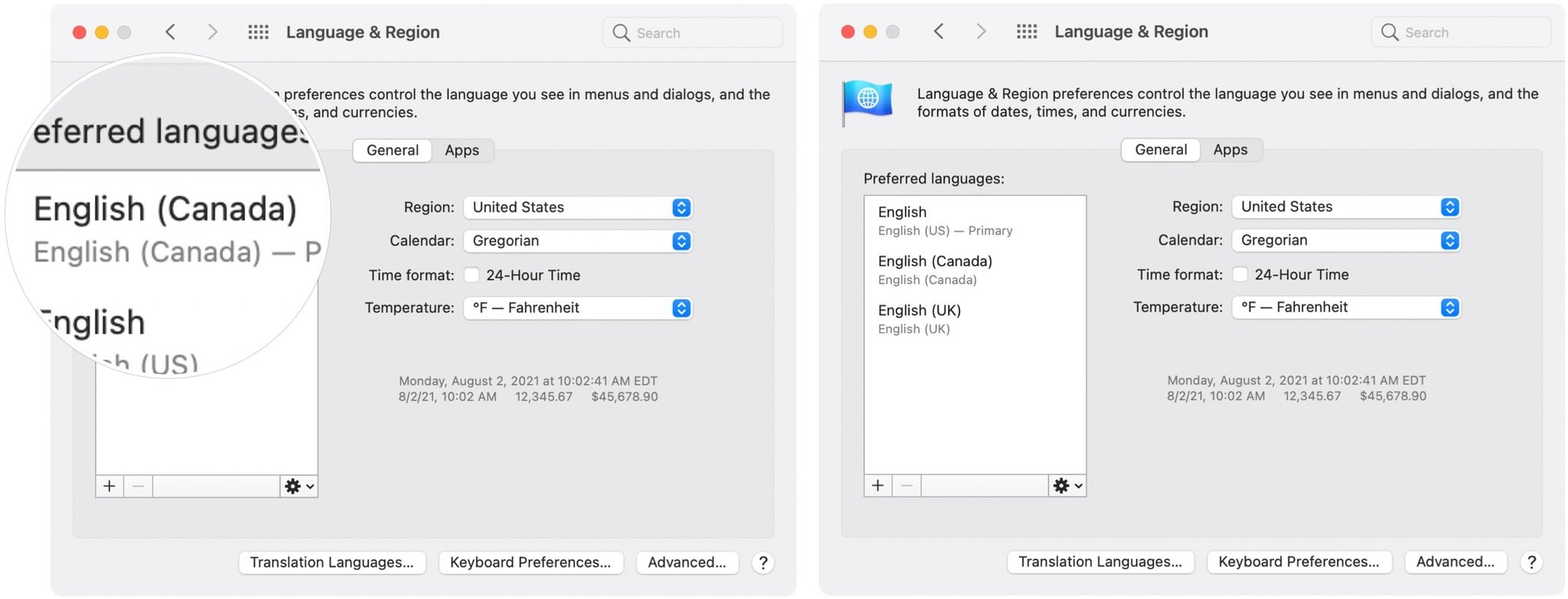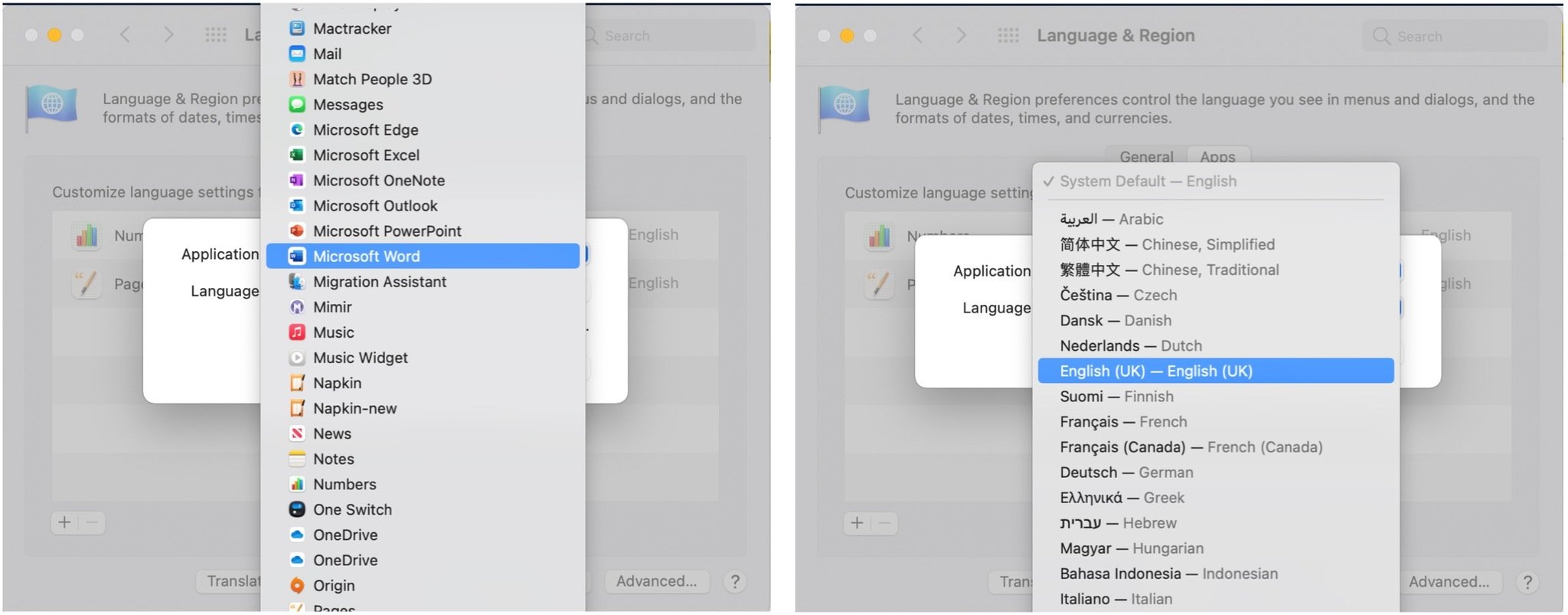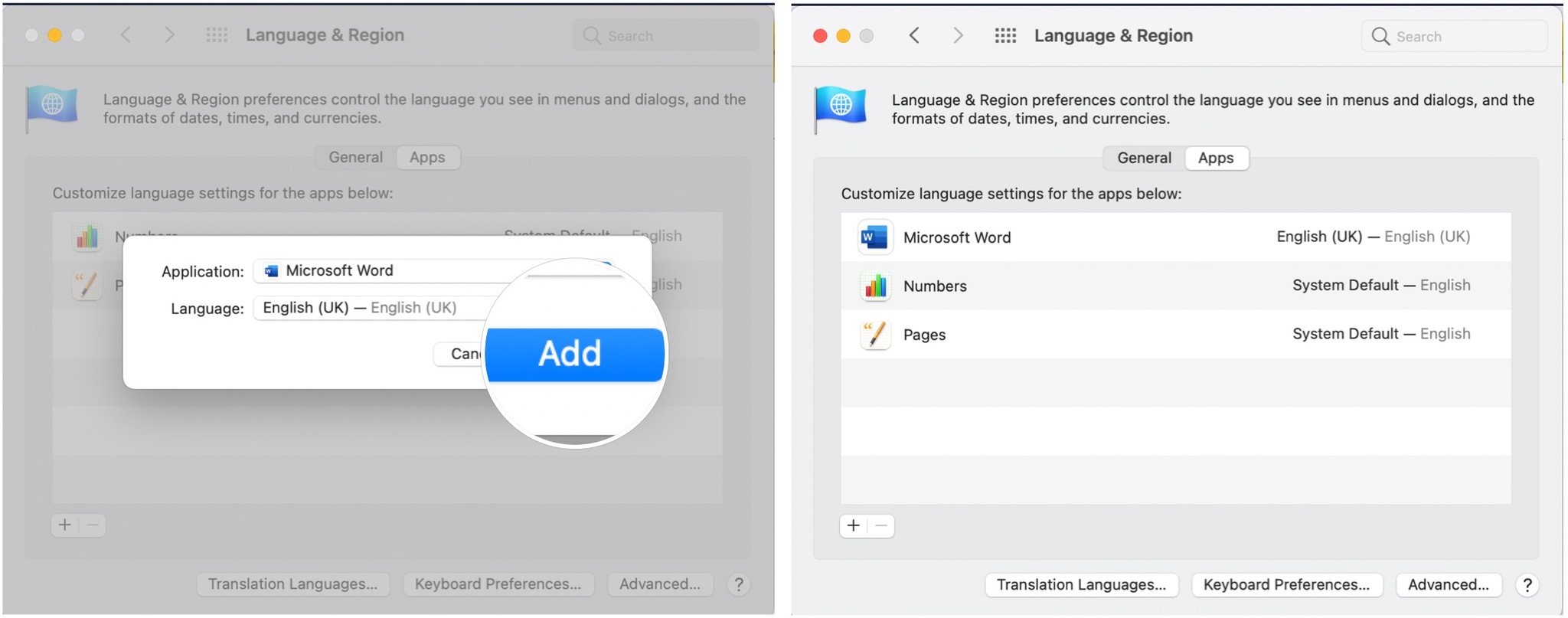How to add new languages to your Mac
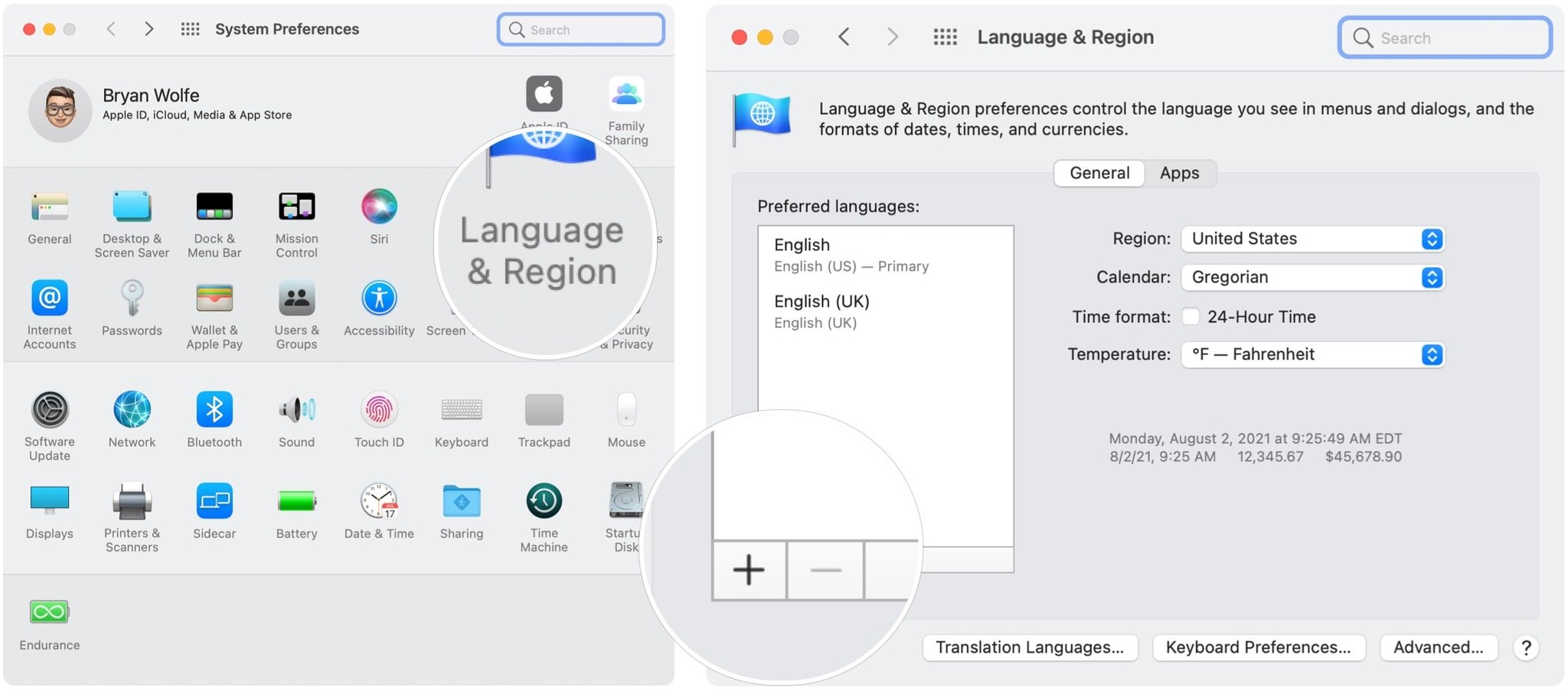
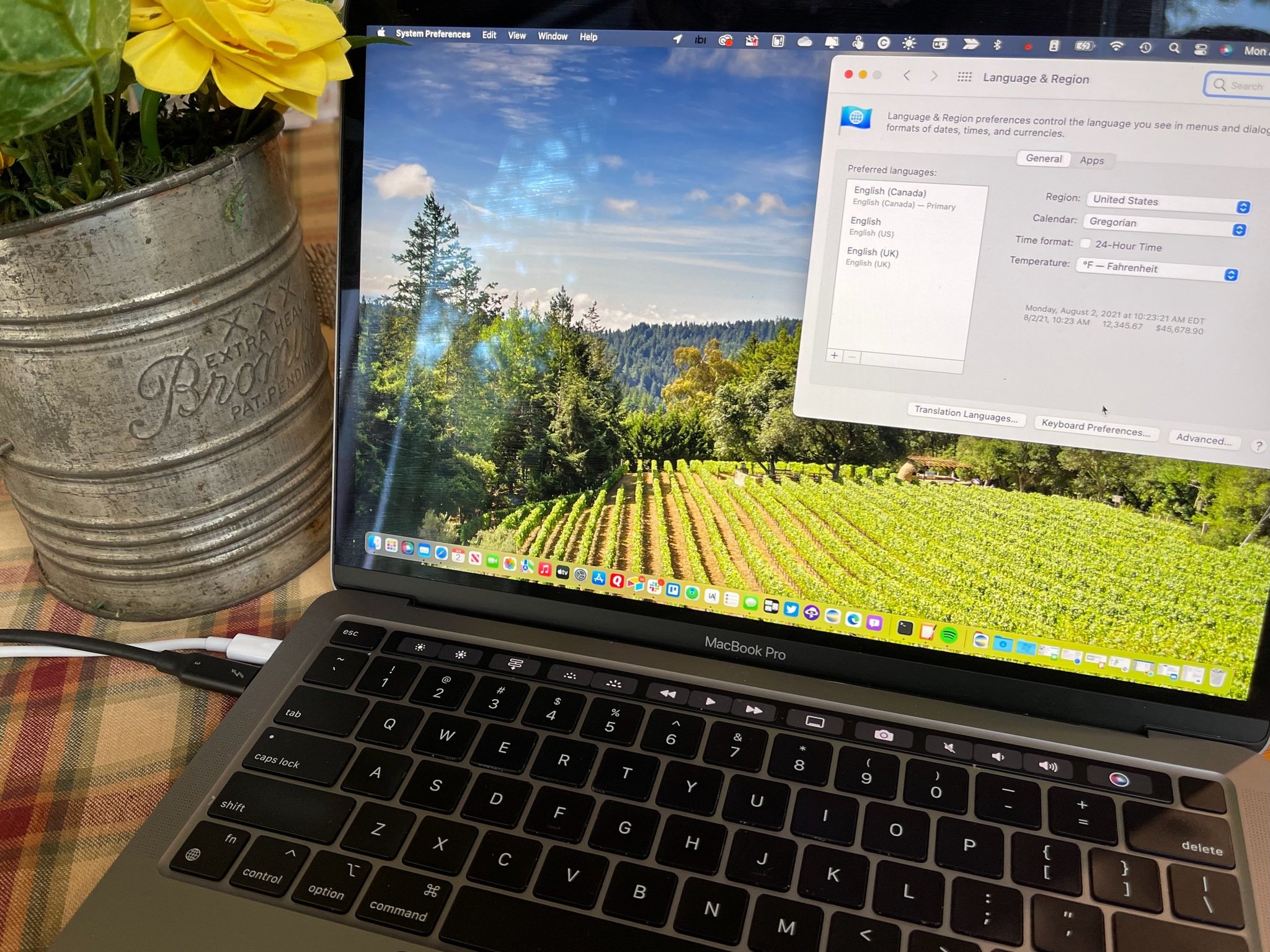
Apple makes it possible to add new languages on your Mac with macOS Monterey. After doing so, you can change the system-wide language or make adjustments to specific apps. Here are the steps to add new languages on all the best Macs.
How to add new languages to Mac
Before you can use new languages on your Mac, you must download them into macOS by following the directions below.
- Choose System Preferences on your Mac Dock.
- Select Languages & Regions.
- Click the + at the bottom left under Preferred Languages.
- Highlight the language to add.
- Click Add.
- Choose the new language as your primary system language in the pop-up box — if you want. Otherwise, select the current primary language.
That's it! You've added a new language to Mac. You can repeat Steps 3 through 6 to add more languages.
Apple divides the list between languages that fully support macOS and those that do not. The latter languages, when selected, might only show on app menus and messages.
As Apple explains, "If macOS or an app supports the primary language, menus and messages are shown in that language. If it doesn't, it uses the next unselected language in the list, and so on. The language may also be used on websites that support the language."
How to change system language
If you didn't change the system language using the steps above, you can do so at any time by following these directions:
- Choose System Preferences on your Mac Dock.
- Select Languages & Regions.
- Highlight the language as your primary system language.
- Move the language you want to the top of the list.
- Restart your Mac.
- Repeat Steps 4 and Step 5 to change to the original system language, as necessary.
The system language has changed.
iMore offers spot-on advice and guidance from our team of experts, with decades of Apple device experience to lean on. Learn more with iMore!
How to change app language
You can also change the languages used in specific apps. To do so, the language must already be installed on your system. Once the language has been installed using the directions above:
- Choose System Preferences on your Mac Dock.
- Select Languages & Regions.
- Choose the Apps tab at the top of the box.
- Click the + at the bottom left.
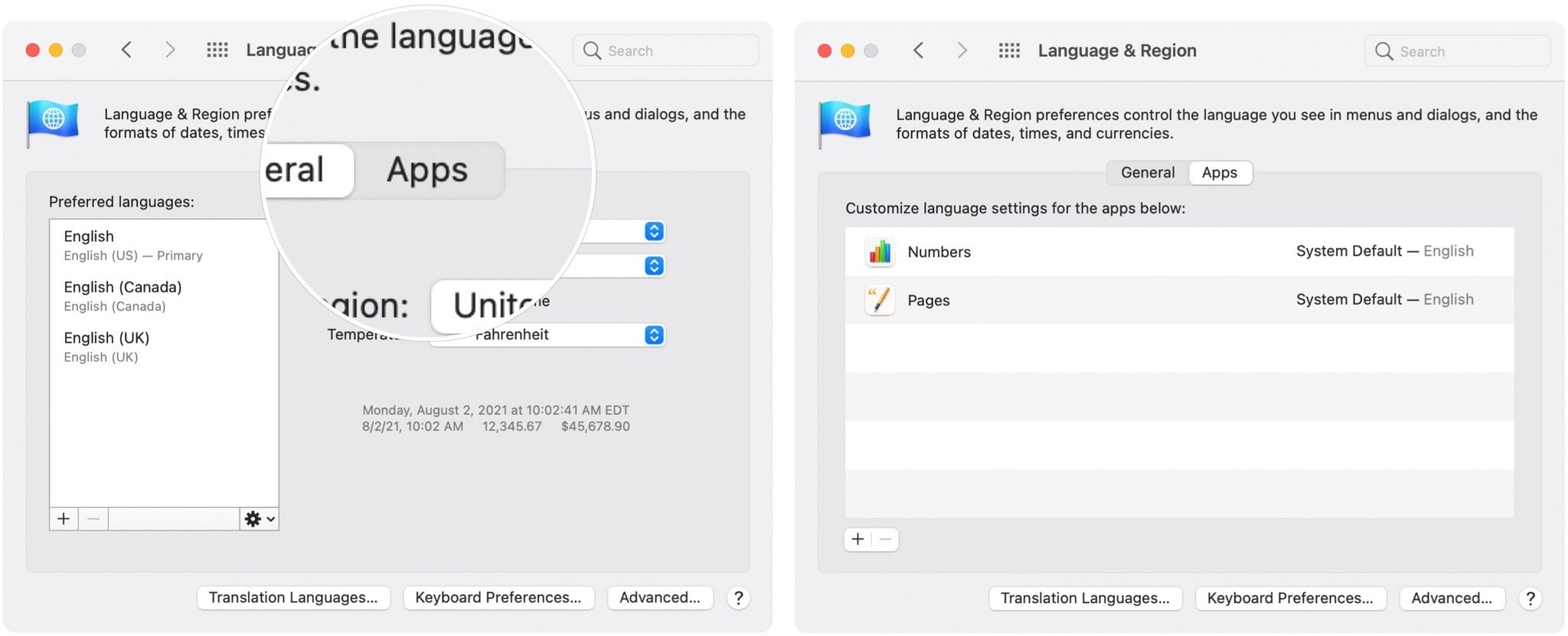
- Choose the app in the pull-down menu.
- Select the language to use in the pull-down menu. Uninstalled languages are grayed out.
- Click Add.
- Repeat Steps 5 and Steps 6 to change the language for other apps.
Your app language has been changed. You can change them back or select another language at any time by following the same steps.
Questions?
Let us know if you have any questions about changing languages or macOS in the comments below.

Bryan M. Wolfe has written about technology for over a decade on various websites, including TechRadar, AppAdvice, and many more. Before this, he worked in the technology field across different industries, including healthcare and education. He’s currently iMore’s lead on all things Mac and macOS, although he also loves covering iPhone, iPad, and Apple Watch. Bryan enjoys watching his favorite sports teams, traveling, and driving around his teenage daughter to her latest stage show, audition, or school event in his spare time. He also keeps busy walking his black and white cocker spaniel, Izzy, and trying new coffees and liquid grapes.