How to add songs to the Music app
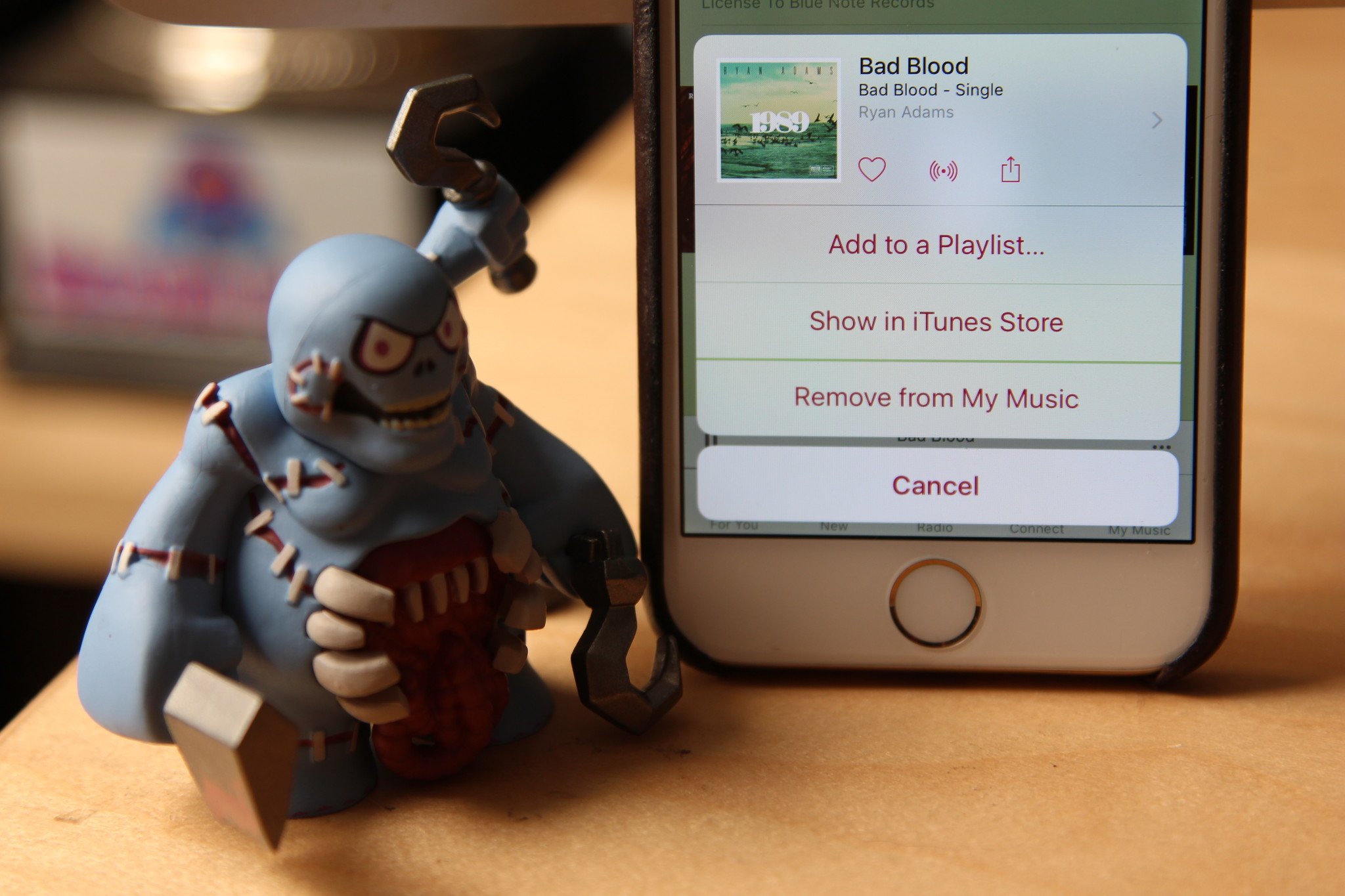
For some, the advent of Apple Music will mean their own personal collections will become small seas in the giant oceans of the full streaming catalog. For others, however, who don't want streaming, My Music is still the place or organize and enjoy your personally purchased or ripped music.
- How to purchase music on iPhone and iPad
- How to add music to your library with using the Apple Music catalog for iPhone and iPad
- How to use iTunes Match
- How to add music manually to iPhone and iPad
- How to add all your music at one time on your iPhone or iPad
How to purchase music on iPhone and iPad
Even in the age of Apple Music, the iTunes Store still lets you buy all the music—and movies and TV shows—you want to own. You can buy songs or albums from the iTunes Store; once they've downloaded, the tracks will appear in My Music. And if you've bought songs on another device, you'll have those available to you to download via iCloud Music Library.
- Open the iTunes Store app.
- Search or navigate to the song or album you'd like to purchase.
- Tap on the price next to the album or song name, then tap again to confirm you want to Buy. Depending on your settings, you may need to enter your password.
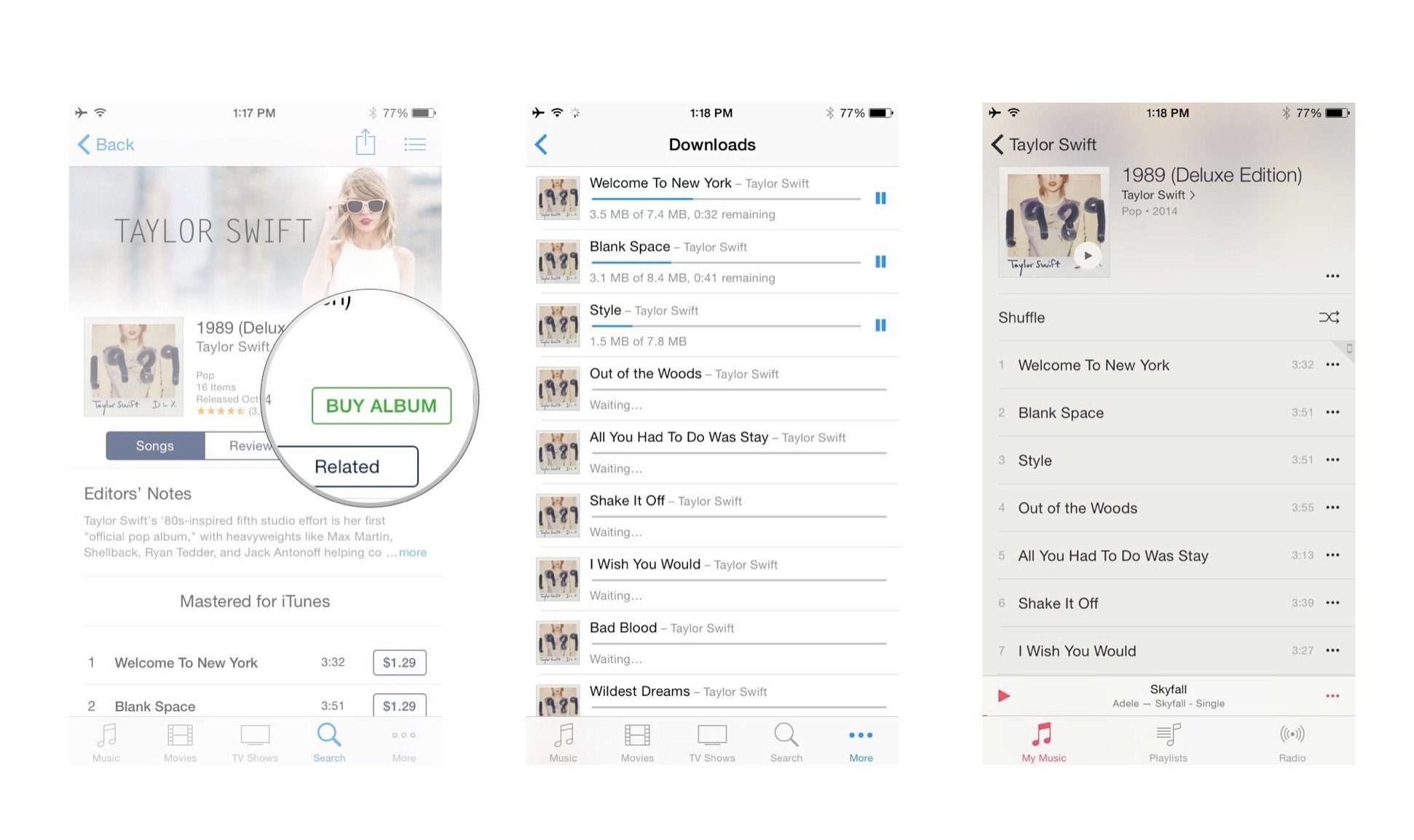
- You can see the download status of your recently purchased tracks in More > Downloads. When your tracks have finished downloading to your device, they'll appear in My Music.
How to add music to your library with using the Apple Music catalog for iPhone and iPad
If you're subscribed to Apple Music, you can add music to your library by tapping the More button (looks like •••) next to a track, then tapping Add to My Music.
- Open the Music app and find the song you want to add.
- Tap the More button (looks like •••) to the right of the music.
- Tap Add to My Music.
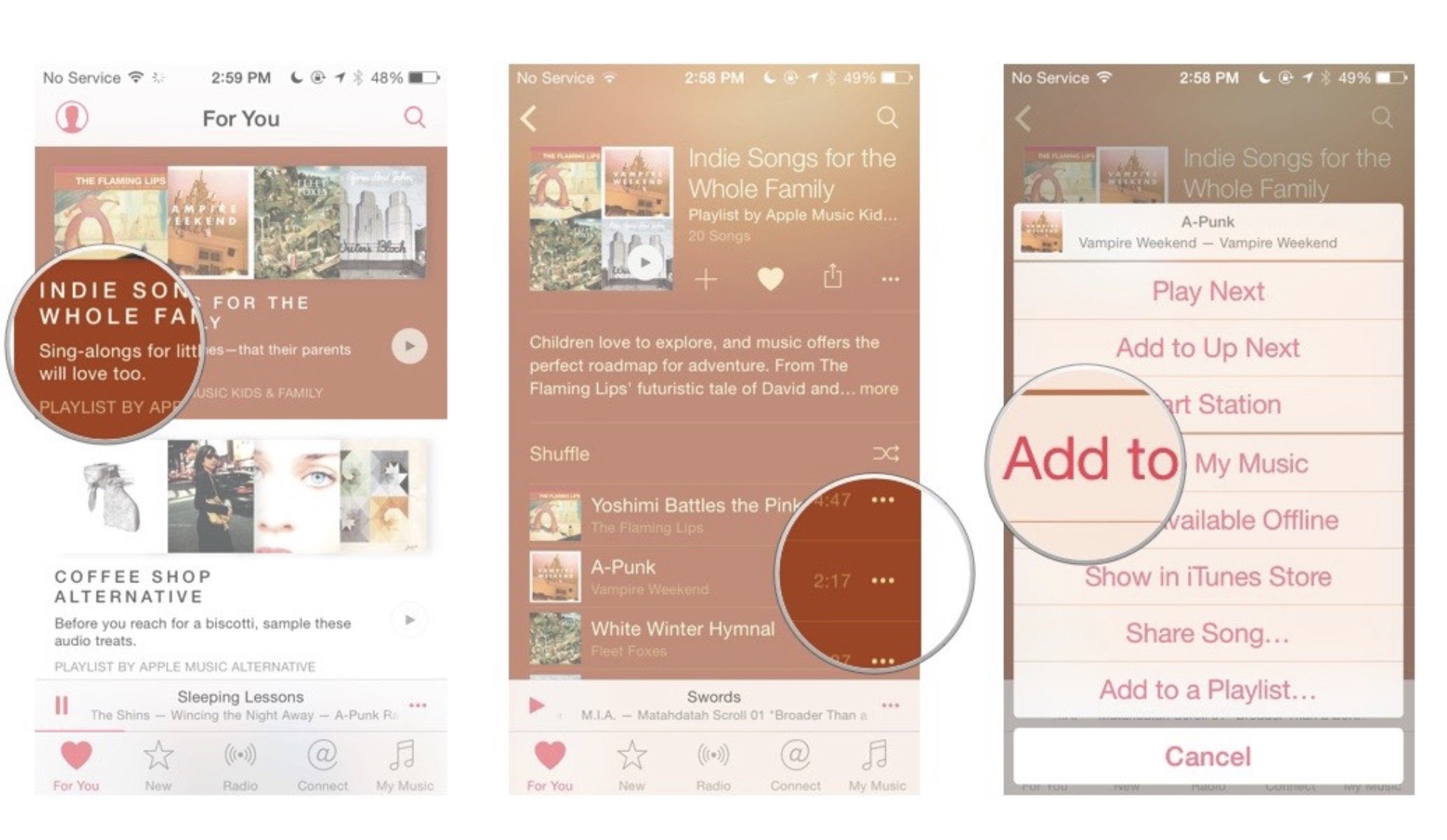
How to use iTunes Match
If you use iTunes Match, you can enable it on your Mac to match and upload your songs to Apple's servers; from there, you can access that content within My Music on any of your devices. Learn more about iTunes Match with our ultimate guide!
How to add music manually to iPhone and iPad
Sometimes you may not want to download tracks over the air or from iCloud Music Library. In those cases, you can add content manually to your iOS devices or your Mac.
If you're not using iCloud Music Library, you can use iTunes to manually sync your songs to the Music app on your iPhone or iPad, or to store your songs on your Mac. It may not necessarily be the most glamorous way to add music in 2015, but it's faster than downloading over Wi-Fi, and lets you add a bunch of offline tracks to your devices for future listening.
- Make sure your iPhone is logged out of the Music app. (Tap on the Account button, then tap Sign Out.)

- Connect your iPhone or iPad to your Mac via USB charging cable.
- Open iTunes on your Mac (if it doesn't open automatically).
- Click on the Device button in the toolbar to the left of the My Music tab.
- Select the Music tab in the sidebar.
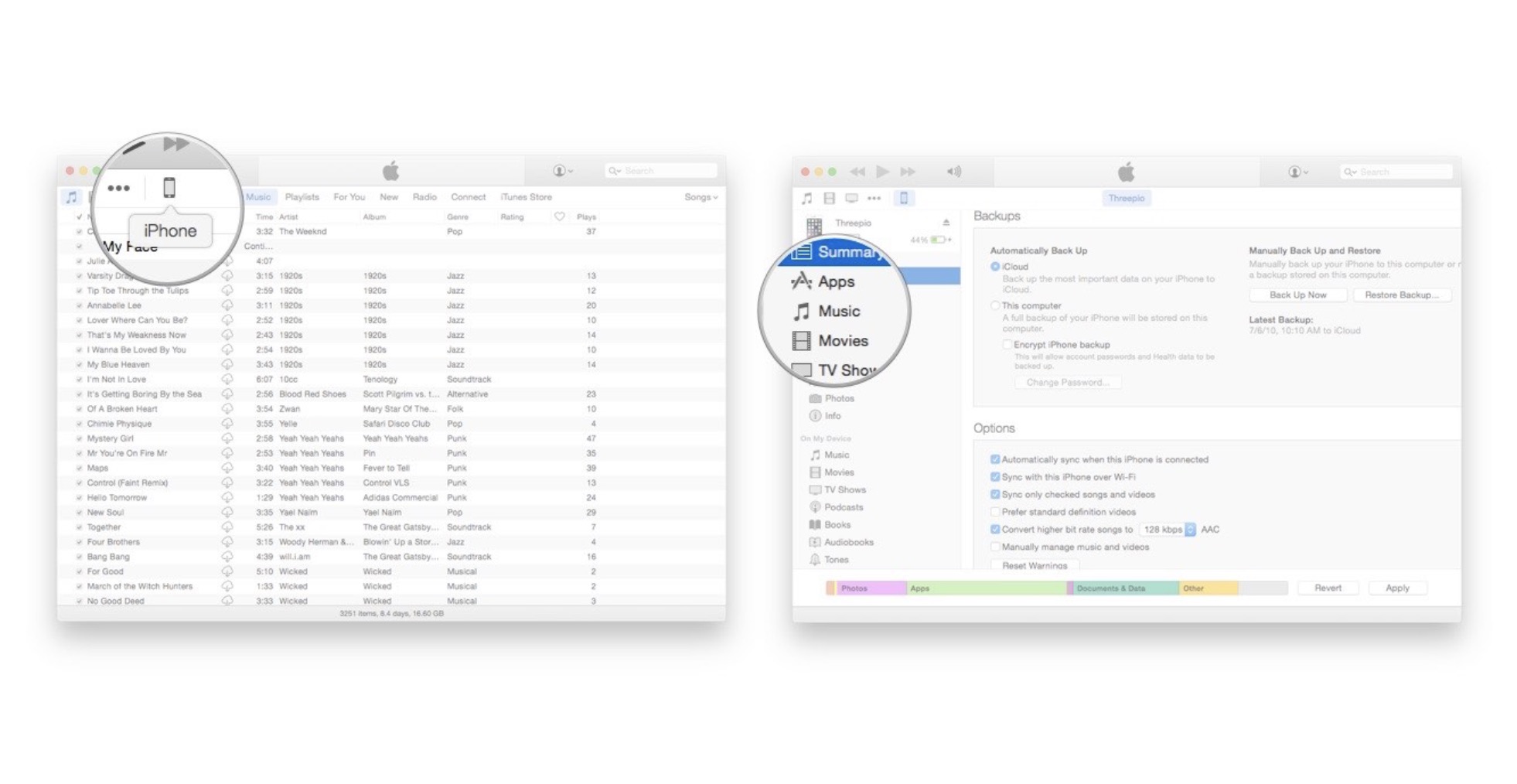
- Check the Sync Music box.
- Choose either to sync Entire music library or Selected playlists, artists, albums, and genres. If the latter, choose the tracks you'd like to upload to your device. You also have the option to "Automatically fill free space with songs," which will take up the remaining space on your device with tracks from your Mac.
- Click Apply to begin the sync process.
- Click the Eject button to safely disconnect your iPhone and iPad from your Mac.

How to download all your music at one time on your iPhone or iPad
If you really want to have all your music locally stored on your iPhone or iPad there is a little trick you can use to accomplish that. If you create a Smart Playlist in iTunes on Mac or PC, any devices connecting via iCloud Music Library will receive the option to download that playlist, and smart playlist can be "live", which means any new tracks you add will also push to all your connected devices.
Master your iPhone in minutes
iMore offers spot-on advice and guidance from our team of experts, with decades of Apple device experience to lean on. Learn more with iMore!
- Launch iTunes on your Mac
- Click File in the top menu bar.
- Hover your cursor over New

- Click Smart Playlist
- Adjust the Smart Playlist Options to look exactly like the image below on the right.
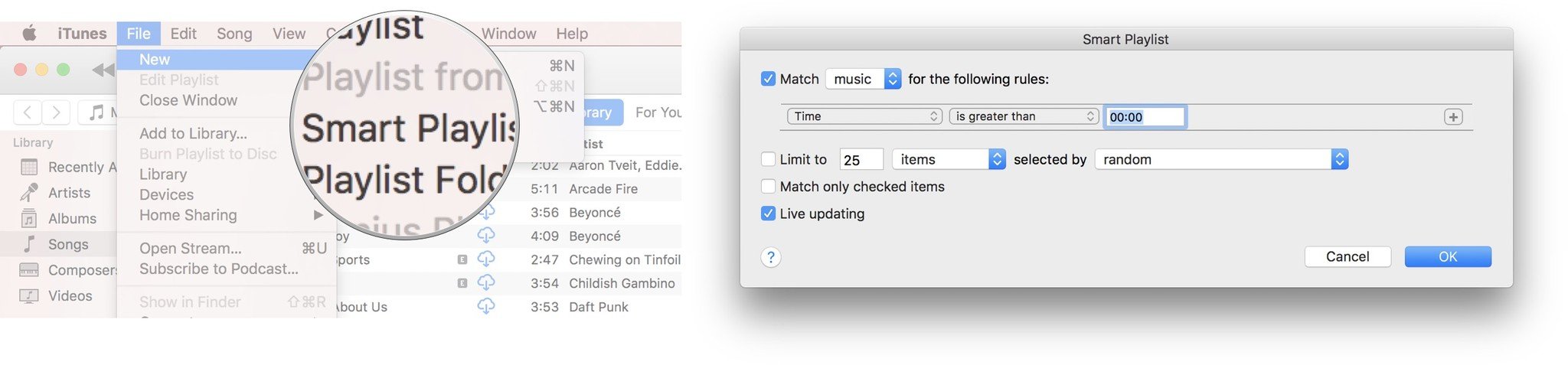
- Click OK
- Type a name for your playlist.
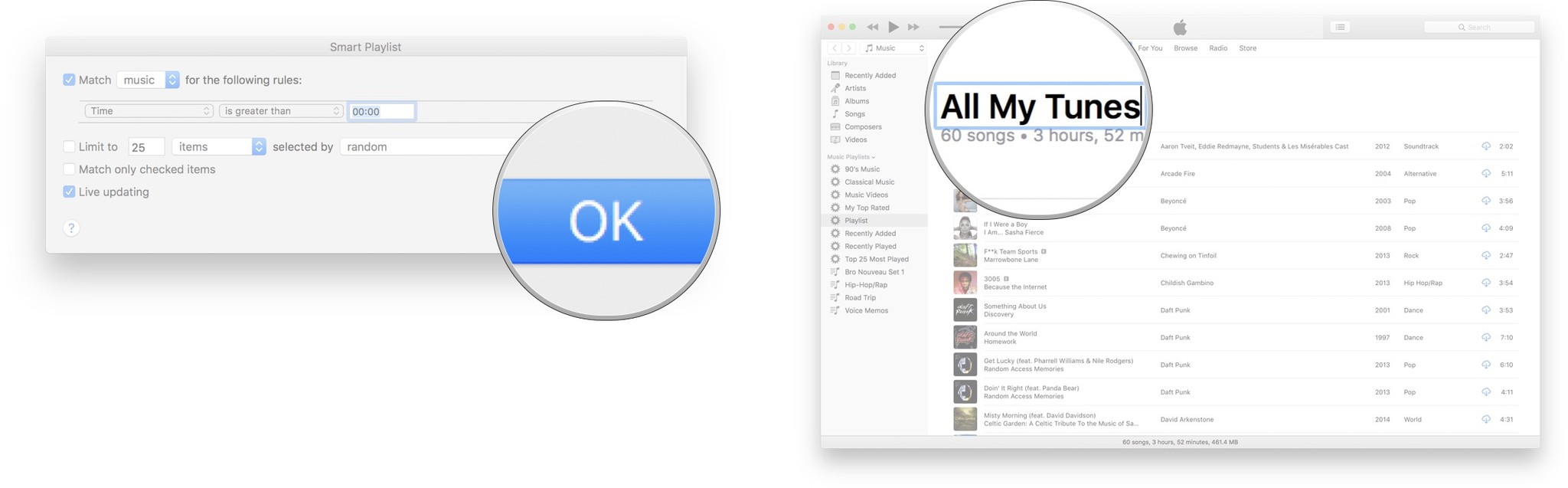
- Launch Music on your iPhone or iPad.
- Tap Playlist.
- Tap the name of the smart playlist.
- Tap Cloud button to begin downloading all the tracks.
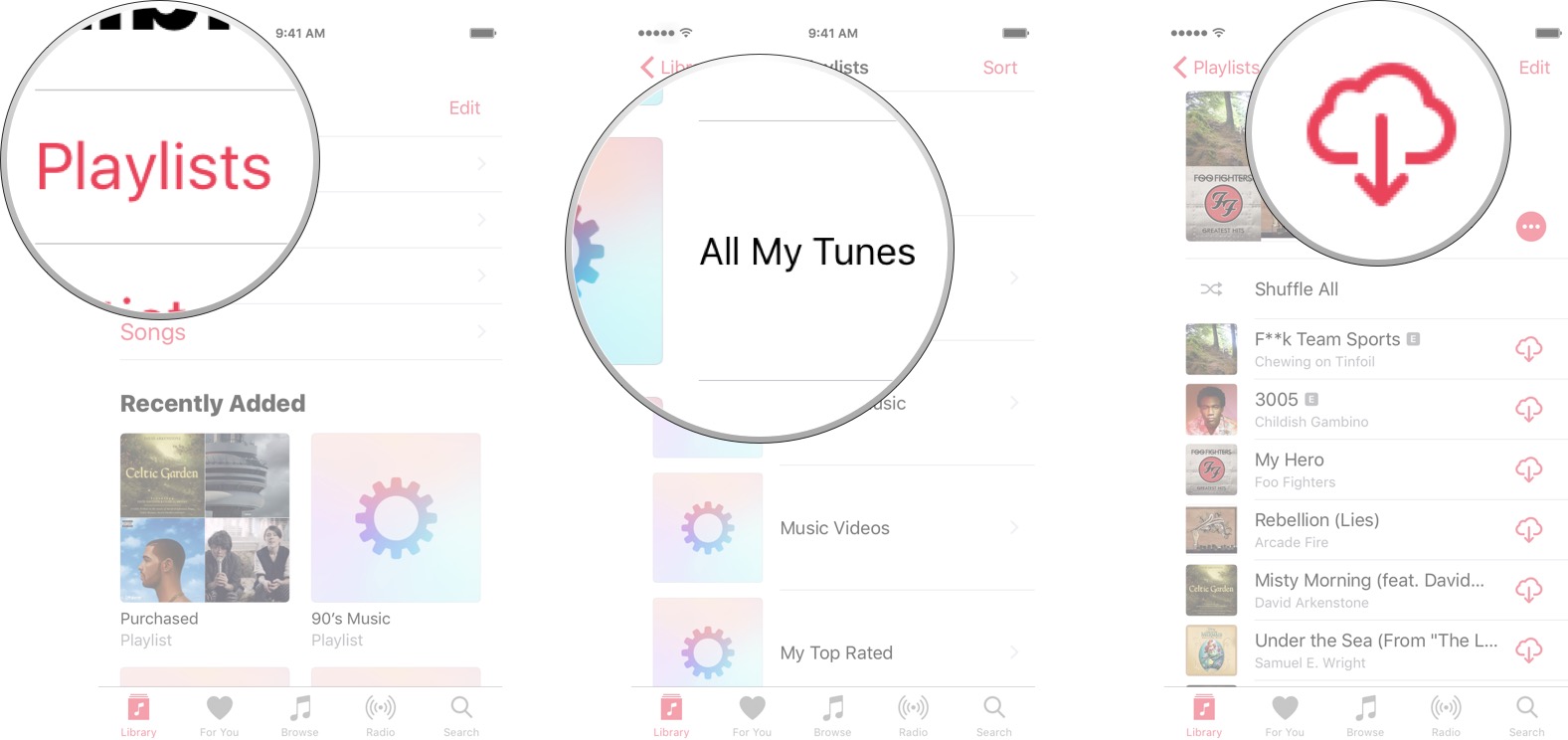
Depending on how many items you are trying to download to your iPhone this way, it could take a couple minutes, a couple hours, or even a couple days. If you have a lot of tracks, your best bet is probably plugging in your iPhone or iPad overnight, and letting it download while you sleep.
Questions?
Let us know in the comments.

Luke Filipowicz has been a writer at iMore, covering Apple for nearly a decade now. He writes a lot about Apple Watch and iPad but covers the iPhone and Mac as well. He often describes himself as an "Apple user on a budget" and firmly believes that great technology can be affordable if you know where to look. Luke also heads up the iMore Show — a weekly podcast focusing on Apple news, rumors, and products but likes to have some fun along the way.
Luke knows he spends more time on Twitter than he probably should, so feel free to follow him or give him a shout on social media @LukeFilipowicz.
