How to add Apple Watch complications

Apple Watch complications are a great way to see a variety of information at a glance — and your App Store apps can have complications of their very own, too. That means you can not only keep up on all your information right on the watch face, but you can launch directly into your favorite apps with just a tap!
Naturally, the complications work on the best Apple Watches, including the Apple Watch Series 6 and Apple Watch SE.
How to find App Store apps with Apple Watch complications
If you're looking for someplace to start on your watch face complications collection, we've compiled a list of the best Apple Watch complications for you.
How to add and remove Apple Watch complications from the Customize screen
By default, third-party apps that support complications will automatically appear in your list of options. If the list starts to get too long, though, you can remove some of them.
- Launch the Watch app on your iPhone.
- Tap Complications under the My Watch tab.
- Choose Edit in the upper right corner of the screen.
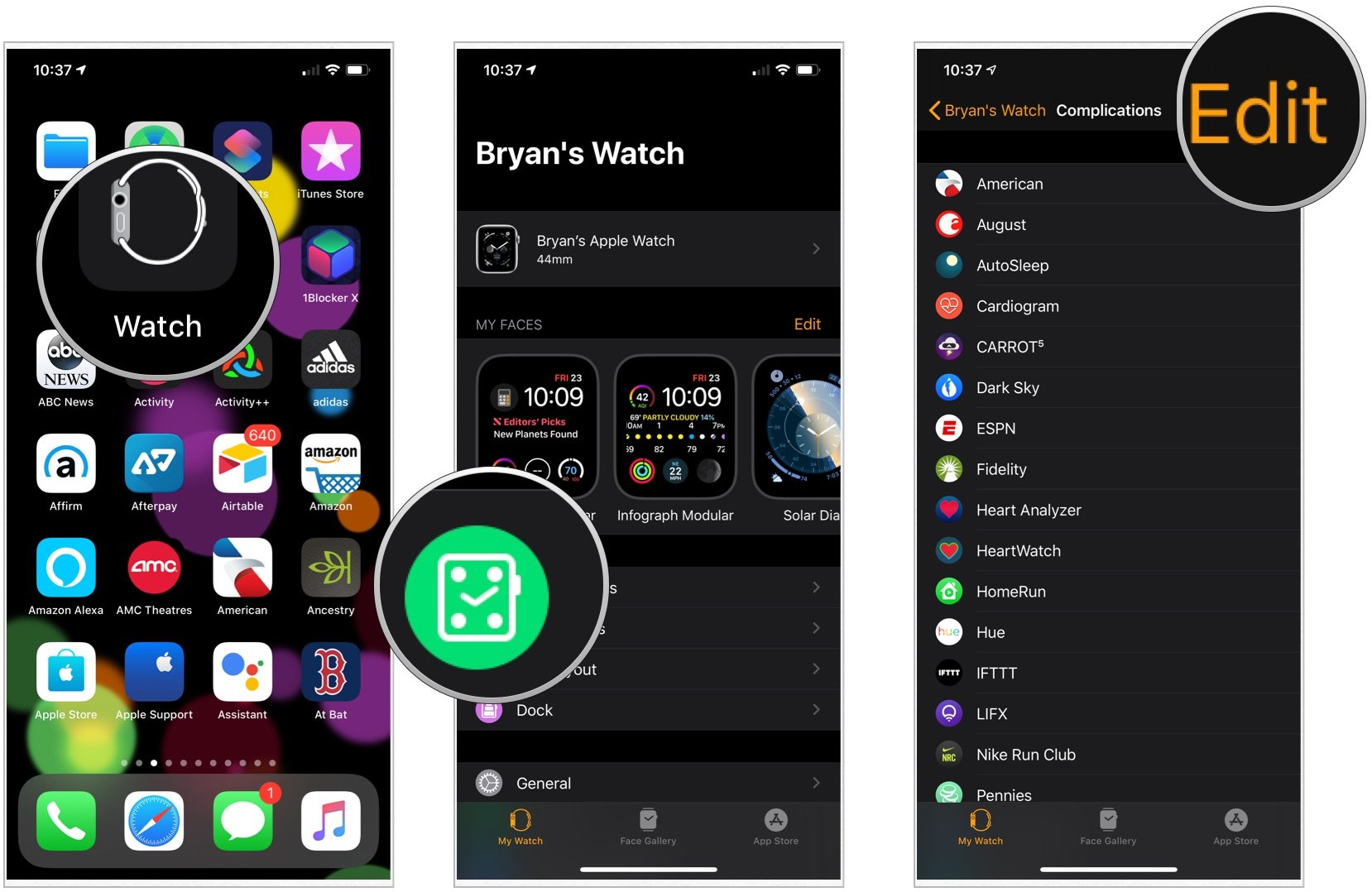
- Tap the minus button (-) on the left, next to the app you want to remove from the list.
- Select Remove.
- Choose Done when finished.
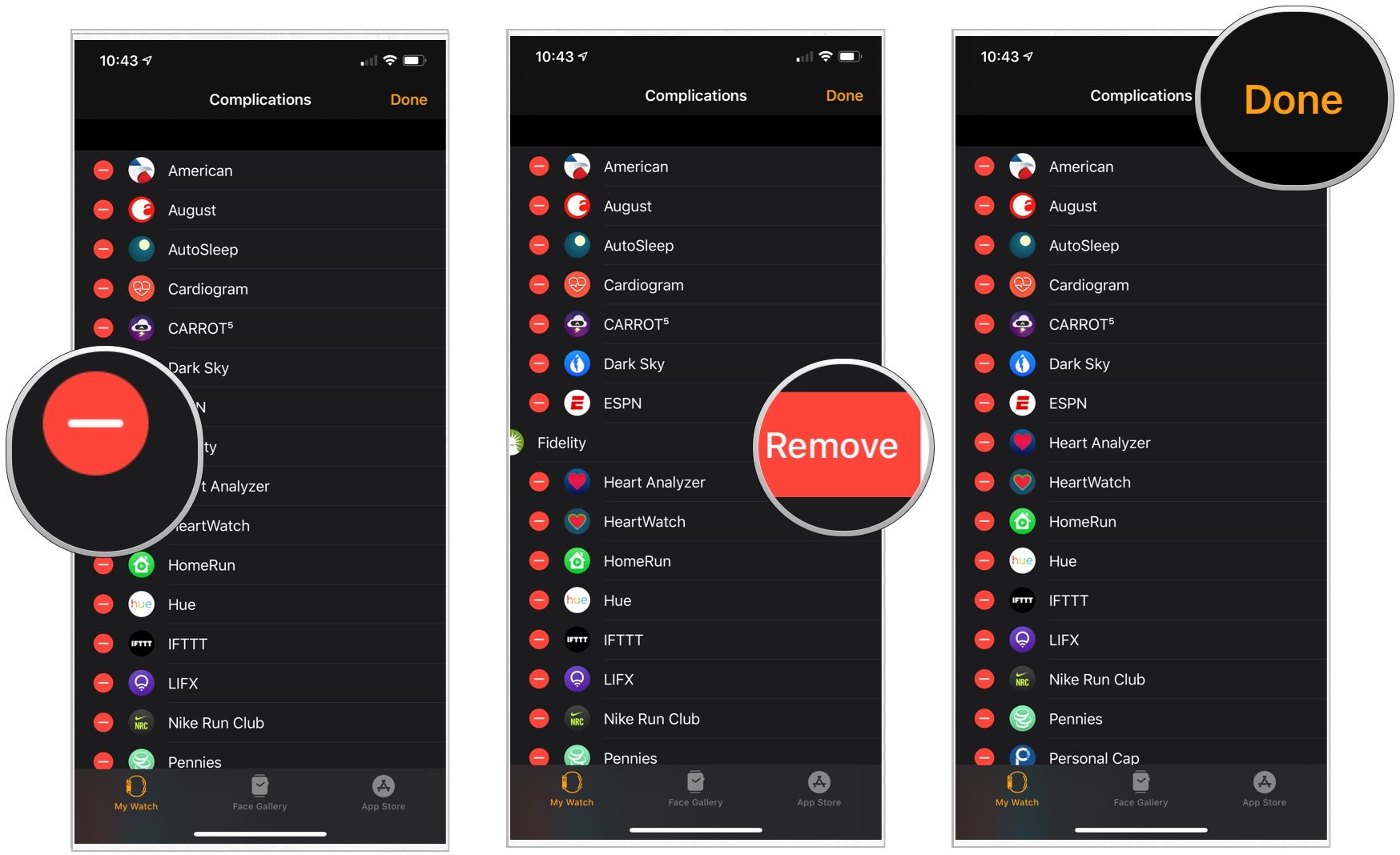
To add a complication back in, follow the steps above, but instead tap the plus button (+) on the left next to the app under Do not include.
How to add Apple Watch complications via your Apple Watch
You can customize complications for every watch face right on your Apple Watch when you are on the go.
- Press the Digital Crown to navigate to the watch face on your Apple Watch.
- Press firmly on the watch face to enter customization mode.
- Select a watch face.
- Tap Edit.
- Swipe to the left until you reach the last customization option. This is the complications menu.
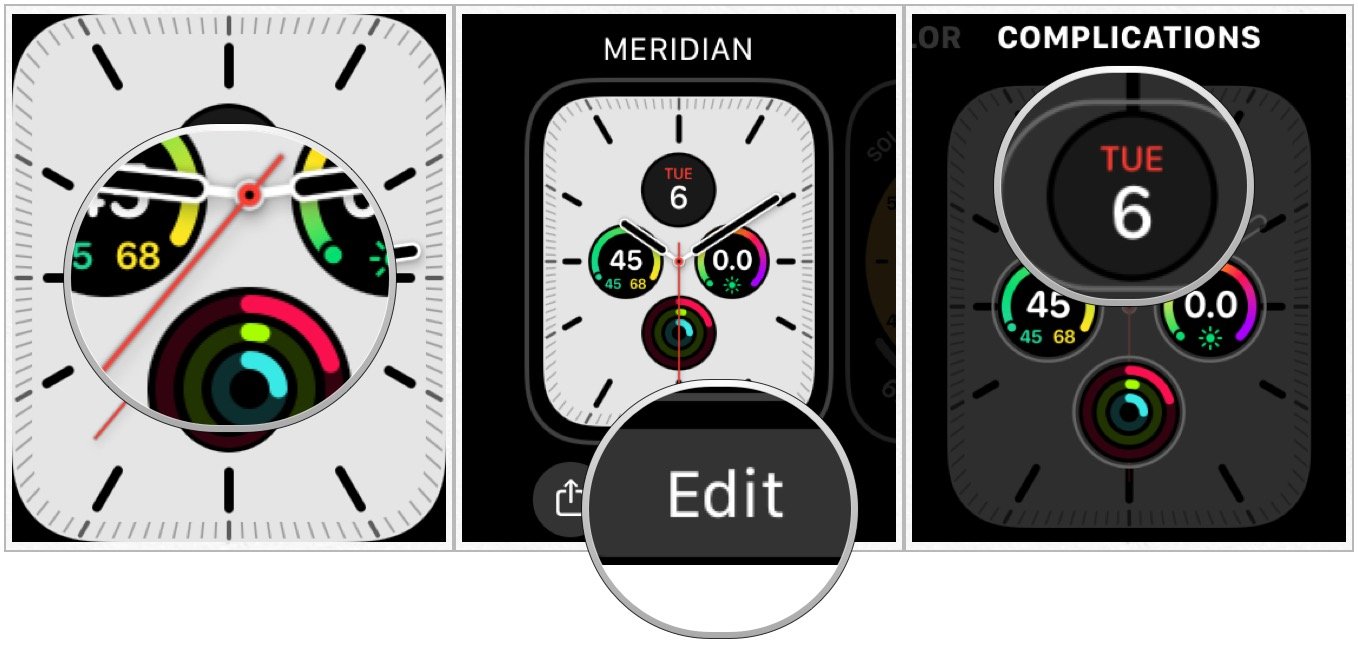
- Tap a complication location.
- Rotate the Digital Crown and scroll through complications to select one.
- Repeat the two steps above for each complication location.
- Press the Digital Crown to exit customization mode.
- Tap the watch face when finished.
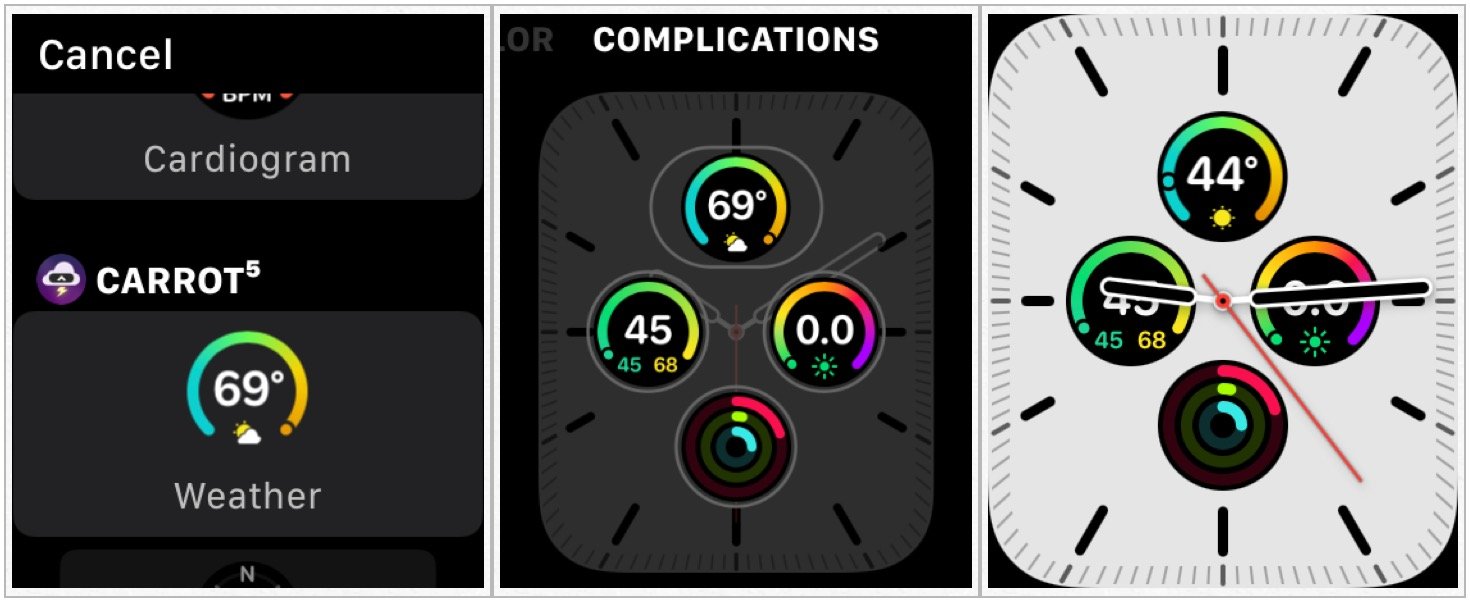
How to add Apple Watch complications via your iPhone
If customizing complications on your Apple Watch feels a bit awkward or uncomfortable, you can do the work on your iPhone instead.
Master your iPhone in minutes
iMore offers spot-on advice and guidance from our team of experts, with decades of Apple device experience to lean on. Learn more with iMore!
- Launch the Watch app on your iPhone.
- Under the My Watch tab, swipe to the left or right to select a watch face.

- Tap a complication location that you want to change.
- Scroll through the complications to select one.
- Repeat the two steps above for each complication location.
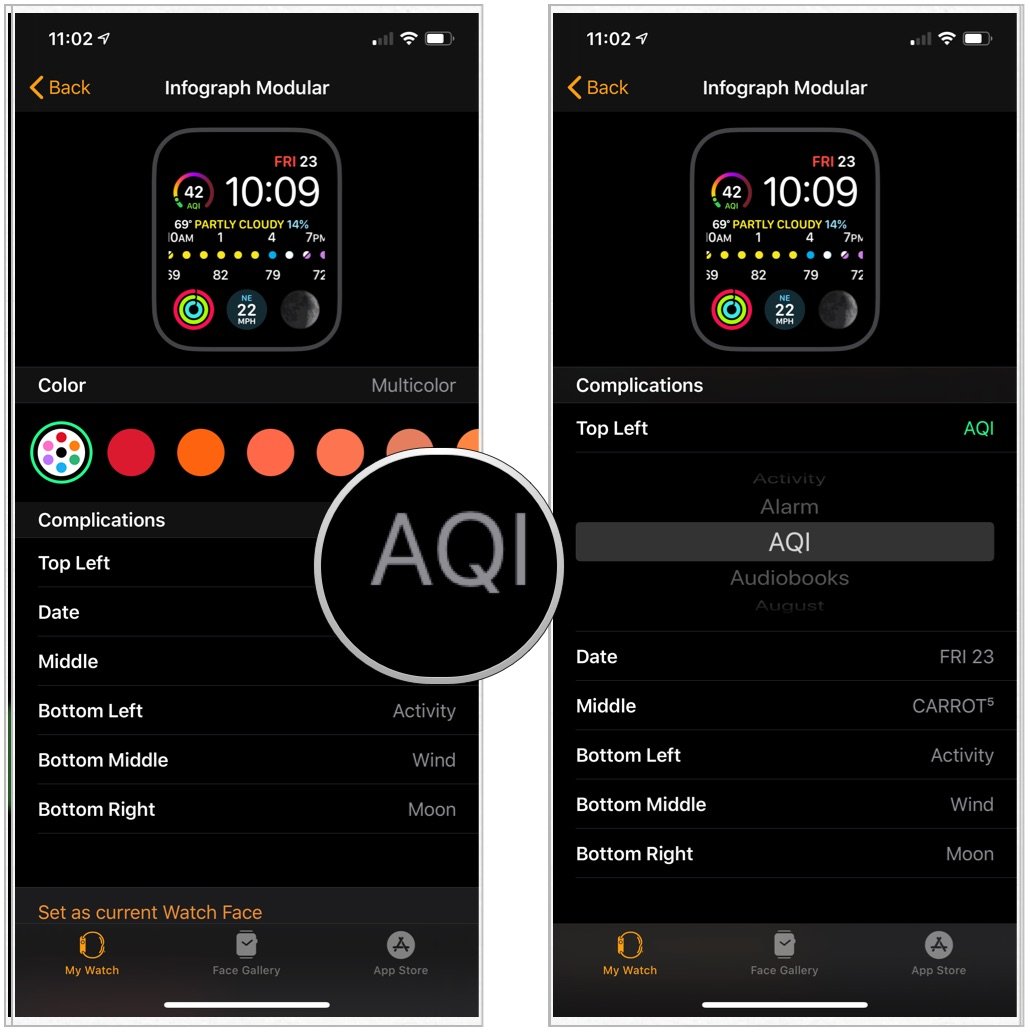
You will immediately see the changes to the complications on the watch face on your Apple Watch.
Don't forget to change the color and style of your Apple Watch faces
In addition to changing the complications on your Apple Watch, you can adjust your watch faces' colors and style. Getting a few new bands is also a great way to customize your Apple Watch look.
Updated August 2021: Updated for the current watchOS.

Bryan M. Wolfe has written about technology for over a decade on various websites, including TechRadar, AppAdvice, and many more. Before this, he worked in the technology field across different industries, including healthcare and education. He’s currently iMore’s lead on all things Mac and macOS, although he also loves covering iPhone, iPad, and Apple Watch. Bryan enjoys watching his favorite sports teams, traveling, and driving around his teenage daughter to her latest stage show, audition, or school event in his spare time. He also keeps busy walking his black and white cocker spaniel, Izzy, and trying new coffees and liquid grapes.
