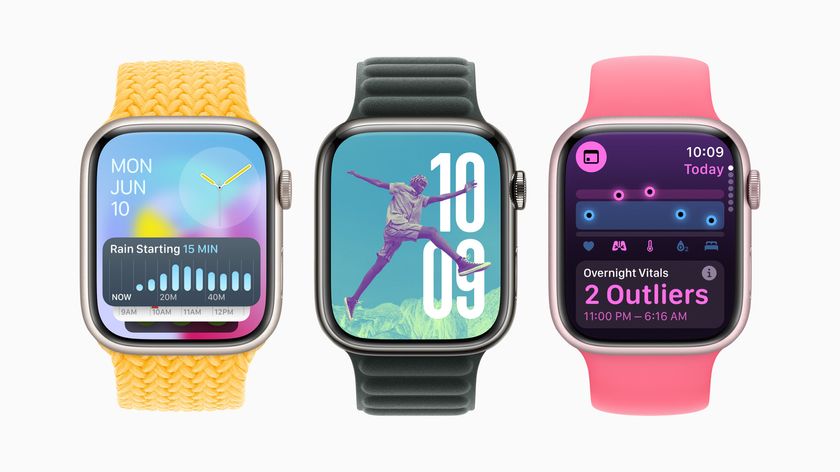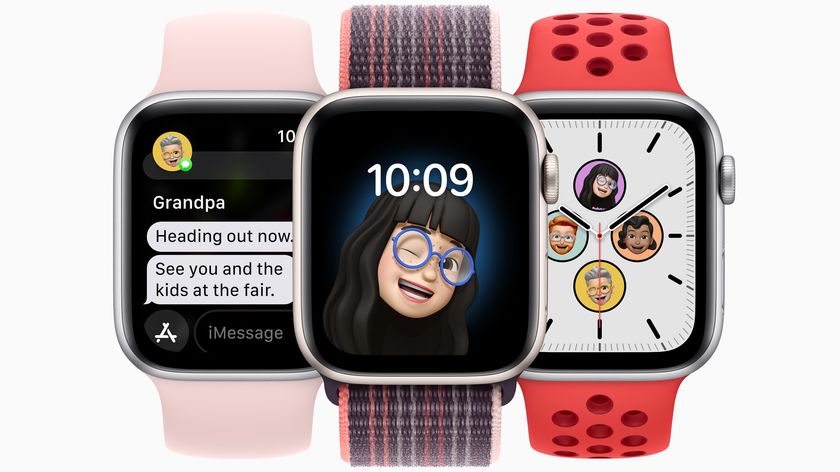With watchOS 2.0, Apple added a few fantastic features that we were all wishing had come with the launch of the Apple Watch. For example, you can now add time-lapse mini videos and personal photos as watch faces. With the Time-lapse face, you can travel around the world for a few seconds. The Photos watch face lets you make your Apple Watch look just the way you want. Here's how.
How to change your Apple Watch face to Time-Lapse
Apple included six mini time-lapse videos, taken in Hong Kong, London, Mack Lake in Michigan, Paris, New York, and Shanghai. Each one lasts just two seconds, but will give you a tiny glimpse into life on the other side of the world.
- On your Apple Watch, start at the watch face. If you are not already there, double-press the Digital Crown.
- Press firmly on the watch face until the watch face switcher appears.
- Swipe to the left to select the Time-lapse face.
- Tap Customize to change the time-lapse.
- Turn the Digital Crown clockwise to browse the six different locations.
- Tap a location to select it.
- Press the Digital Crown to set the new watch face.
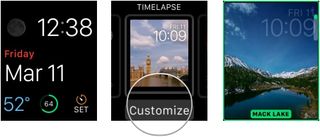
Whenever you tap the Time-lapse face, it will play the two-second clip.
How to set a photo as your Apple Watch face
To truly personalize your Apple Watch, you can use the Photo watch face to show of your favorite picture.
- On your Apple Watch, press the Digital Crown to go to the Home screen.
- Tap the Photos app.
- Select a photo.
- Press firmly on the photo until the option to create a new watch face appears.
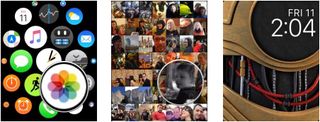
When you create a new watch face out of a photo, it will automatically set as your new watch face. Incidentally, If you are wondering where I got that C-3PO photo that fits perfectly on my screen, a talented graphic designer over at Apple Faces makes photos that are specifically designed for Apple Watch.
How to delete an Apple Watch face
If you go overboard and end up with a dozen new watch faces, you might want to trim the fat a little. Thankfully, you can delete the extras and get back to a manageable number. Here's how:
- On your Apple Watch, start at the watch face. If you are not already there, double-press the Digital Crown.
- Press firmly on the watch face until the watch face switcher appears.
- Swipe to the left or right to find the watch face you want to delete.
- Swipe up on the watch face.
- Tap Remove.

Repeat this process for as many watch faces you would like to remove from your Apple Watch.
Master your iPhone in minutes
iMore offers spot-on advice and guidance from our team of experts, with decades of Apple device experience to lean on. Learn more with iMore!
Lory is a renaissance woman, writing news, reviews, and how-to guides for iMore. She also fancies herself a bit of a rock star in her town and spends too much time reading comic books. If she's not typing away at her keyboard, you can probably find her at Disneyland or watching Star Wars (or both).