How to add a volume to an APFS container and why you would want to
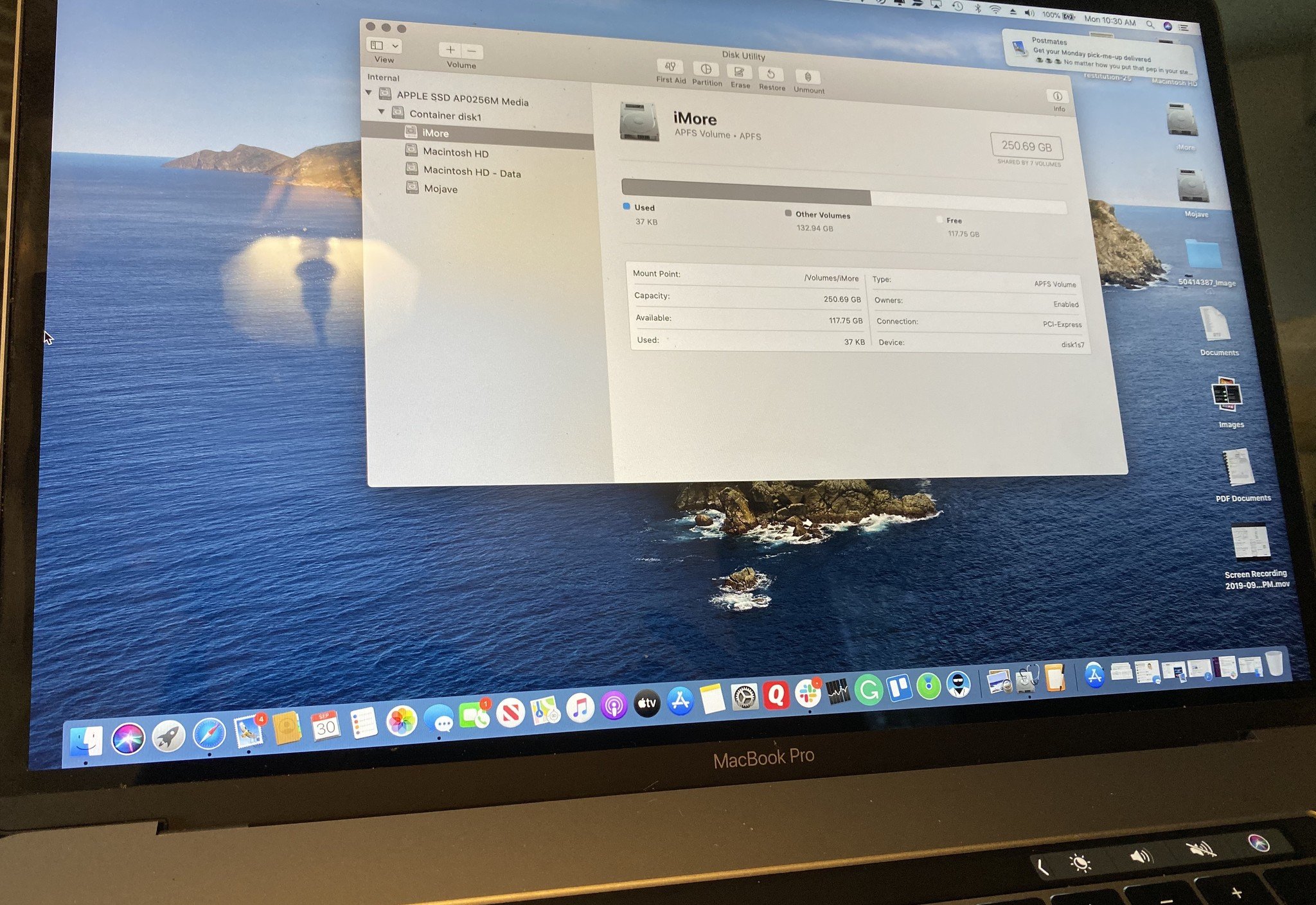
Adding a volume to an Apple File System (APFS) container on your Mac is a pain-free process and comes with one significant benefit over traditional disk partitioning. With Space Sharing, volumes contained in the same container can grow or shrink as needed, thereby maximizing your device's storage. Something like this wasn't possible during the days of disk partitioning. Let's learn more about adding a volume to an APFS container.
What is APFS?
APFS is the default file system on Macs with solid-state drives. By definition, it features secure encryption, space sharing, snapshots, fast directory sizing, and improved file system fundamentals. You can also use APFS on older Macs that include traditional hard drives and external, direct-attached storage — beginning with macOS Mojave, APFS also supported Fusion drives.
APFS was first introduced with macOS High Sierra and replaced the older HFS+ file system. APFS made its debut on iPhone and iPad with iOS 10.3. It's also the file system on Apple Watch and Apple TV.
APFS and storage
For macOS users who use partitions, AFS fixes a long-standing limitation. APFS sidesteps the issue of one partition running out of space when there's free space elsewhere on the drive-by creating a container around all the partitions. If a partition needs more space, it can claim it from the container, regardless of whether or not that space is physically adjacent to the partition.
Adding a volume to an APFS container
Before adding a volume, you should back up your Mac as a precaution. From here, follow these steps to create a new volume on your computer:
- Select Go on your Mac's Toolbar.
- Click Utilities.
- Choose Disk Utility.
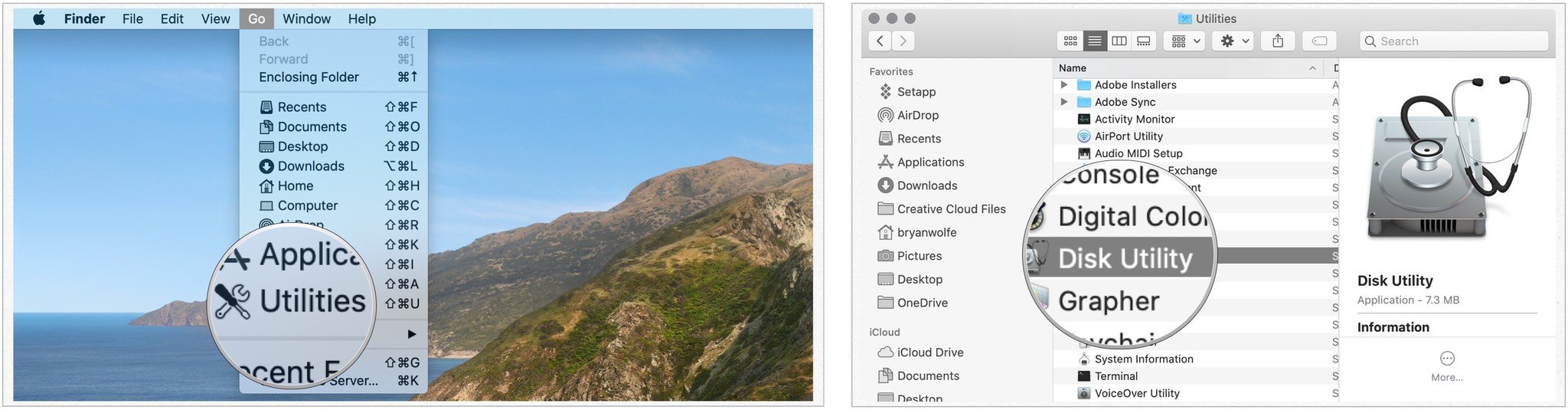
- Click View at the top left of the Disk Utility screen.
- Select Show All Devices.
- Choose an existing APFS container in the sidebar. In this example, it's called Container disk1.
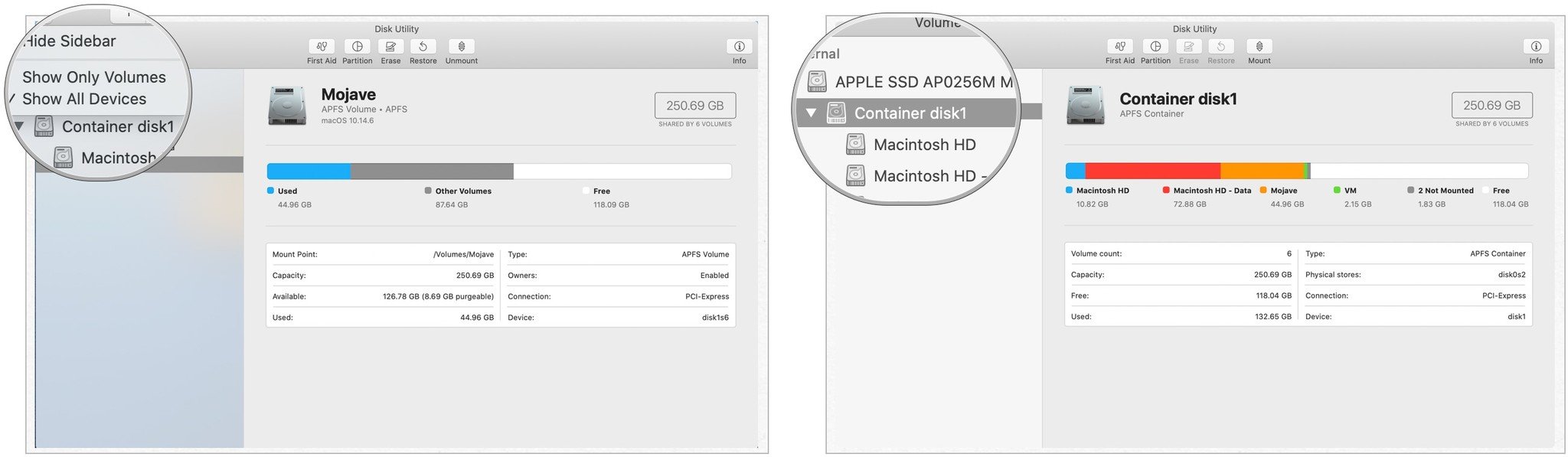
- Click the Add Volume button.
- Enter a name for the new APFS volume.
- Click the Format pop-up menu, then choose a file system format. See below.
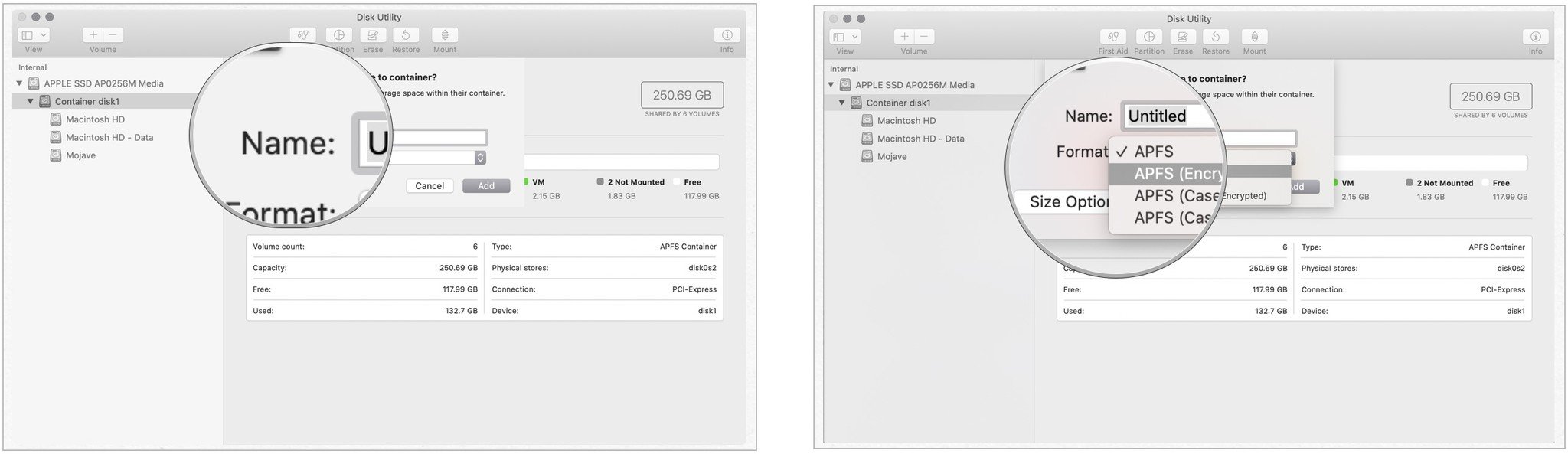
- Tap Size Options if you want to manually manage APFS volume allocation. The optional reserve size ensures that the amount of storage will remain available for this volume, while the optional quota size limits how much storage the volume can allocate.
- Click OK when done.
- Choose Add
- Click Done.
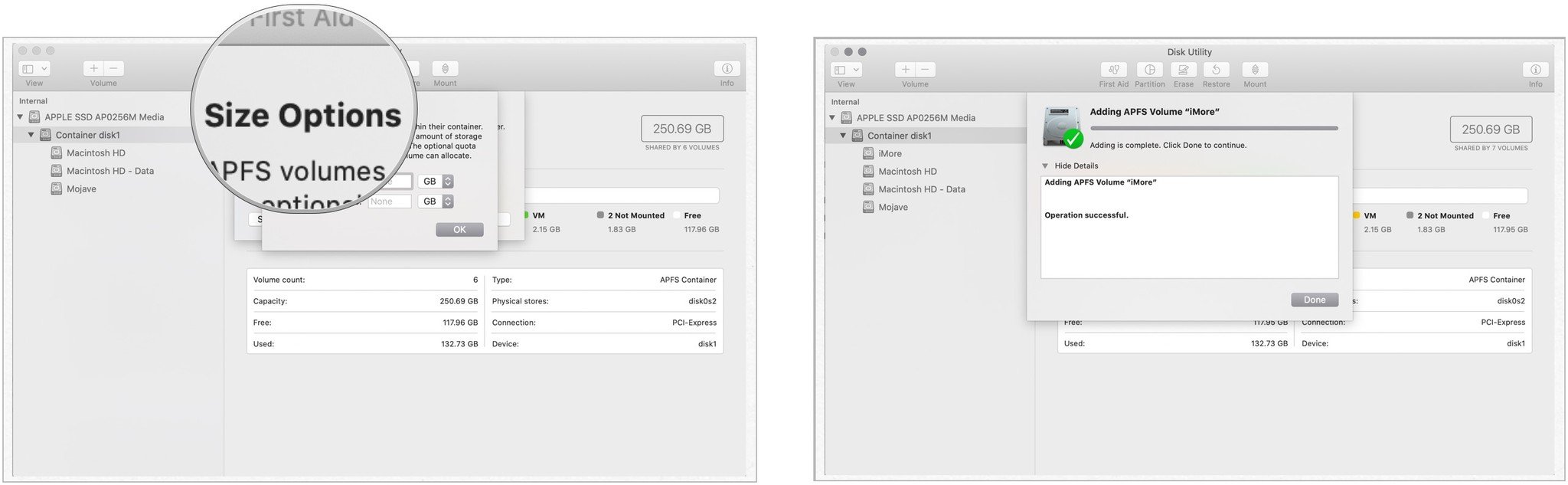
You can now use your new volume just as you would any other on your Mac.
Different APFS formats
The different APFS formats are:
Master your iPhone in minutes
iMore offers spot-on advice and guidance from our team of experts, with decades of Apple device experience to lean on. Learn more with iMore!
- APFS: Uses the APFS format
- APFS (Encrypted): Uses the APFS format and encrypts the volume.
- APFS (Case-sensitive): Uses the APFS format and is case-sensitive to file and folder names. For example, folders named "iMore" and "IMORE" are different.
- APFS (Case-sensitive, Encrypted): Uses the APFS format, is case-sensitive to file and folder names, and encrypts the volume.
Removing a volume to an APFS container
If you decide you no longer need a volume on your APFS container, you can delete it using Disk Utility.
- Select Go on your Mac's Toolbar.
- Click Utilities.
- Choose Disk Utility.
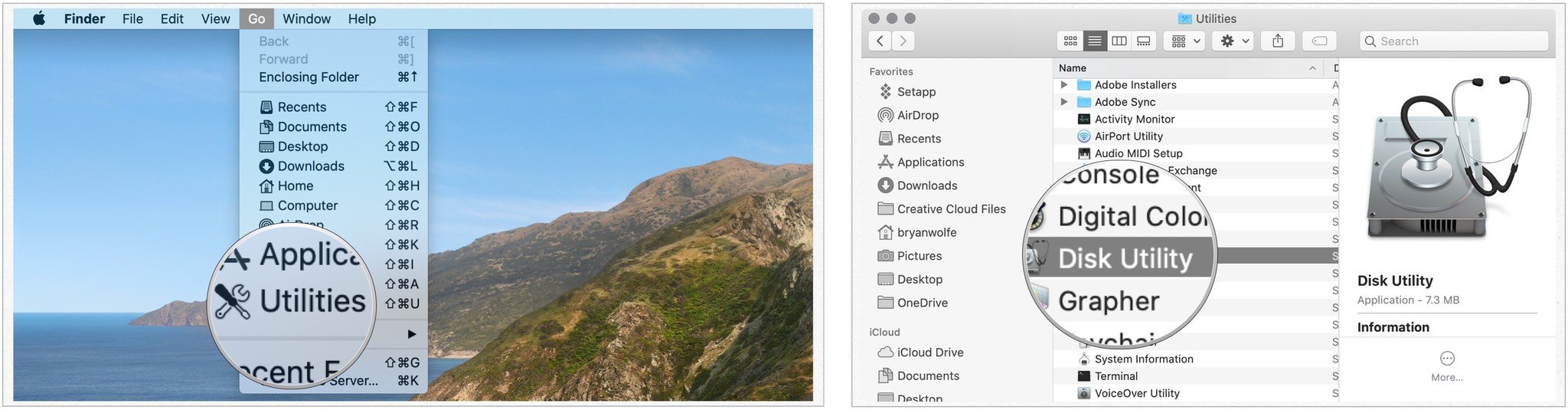
- Click View at the top left of the Disk Utility screen.
- Select Show All Devices.
- Right-click on the volume you want to delete.
- Click Delete APFS Volume.
- Choose Delete.
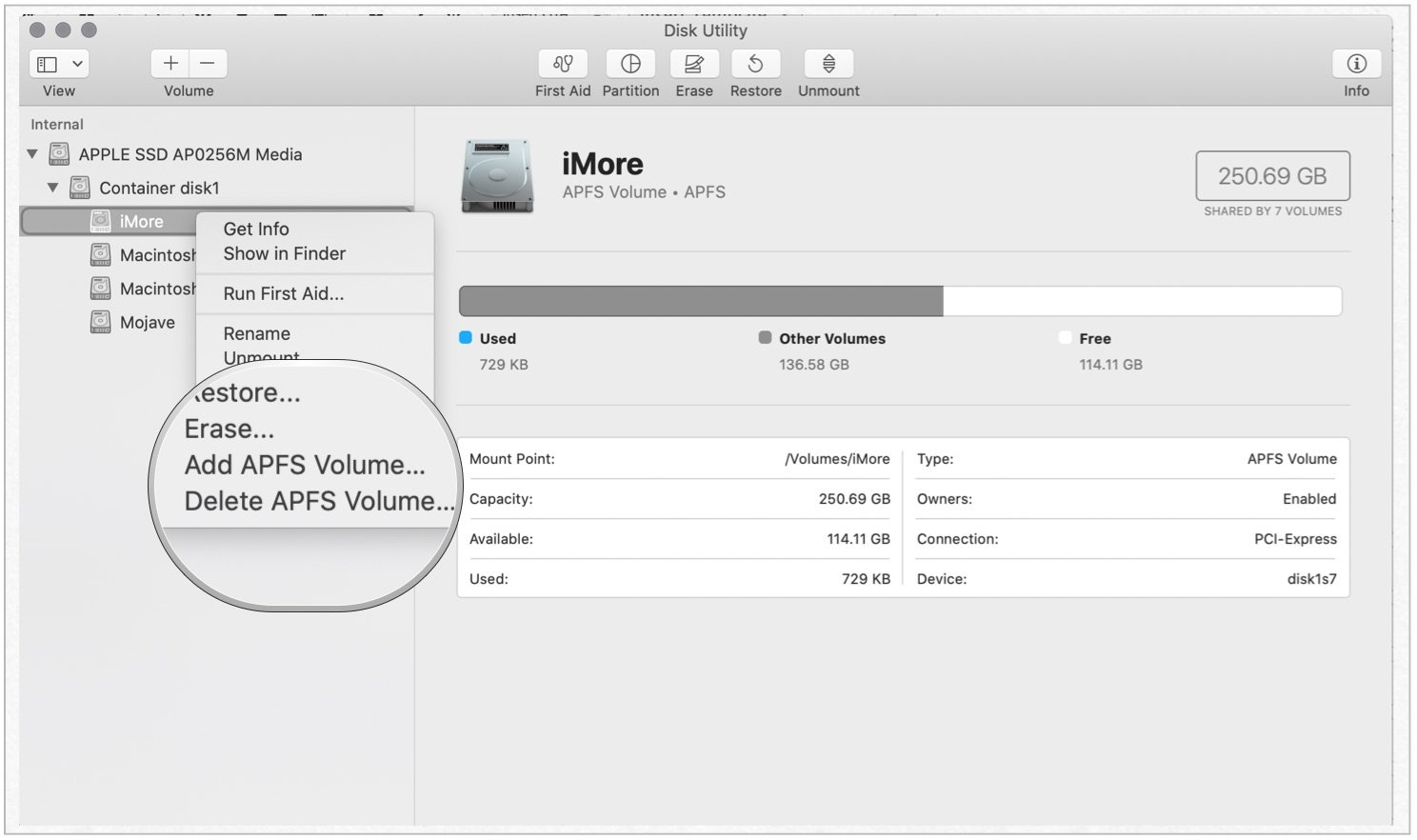
The APFS volume is now deleted.
Any questions?
Let us know below whether you have any questions about APFS or macOS.

Bryan M. Wolfe has written about technology for over a decade on various websites, including TechRadar, AppAdvice, and many more. Before this, he worked in the technology field across different industries, including healthcare and education. He’s currently iMore’s lead on all things Mac and macOS, although he also loves covering iPhone, iPad, and Apple Watch. Bryan enjoys watching his favorite sports teams, traveling, and driving around his teenage daughter to her latest stage show, audition, or school event in his spare time. He also keeps busy walking his black and white cocker spaniel, Izzy, and trying new coffees and liquid grapes.
