
Apple Card is a credit card; a MasterCard, to be precise. That means anywhere MasterCard is accepted, so is your Apple Card. It's not exclusive to Apple Pay and you don't need the physical card to buy online. The easiest way to make sure your Apple Card is ready to go when you want to use it online is to let Safari's Autofill feature take care of the rest.
Your Apple Card should automatically appear in Safari's Autofill. But if, for any reason, you need to add it manually, here's how.
- How to find your Apple Card account number
- How to add Apple Card to Safari AutoFill on iPhone and iPad
- How to add Apple Card to Safari AutoFill on Mac
How to find your Apple Card account number
Whether you manually add your Apple Card to Safari's AutoFill or just need to find it, you can access your Apple Card account number from within the Wallet app.
- Open the Wallet app on your iPhone.
- Tap your Apple Card.
- Tap the More button in the top-right corner. It looks like three dots.
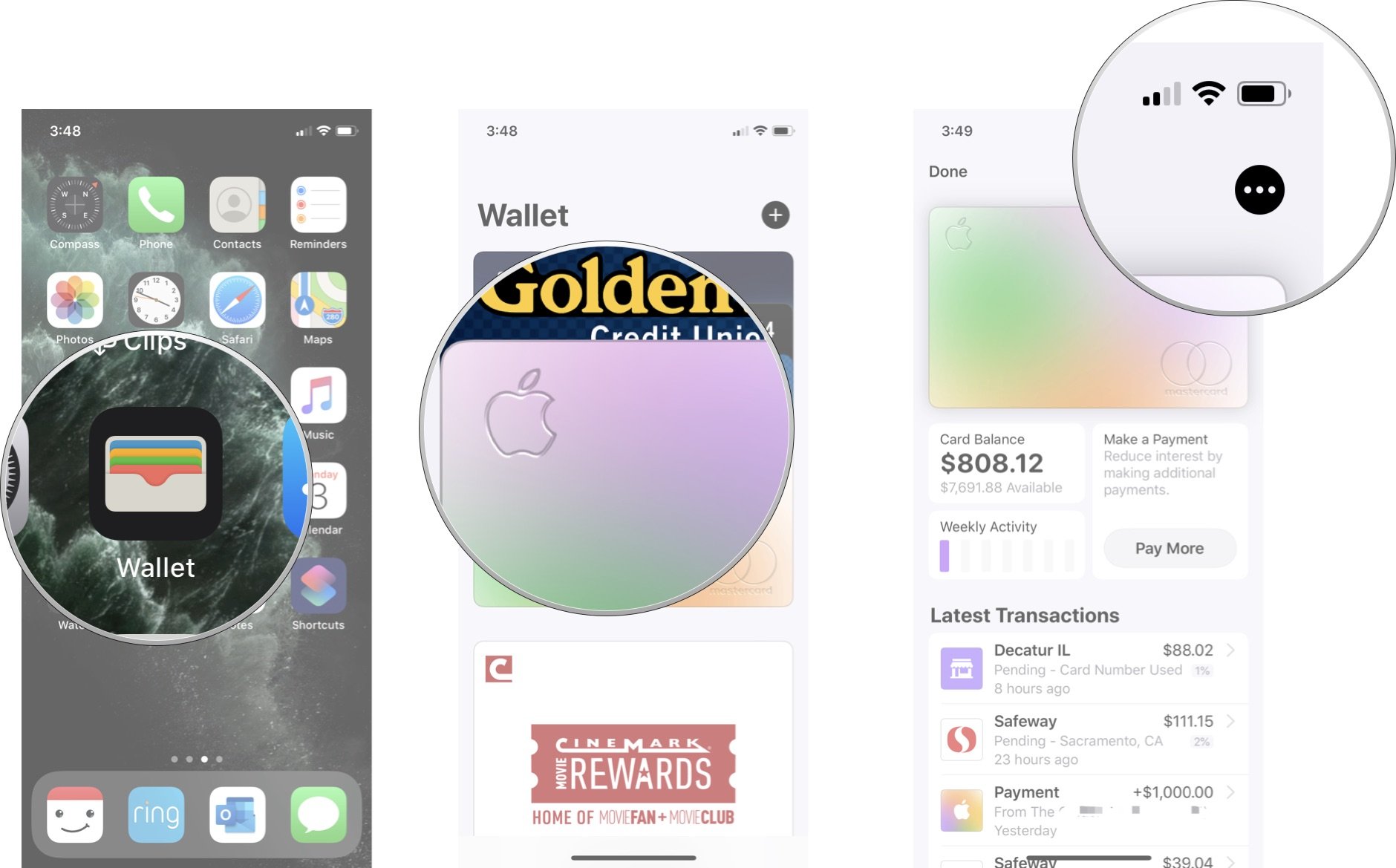
- Tap Card Information.
- Note the Card Number and Expiration date.
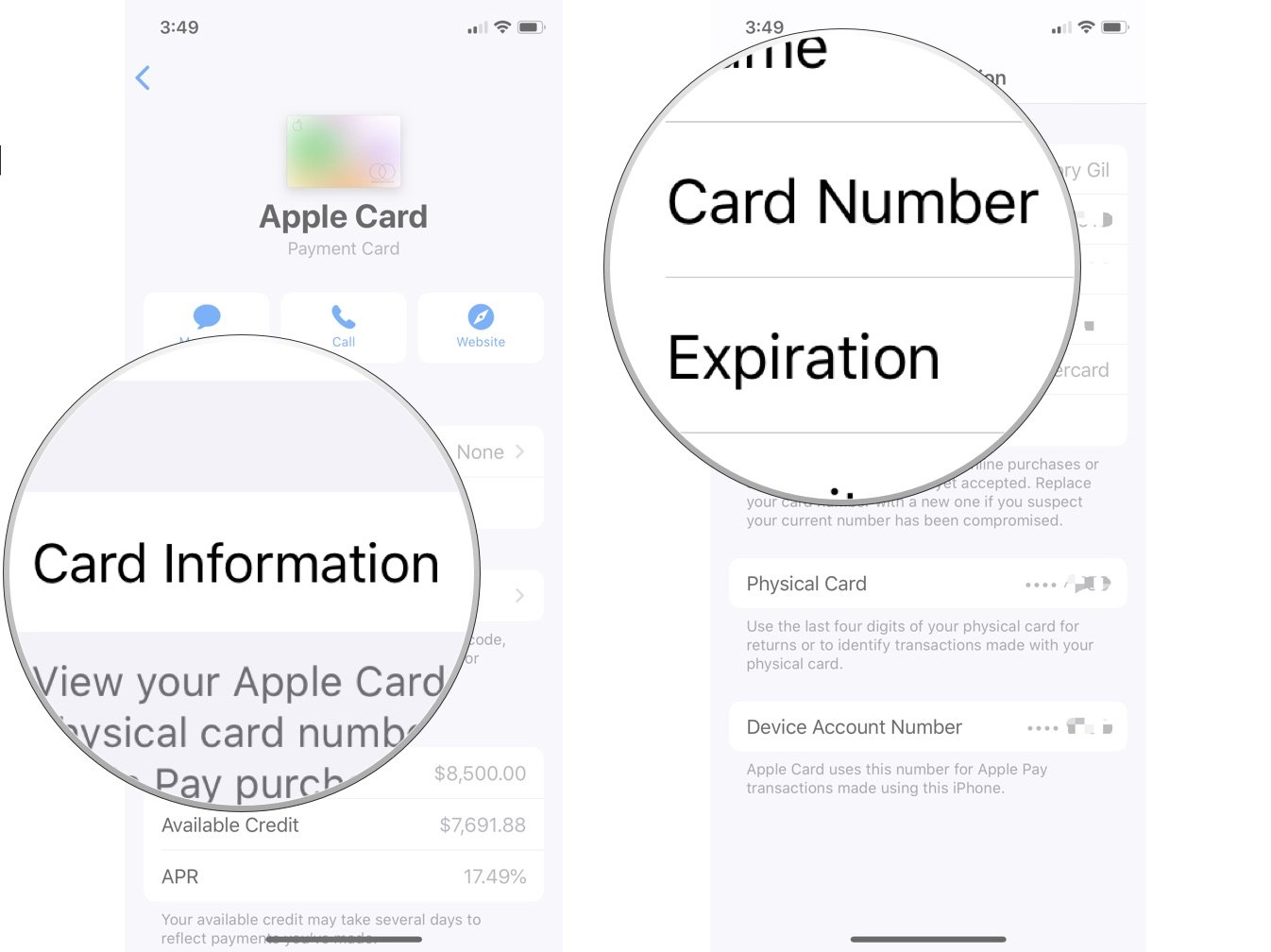
In this section, you'll find your card number, your physical card number, and your device account number. It's important to understand the differences between these three so you know which to use and when.
- Card Number - This is the number that you manually enter in the credit card number field for online payments. It is also the number you will use with Safari AutoFill on Mac and iCloud Keychain on iPhone and iPad.
- Physical Card - This is the last four digits of the card number that appears on receipts when you make a purchase with your physical Apple Card. If you need to return an item to a store in-person, you'll show them this number.
- Device Account Number - This is your Apple Pay number. Any time you use Apple Pay to make a purchase with your Apple Card, this is the last four digits of the card number that is used.
For the purposes of manually adding your Apple Card to Safari Autofill, you'll want the Card Number.
How to add Apple Card to Safari AutoFill on iPhone and iPad
Apple Card should automatically be added to Safari AutoFill, but if it's not there, you can manually add it like any credit card.
Once you've found your Card Number using the steps listed above, follow these steps.
Master your iPhone in minutes
iMore offers spot-on advice and guidance from our team of experts, with decades of Apple device experience to lean on. Learn more with iMore!
- Press and hold the Card Number until Copy appears above it.
- Tap Copy.
- Close the Wallet app.
- Open the Settings app.
- Tap Safari.
- Tap Autofill.
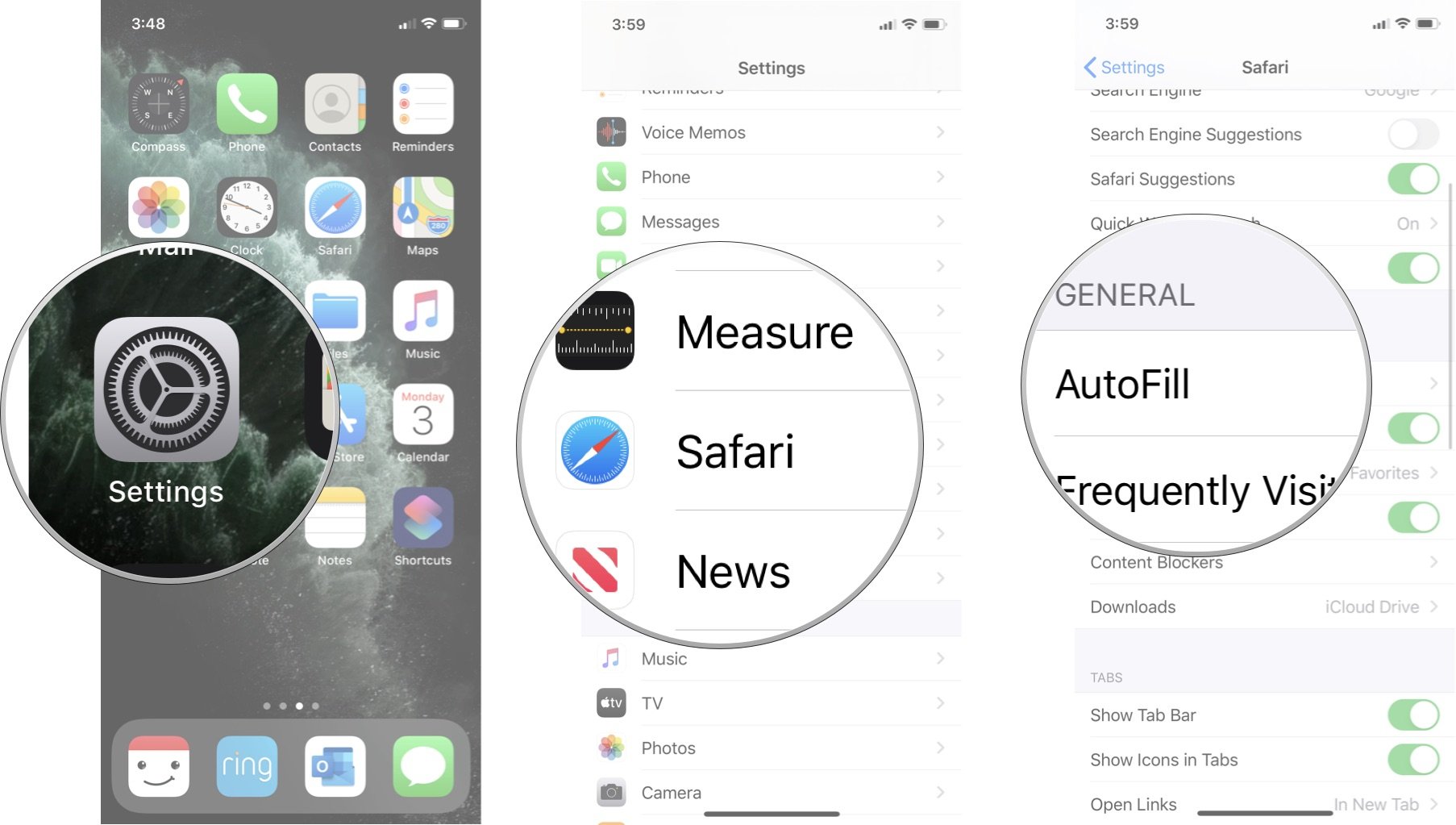
- Tap Saved Credit Cards.
- Tap Add Credit Card.
- Enter your Name.
- Press and hold Number until the option to Paste appears.
- Tap Paste.
- Enter the Expiration date.
- Tap Done.
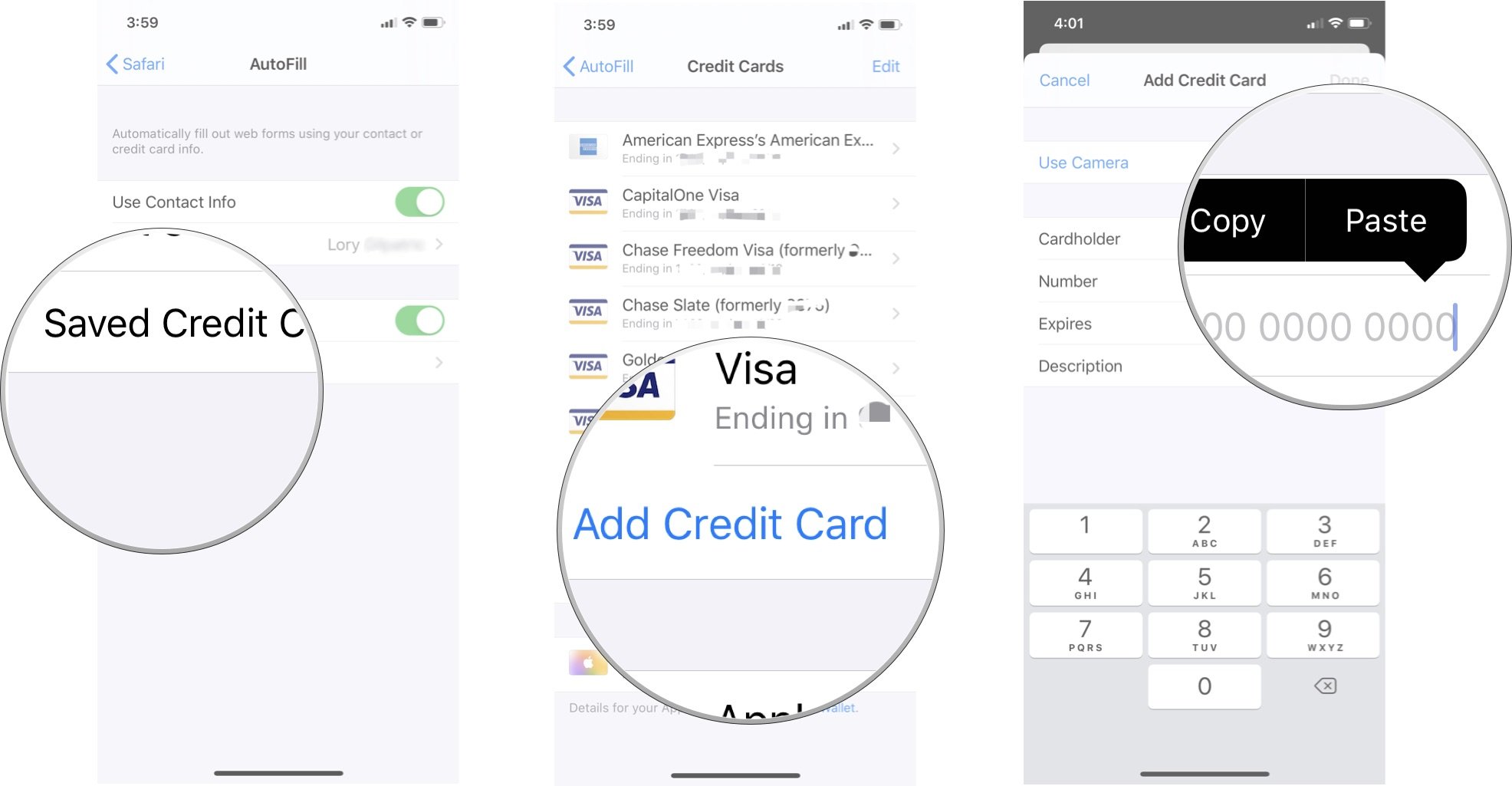
Your Apple Card will be listed as an option in AutoFill (but it will just look like the standard MasterCard logo).
How to add Apple Card to iCloud Keychain on Mac
Apple Card should automatically appear in Safari AutoFill on your Mac, but if it's not there, you can manually add it like any credit card.
Once you've found your Card Number using the steps listed above, follow these steps.
- Open Safari on your Mac.
- Click Safari in the app menu on the left side of the Menu Bar.
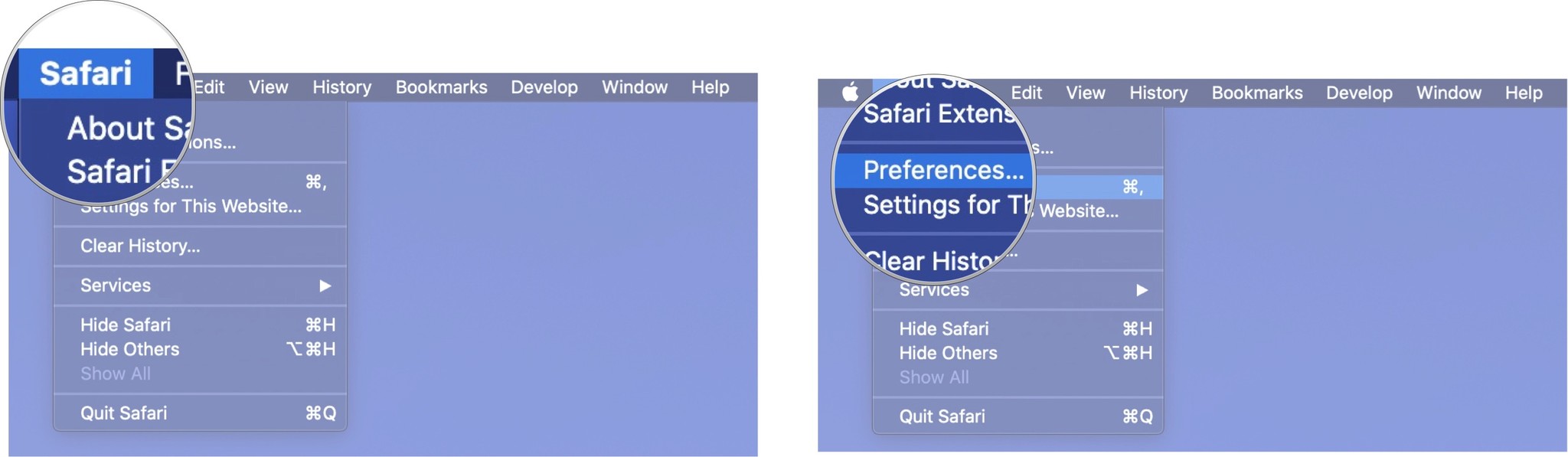
- Click on Preferences.
- Click on AutoFill.
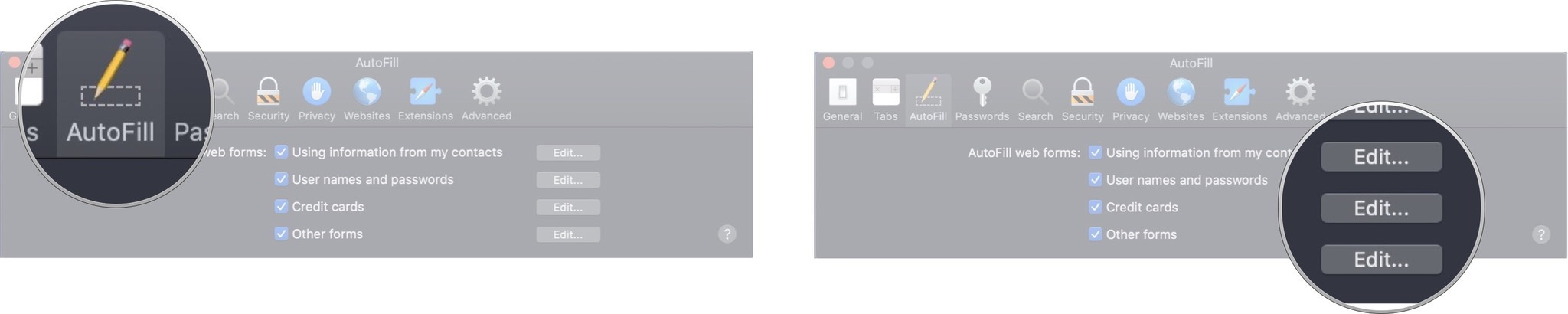
- Enter your administrative password.
- Click Unlock.
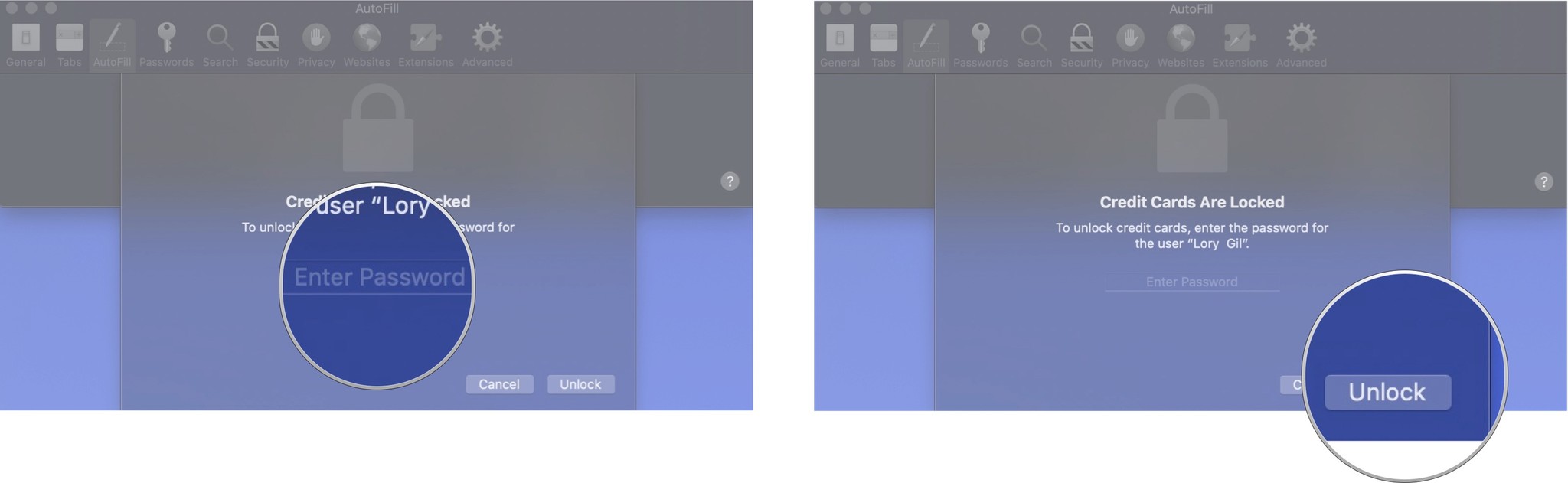
- Click Edit next to Credit Cards.
- Click Add.
- Enter the card's description (like Apple Card).
- Enter the Apple Card Number (If you have continuity enabled, you can copy the Card Number on your iPhone and paste it on your Mac).
- Enter your Name.
- Enter the Expiration Date.
- Click Done.
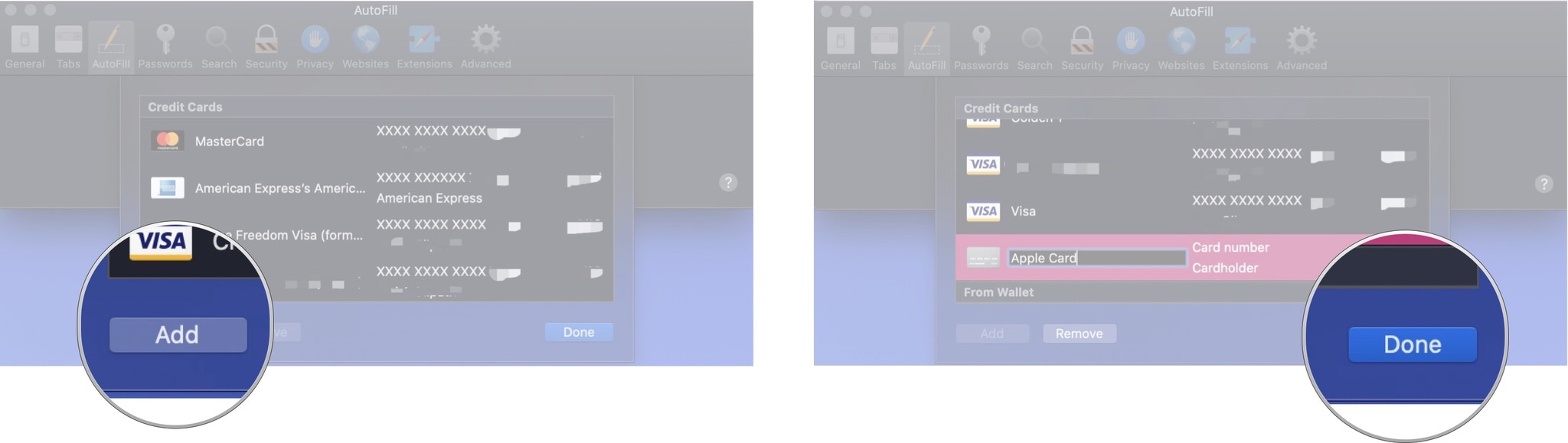
Your Apple Card will be listed as an option in AutoFill (but it will just look like the standard MasterCard logo).
Anything else?
Do you have any questions about adding your Apple Card to iCloud Keychain? Put them in the comments and we'll help you out.
More Apple Card guides
○ Apple Card: Everything you need to know ○ Best Apple Store rewards card ○ Best credit cards with sign up bonuses ○ What to do if you're not approved for Apple Card ○ Is Apple Card worth getting? ○
Lory is a renaissance woman, writing news, reviews, and how-to guides for iMore. She also fancies herself a bit of a rock star in her town and spends too much time reading comic books. If she's not typing away at her keyboard, you can probably find her at Disneyland or watching Star Wars (or both).

