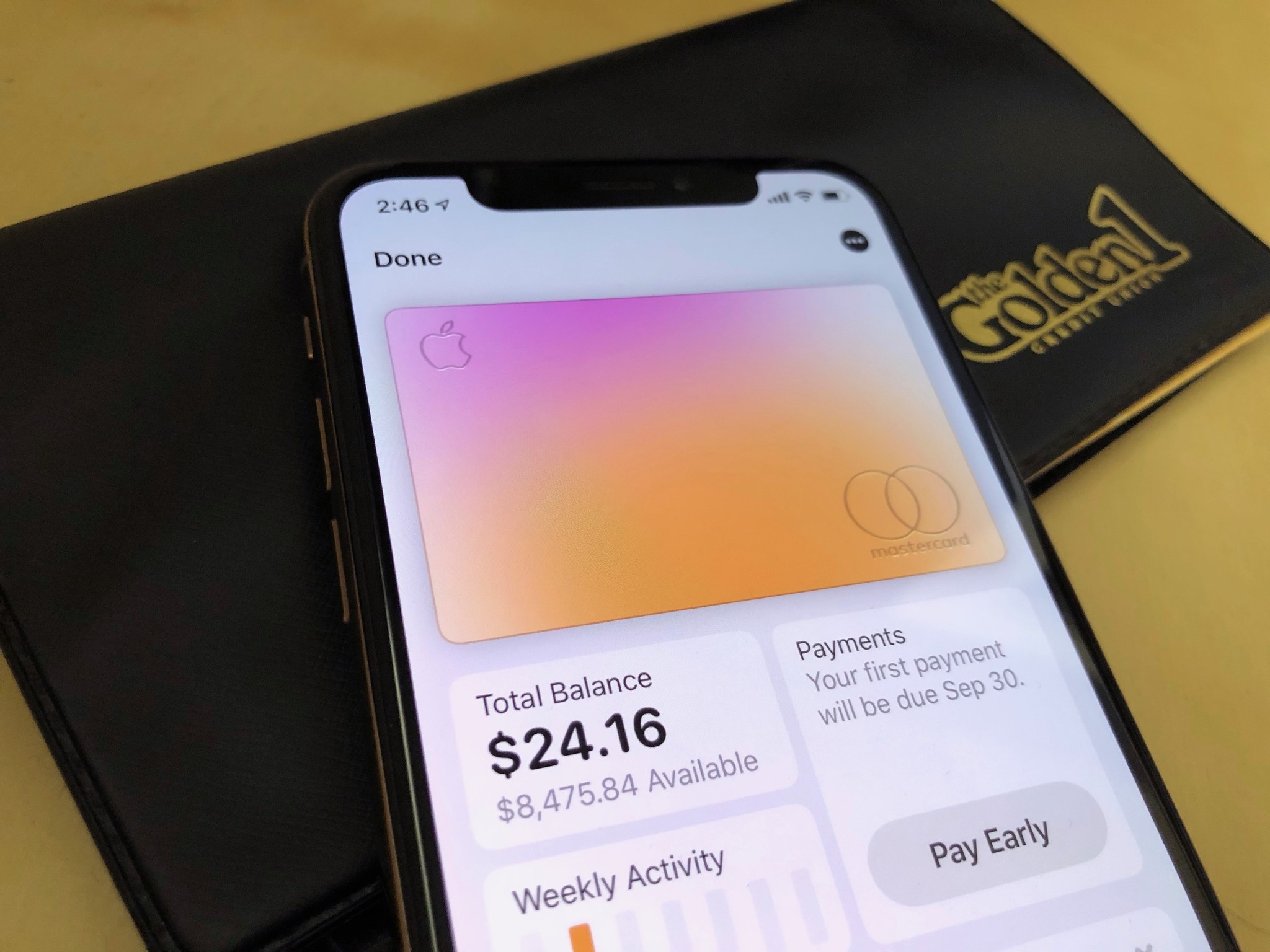
Unlike other credit cards, with Apple Card the only way to pay the bill is through the Wallet app on your iPhone (at least for now). You can't write a check or make a payment from your bank account. To ensure you're able to make your first payment on time, it's a good idea to set up your bank account as your payment option ahead of time. Here's how.
Note: Even if you have your bank account connected to Apple Pay, you'll still need to set it up separately with your Apple Card.
- What you'll need
- How to add your bank account to your Apple Card payment option
- How to remove your bank account from your Apple Card payment option
What you need
In order to set your bank account up as a payment option for your Apple Card, you'll need to know the account number and routing number. The routing number can be found on your physical check.

If like me, you haven't written a check in about 100 years and can't remember where you stuck your checkbook, you're not out of luck. There are a few additional ways you can track down your routing number. Here's how to find your bank's routing number online.
- Some banks include this information in their dedicated apps, so check your bank's app.
- You may be able to find it at your bank's web portal after you sign in with your username and password.
- Your routing number almost always appears on your bank statement, of which you can usually access a PDF online at your bank's web portal.
- If all else fails, talk to a human. You can call your bank and request your account's routing number.
How to add your bank account to your Apple Card payment option
Once you have your bank account and routing number in hand, setting up your bank is fairly simple.
- Open the Wallet app on your iPhone.
- Tap your Apple Card.
- Tap the More button in the upper-right corner. It looks like three dots.
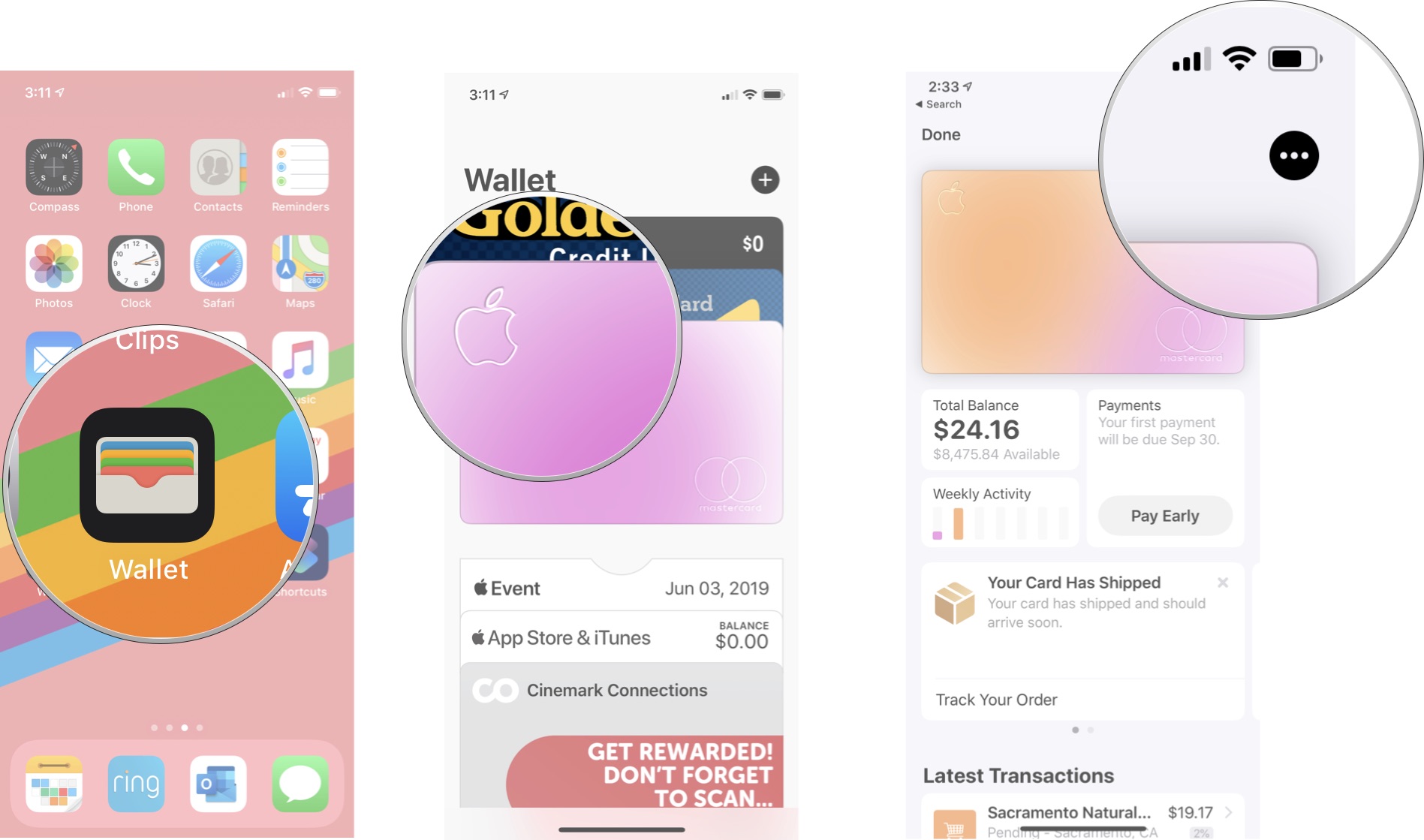
- Tap Bank Accounts.
- Tap Add Bank Account.
- Enter your Routing Number and Account Number.
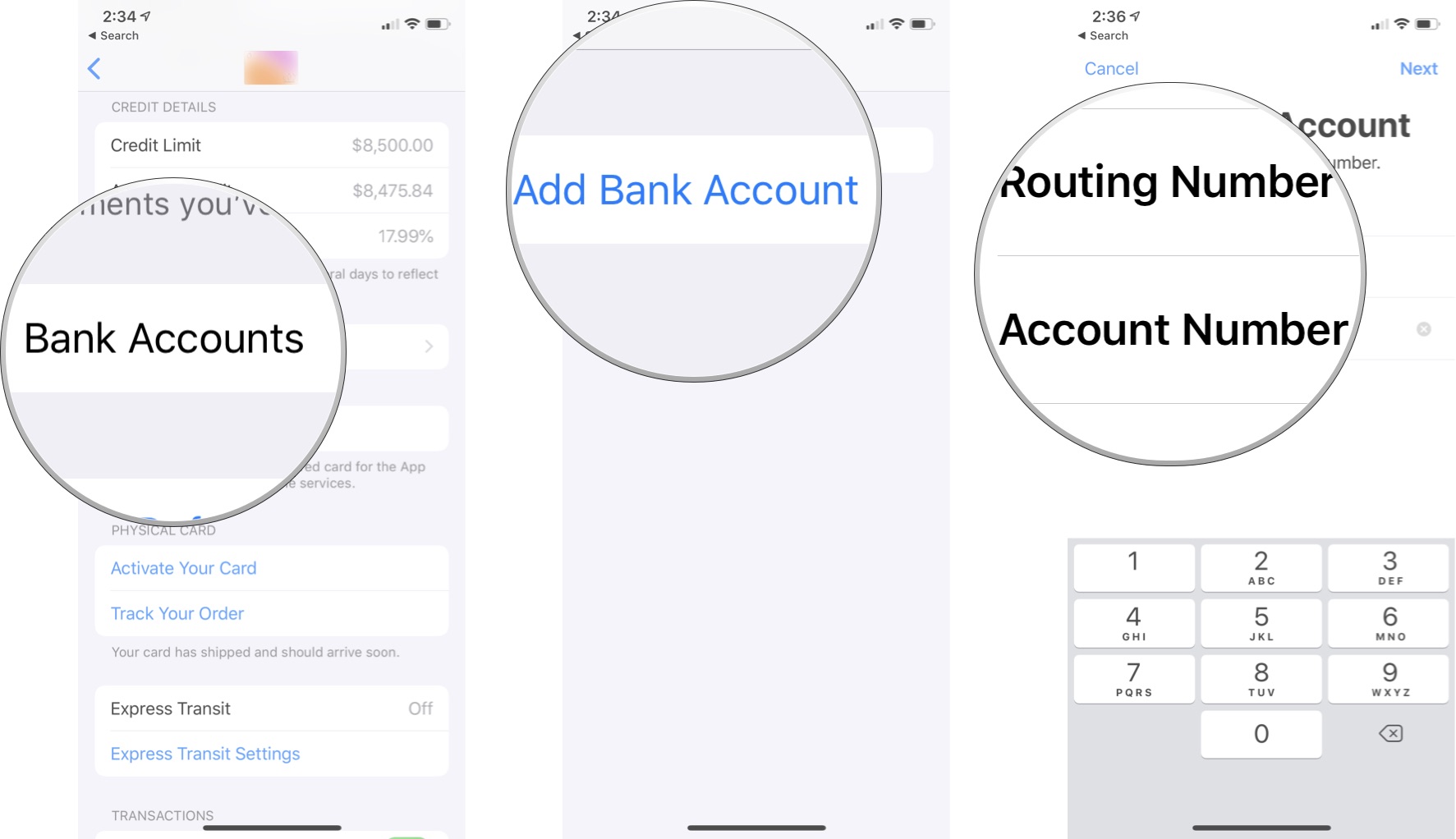
- Tap Next.
- Reinter your Routing Number and Account Number to confirm.
- Tap Next.

Your bank account number will be saved and ready for use when it's time to pay your bill.
You can add additional bank accounts to your Apple Card payment options by following the steps above for each bank account.
Master your iPhone in minutes
iMore offers spot-on advice and guidance from our team of experts, with decades of Apple device experience to lean on. Learn more with iMore!
How to remove your bank account from your Apple Card payment option
If you no longer want to connect your bank account to your Apple Card payment options, you can remove it at any time.
- Open the Wallet app on your iPhone.
- Tap your Apple Card.
- Tap the More button in the upper-right corner. It looks like three dots.
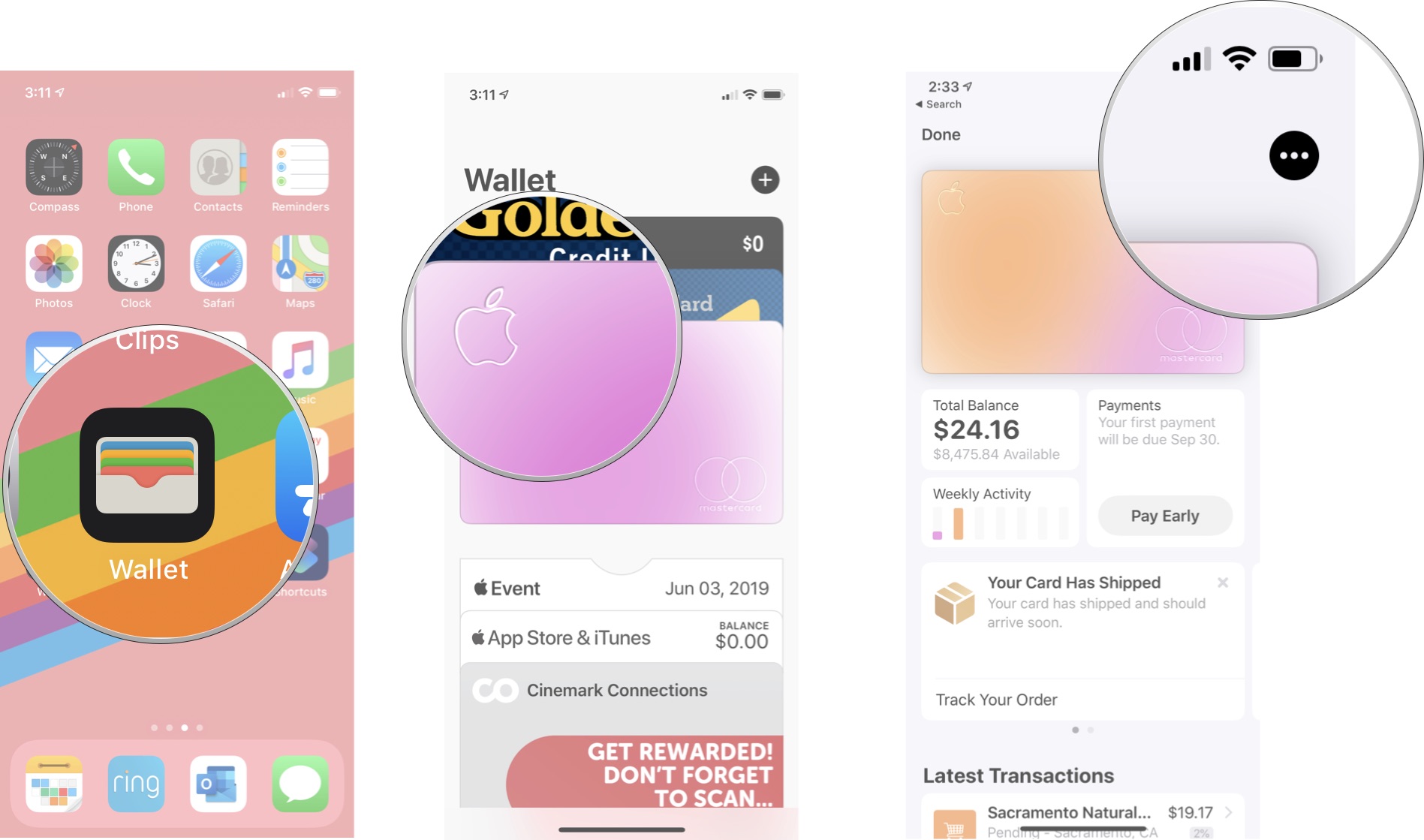
- Tap Bank Accounts.
- Tap Edit in the upper-right corner.

- Tap the red Remove button on your bank account.
- Tap Delete to confirm that you want to remove your bank account.
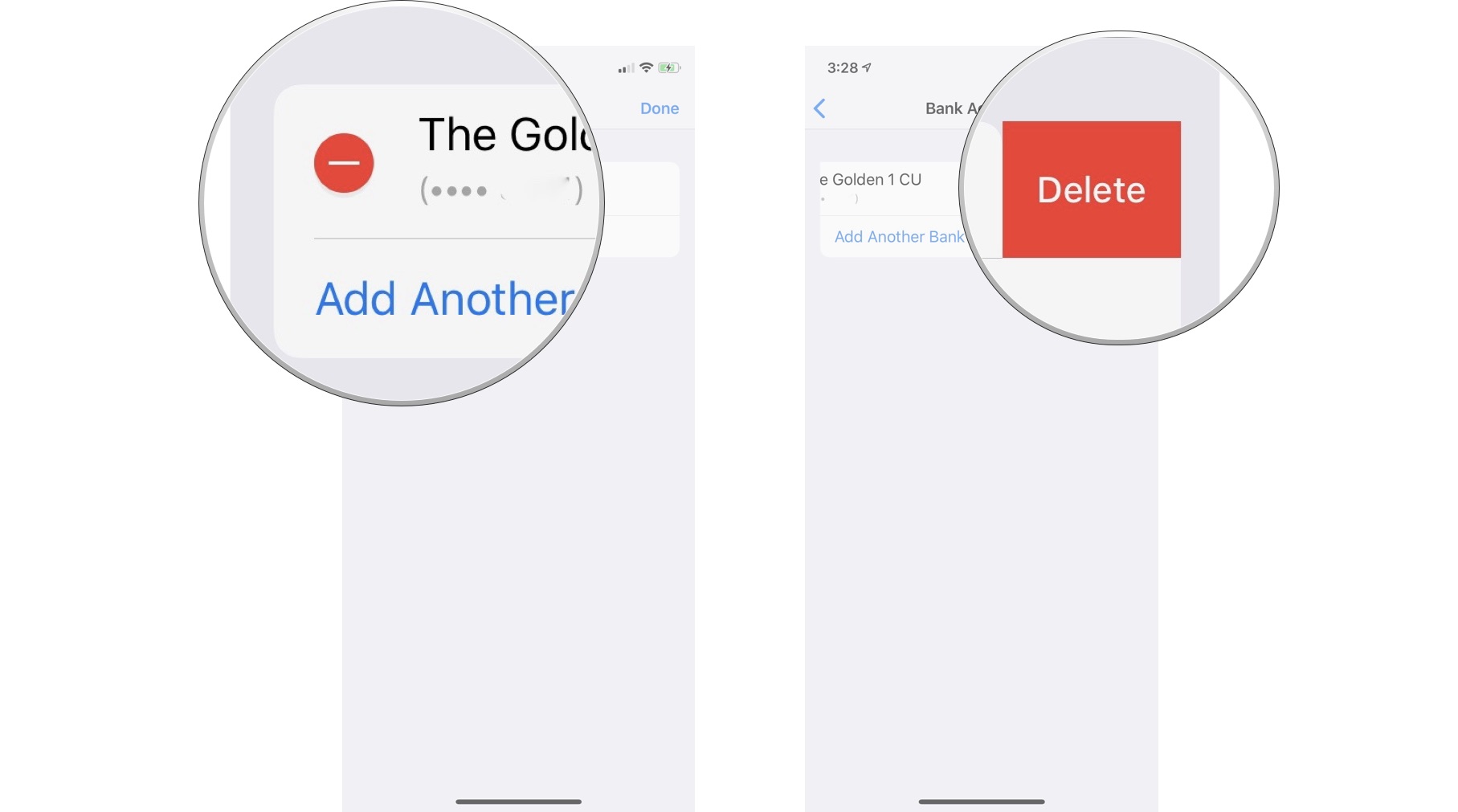
Note: You'll still need to add another bank account in order to pay your Apple Card bill, so don't remove your bank account unless you have an alternative method of payment in place.
Anything else?
Do you have any questions about adding your bank account to your Apple Card payment option? Put them in the comments and we'll help you out.
Lory is a renaissance woman, writing news, reviews, and how-to guides for iMore. She also fancies herself a bit of a rock star in her town and spends too much time reading comic books. If she's not typing away at her keyboard, you can probably find her at Disneyland or watching Star Wars (or both).


