How to add your student ID to the Wallet app on iPhone and Apple Watch

Apple Wallet is a genuinely convenient solution on our iPhones and Apple Watches. It can hold various digital loyalty cards, ticket stubs, boarding passes, credit cards, and even student ID cards. That's right—if you're a student attending a school that uses the eAccounts service, you can add your student ID directly to your Apple Wallet to gain access to campus buildings and even pay for food and laundry.
- Participating schools
- Requirements to use student ID in Apple Wallet
- How to add your student ID to Apple Wallet
- How to enable Express Mode
- How to add more money to your student ID card
- How to see your account balances
- How to remove your student ID card from your device
Participating schools
At the moment, there are around 20 schools that are participating in Apple's contactless student ID program:
- Duke University
- University of Oklahoma
- University of Alabama
- Temple University
- John Hopkins University
- Marshall University
- Mercer University
- Santa Clara University
- Clemson University
- Georgetown University
- University of Tennessee
- University of Kentucky
- University of San Francisco
- University of Vermont
- Arkansas State University
- South Dakota State University
- Norfolk State University
- Louisberg College
- University of North Alabama
- Chowan University
Apple has been slowly adding more schools to the program, so there may be more added in the future. We'll update this list as that information comes out.
Requirements to use student ID in Apple Wallet
In order to have your student ID in your Apple Wallet, you will need the following:
- iPhone 6, or iPhone 6s Plus, or iPhone SE or later
- Apple Watch Series 1 or later
- Apple ID signed into iCloud
- The latest version of your school's student account management app from the App Store
- The solution used by your school card office to confirm identity and generate secure passwords
- The latest version of iOS and watchOS
Some schools have their own requirements — you will want to double-check with your school office for more information.
How to add your student ID to Apple Wallet
To add your student ID to Apple Wallet, you first need to have the app that your school uses for managing your school account. Since this may be different for every school, double-check with your school website or administration office.
- Sign in to your school's student account management app with your school ID and password.
- Tap Add to Apple Wallet.
- Follow the prompts on your screen.
How to enable Express Mode
Once you have your student ID added to Apple Wallet, you're able to use it wherever you use your physical student ID card. This means you can get inside dorm buildings, the library, campus bus, buy food from cafes, and pay for your books and supplies at the campus bookstore — all with just your iPhone or Apple Watch.
Master your iPhone in minutes
iMore offers spot-on advice and guidance from our team of experts, with decades of Apple device experience to lean on. Learn more with iMore!
Express Mode is turned on by default when you add your student ID card to Apple Wallet. It allows you to hold your iPhone or Apple Watch within a few centimeters of the middle of the card reader until you feel a vibration. The screen will have a checkmark and say Done on it.
With Express Mode, your iPhone or Apple Watch just needs to be turned on, but you don't need a network connection. You also don't need to validate with Face ID, Touch ID, or your passcode, and you won't even need to wake or unlock your device to open an app.
On iPhone XS, iPhone XS Max, iPhone XR, iPhone 11, iPhone 11 Pro, iPhone 11 Pro Max, and iPhone SE (2nd generation), your Express Cards are available with a power reserve of up to five hours after your phone needs to be charged. You can check if your Express Card is available just by pressing the Side Button, but this also reduces the power reserve if you do it often, so only use it when necessary.
Express Mode is not available on the iPhone 6 or 6 Plus.
How to disable Express Mode
If you prefer the traditional ways to authenticate, then you can turn off Express Mode.
- Launch the Wallet app.
- Select your Student ID Card.
- Tap on the ... button.
- Tap the toggle on Express Mode (green means on).
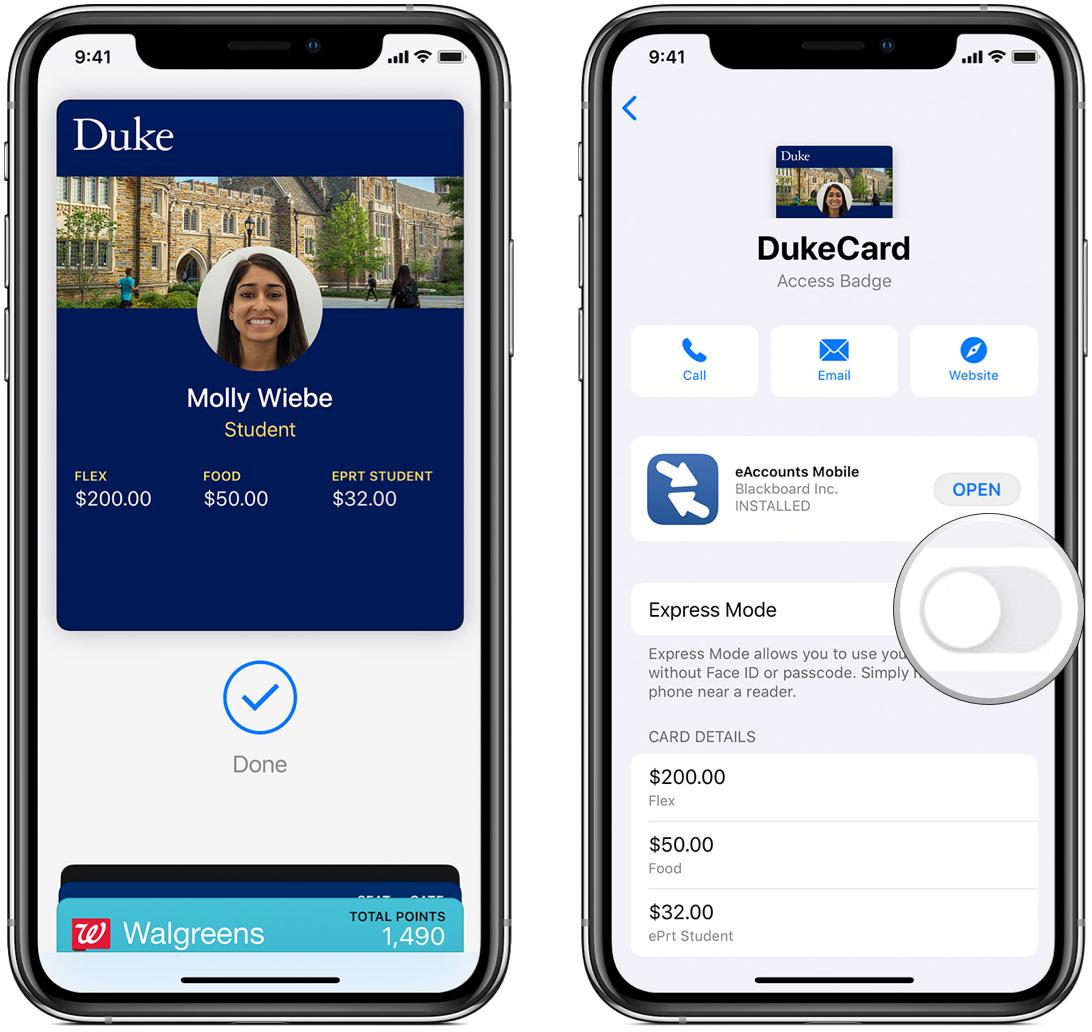
Once it's off, you'll need to authenticate every purchase or use of your student ID with Face ID, Touch ID, or your passcode.
How to add more money to your student ID card
To add money to your student ID, you'll need to do this through your school's student account management app or web portal. Another option is to use your school's self-service machines.
How to see your account balances
When you add money to your account, you'll want to double-check how much money you have available. You can do this through Apple Wallet.
- Launch the Wallet app on your iPhone.
- Select your student ID card.
- Up to three account balances are shown on the front of your ID card.
- If you want to see more balances, tap on the ... button.
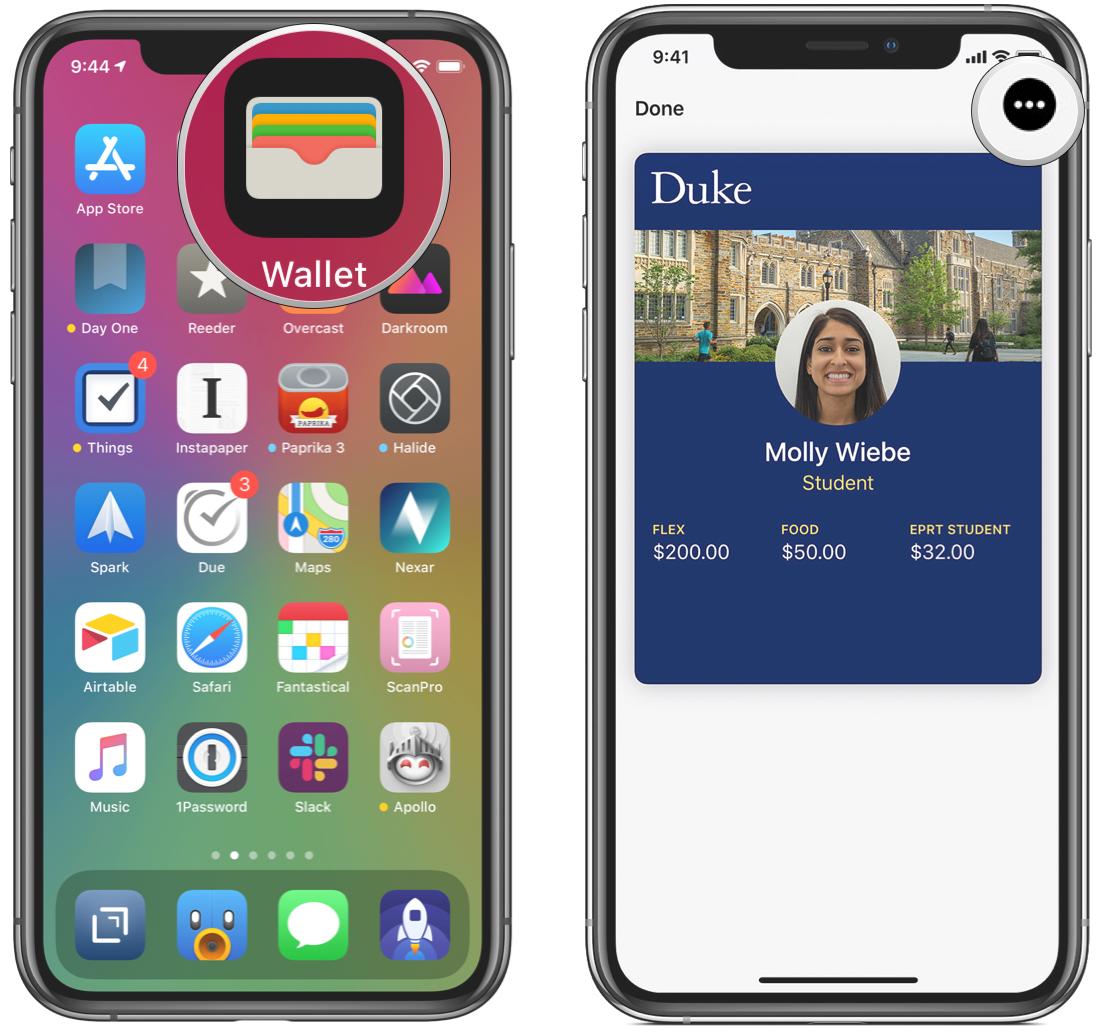
How to remove your student ID card from your device
If you no longer need your student ID card, then you should remove it to reduce clutter in Apple Wallet.
- Launch the Wallet app on your iPhone.
- Tap on your student ID card.
- Tap on the ... button.
- Tap on Remove Card.
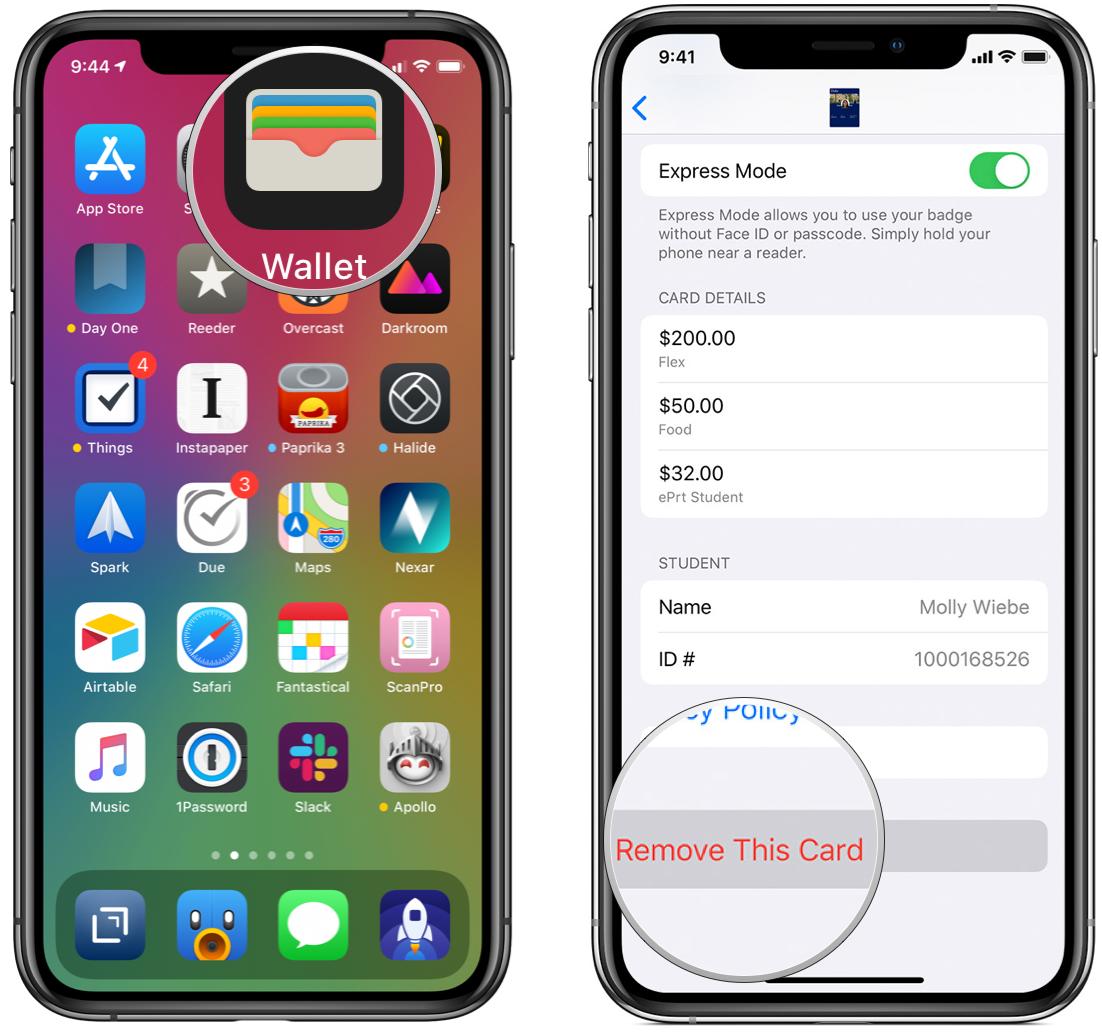
You can also do it through your iPhone Settings.
- Launch the Settings app on your iPhone.
- Tap on Wallet & Apple Pay.
- Select your student ID card.
- Tap on Remove Card.
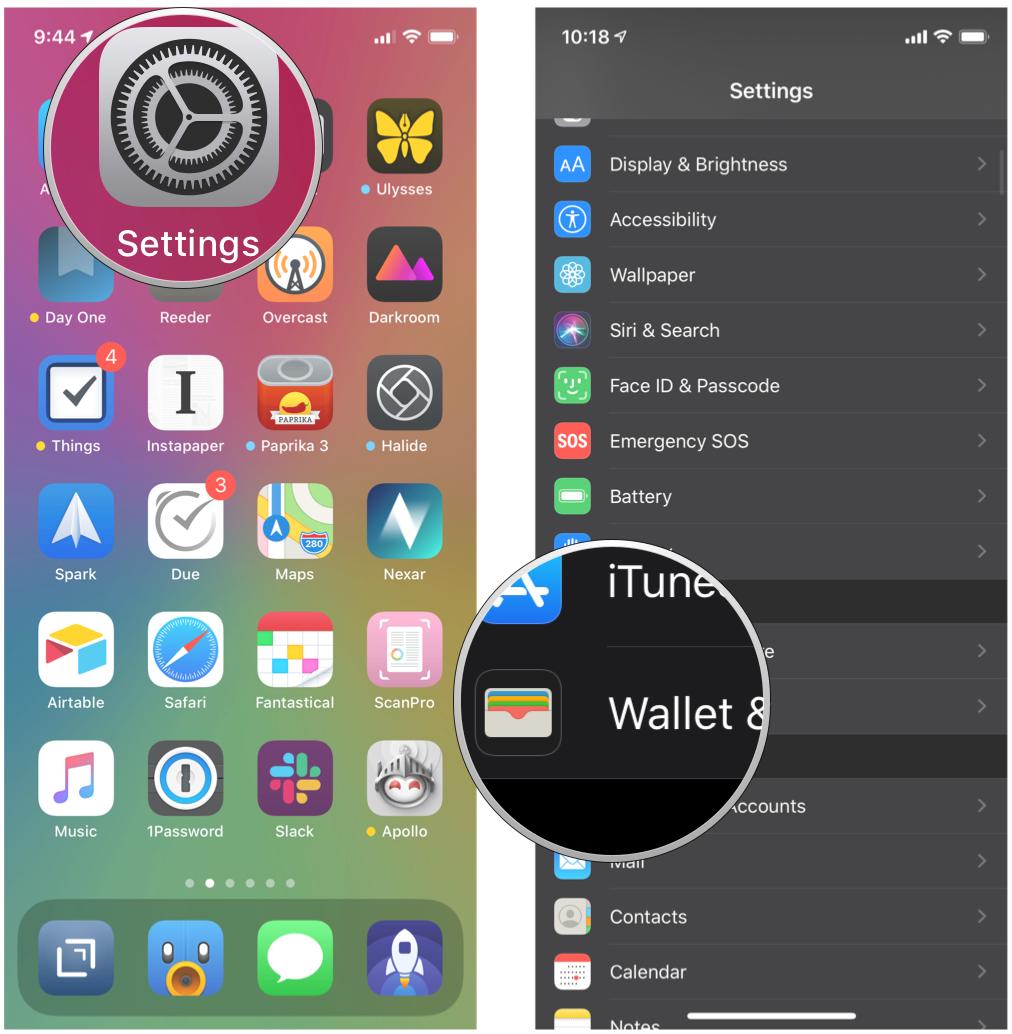
To remove it from your Apple Watch, do the following:
- Open the Wallet app.
- Tap-and-hold your student ID card until the remove icon appears.
- Tap Remove Card.
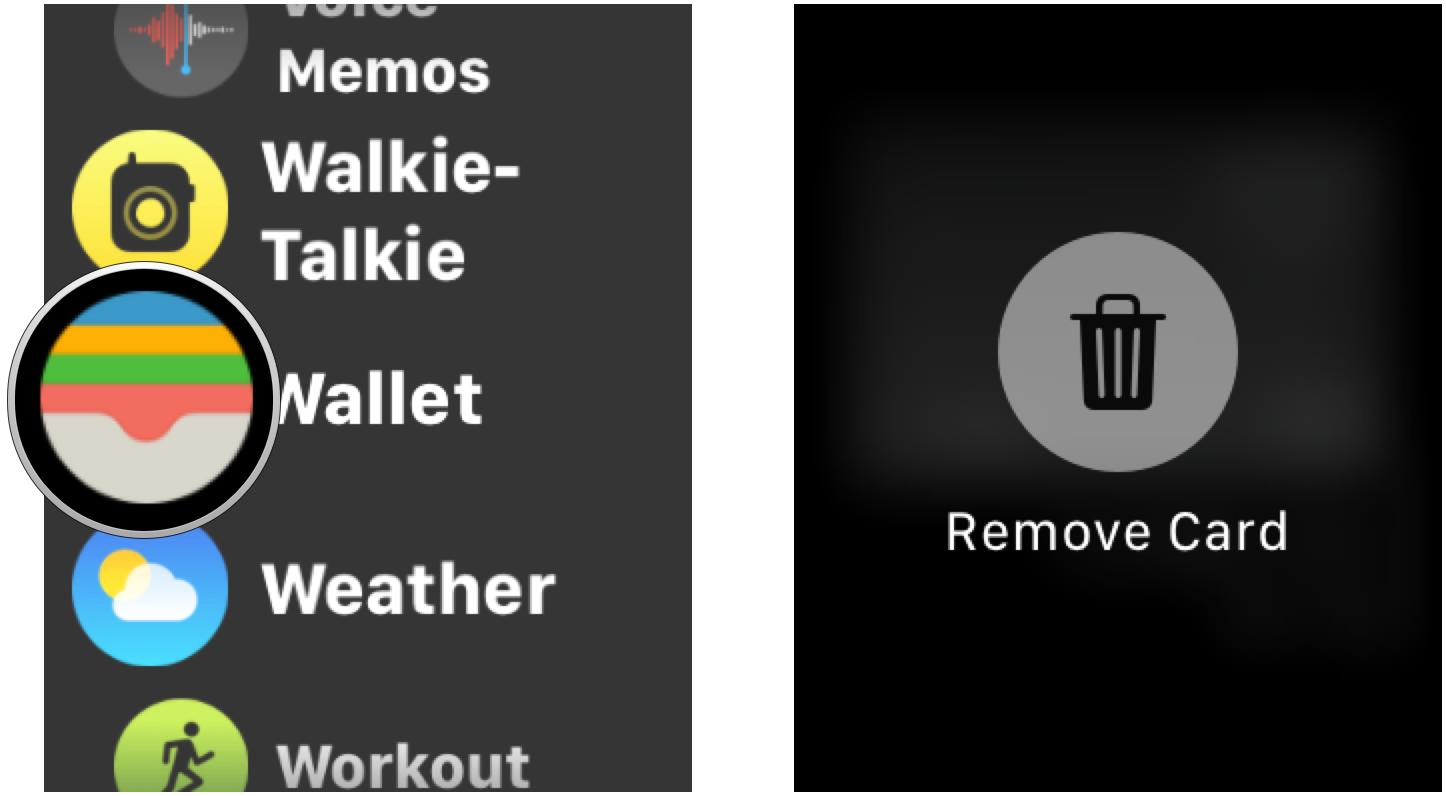
You can also remove it from the Apple Watch app on your iPhone.
- Open the Watch app.
- Select Wallet & Apple Pay.
- Tap on your student ID card.
- Tap Remove Card.
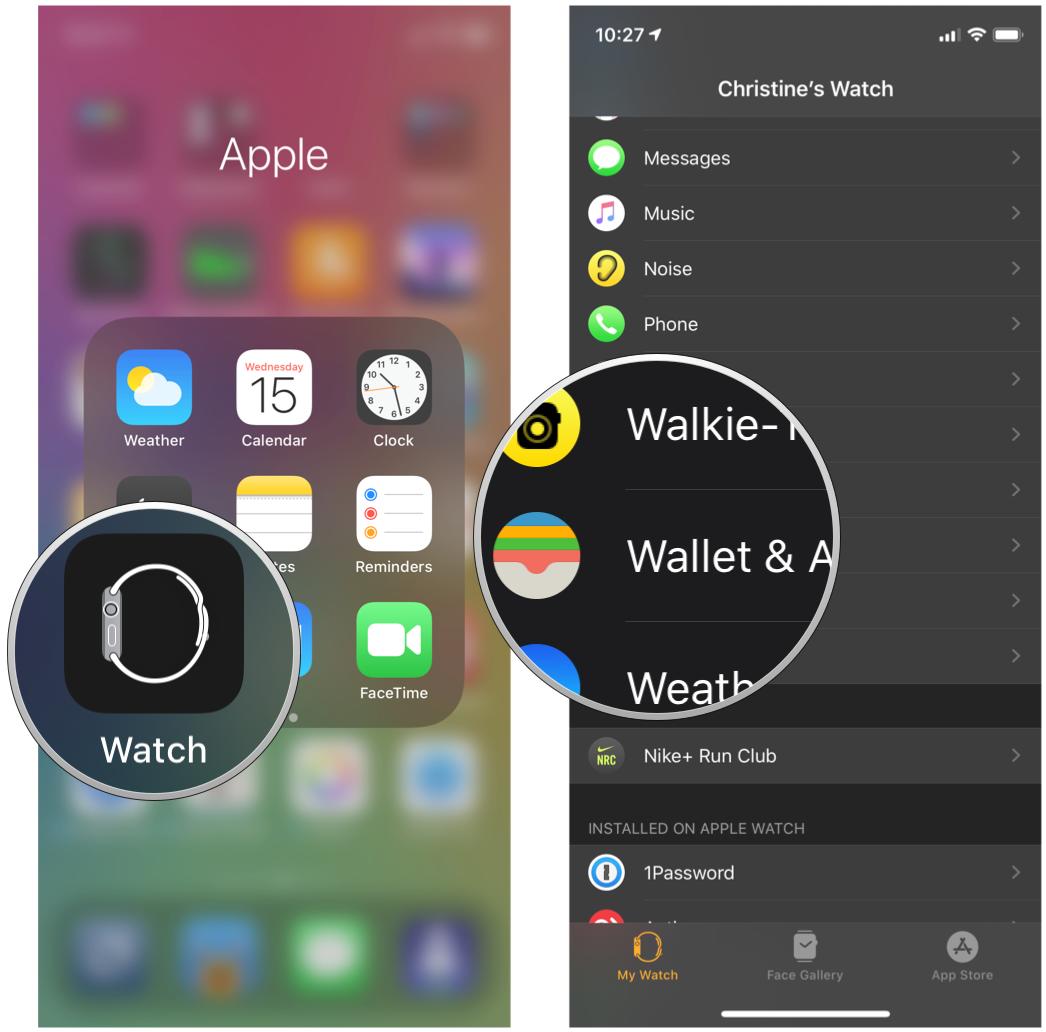
Questions?
If you're in one of the few universities that have integrated their student ID services with Apple Wallet, then it's definitely a convenience that's nice to have. Getting it set up is pretty simple, and just makes your student life more manageable. Hopefully, this feature rolls out to more college campuses in the future (I know I would have loved this when I went to school).
If you have any questions, let us know in the comments below, and we'll do our best to help out.
Updated July 2020: Updated list of schools, and some steps are dependent on individual school's student account management apps.
Christine Romero-Chan was formerly a Senior Editor for iMore. She has been writing about technology, specifically Apple, for over a decade at a variety of websites. She is currently part of the Digital Trends team, and has been using Apple’s smartphone since the original iPhone back in 2007. While her main speciality is the iPhone, she also covers Apple Watch, iPad, and Mac when needed. When she isn’t writing about Apple, Christine can often be found at Disneyland in Anaheim, California, as she is a passholder and obsessed with all things Disney, especially Star Wars. Christine also enjoys coffee, food, photography, mechanical keyboards, and spending as much time with her new daughter as possible.


