How to adjust the settings of Messages for Mac
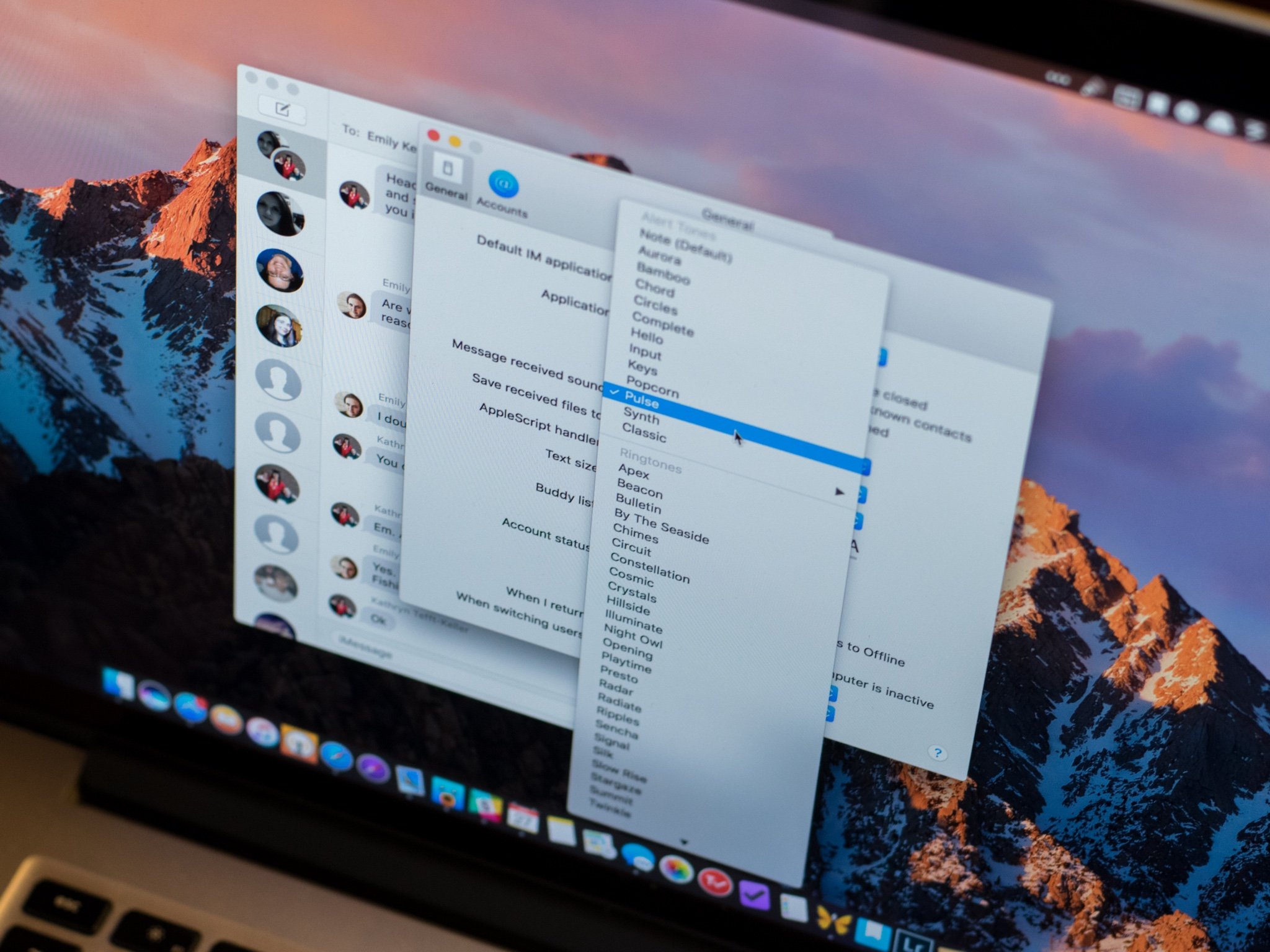
Messages for macOS provides a suitable messaging experience out of the box, but the default settings aren't for everyone. It's good, then, that you can change a number of these settings, big and small, to provide just the right experience for your needs.
Whether it's customizing your notification sound or choosing where messages will keep saved files, you have plenty of options for customization. Read on to find out how to make Messages for Mac work for you.
- How to customize Notifications for the Messages app on Mac
- How to customize your Message received sound
- How to save received files
- How to adjust the text size
How to customize Notifications for the Messages app on Mac
- Click the Apple icon in the upper left corner of the screen.
- Select System Preferences from the drop-down menu.
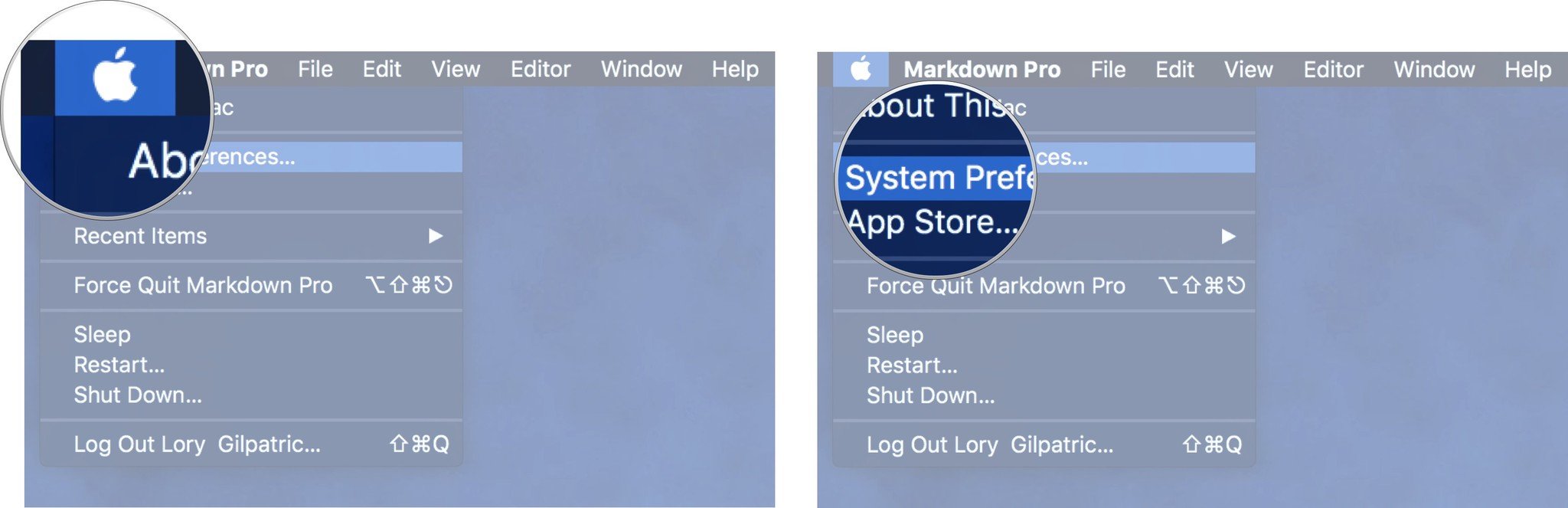
- Click on Notifications.
- Scroll down and select Messages.
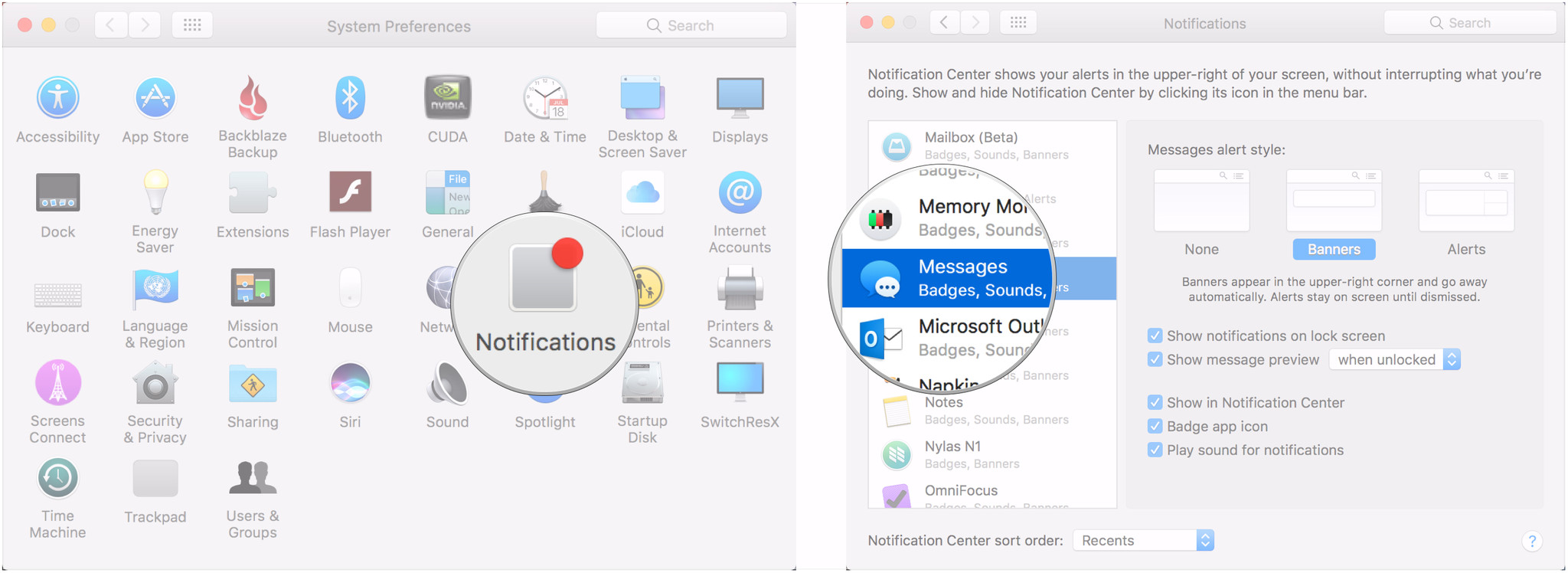
- Click the alert style you'd like to see.
- Click the drop down menu to choose when you want to see a message preview.
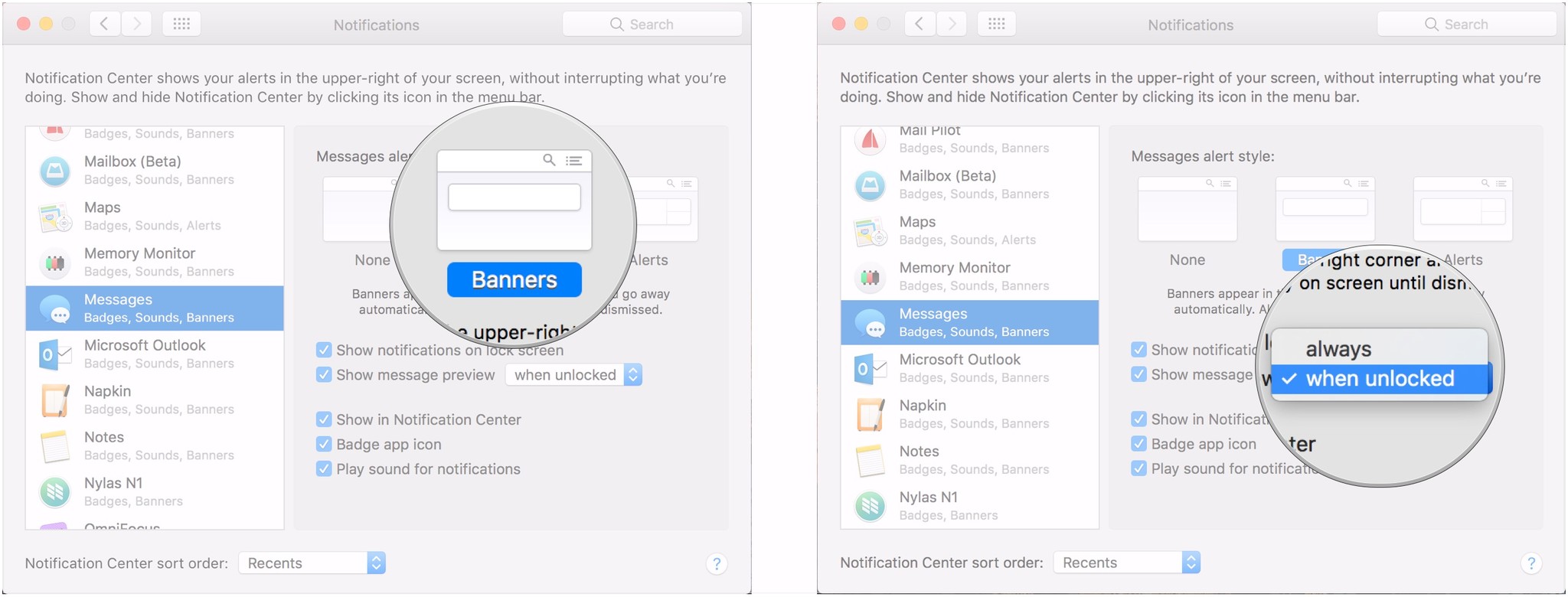
- Click the checkbox next to each notification setting you'd like to enable or disable.

How to customize your Message received sound
- Launch Messages on your Mac.
- Click on Messages in the Menu bar.
- Click Preferences.
- Click the drop down menu next to Message received sound to open the list of tone options.
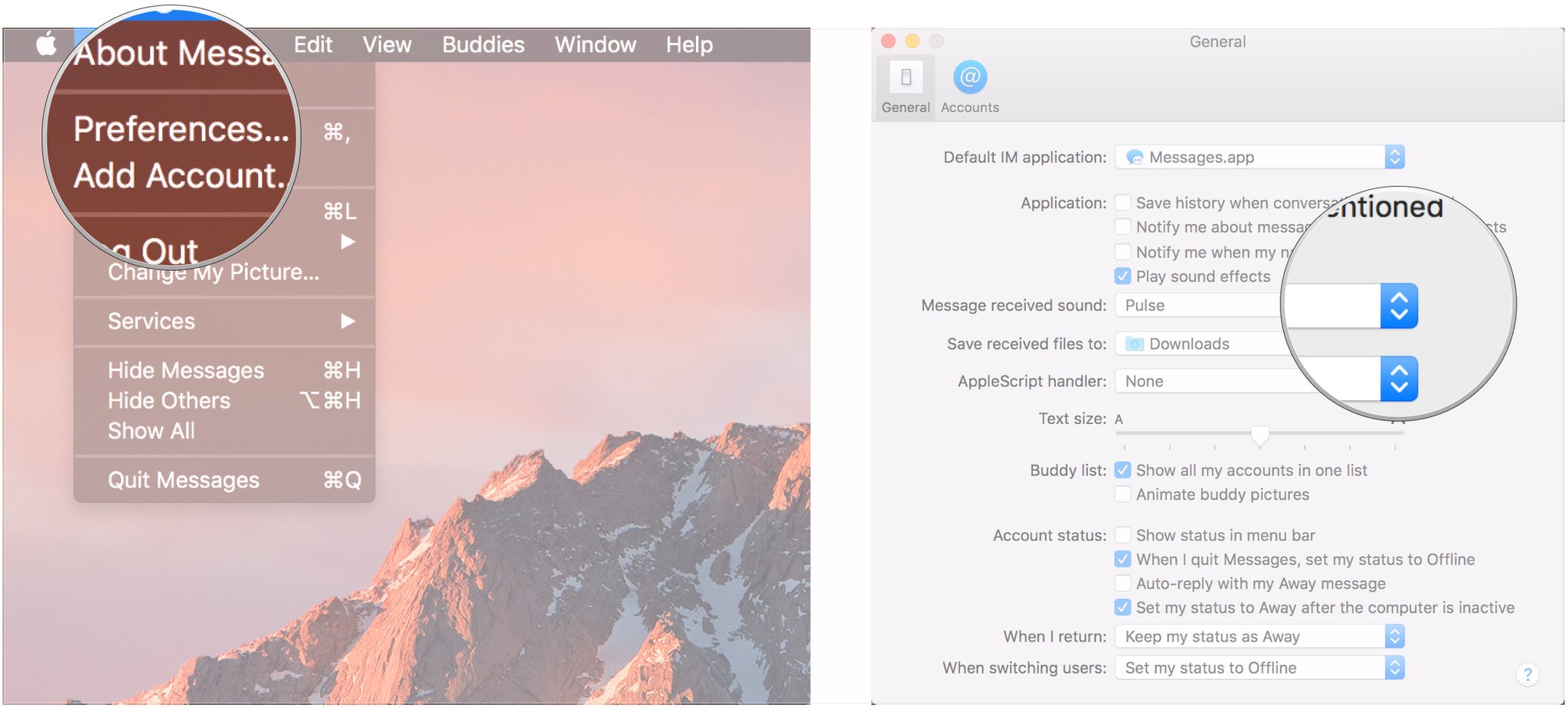
- Click your new notification sound.
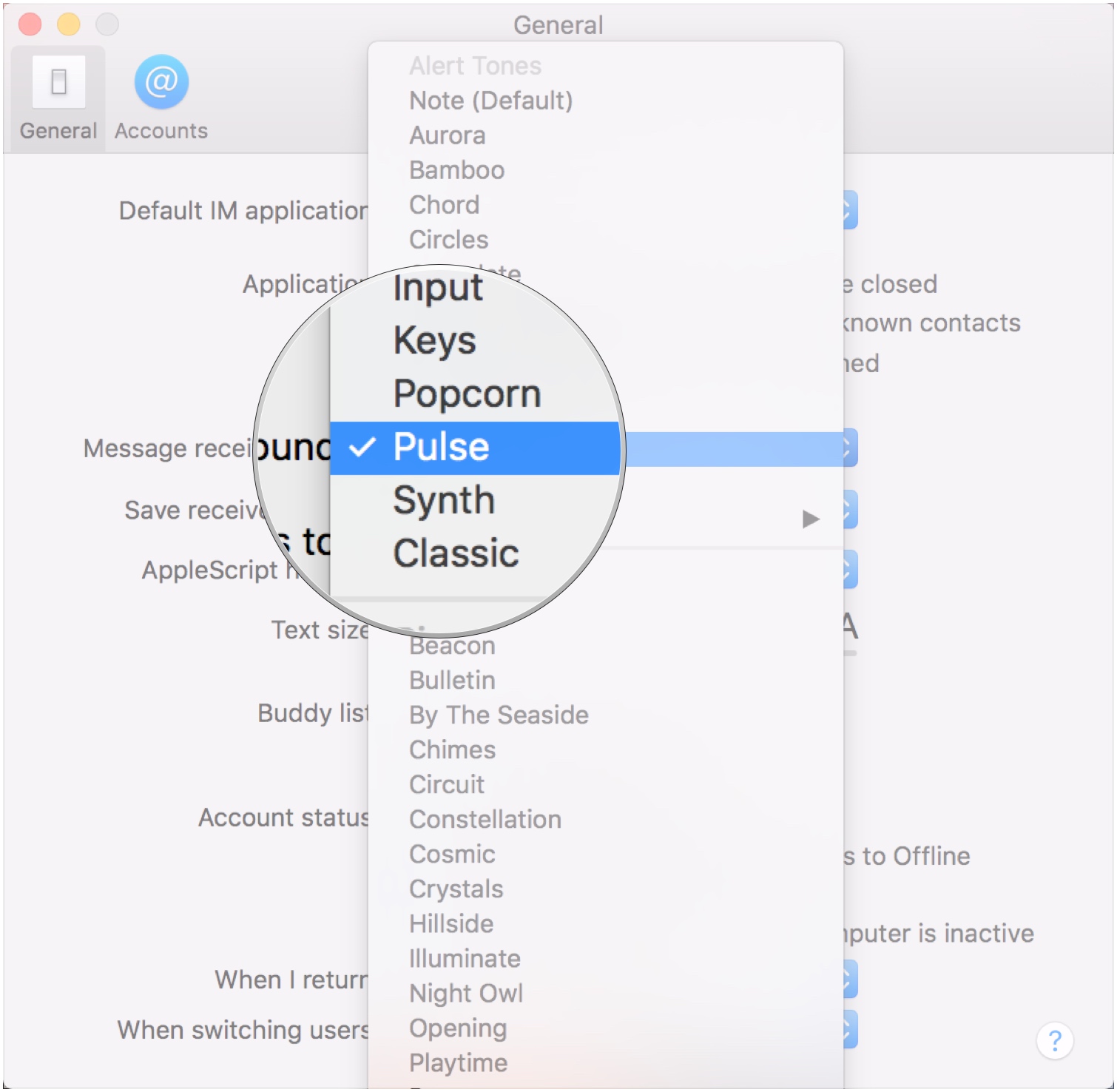
How to save received files
- Launch Messages on your Mac.
- Click on Messages in the Menu bar.
- Click Preferences.
- Click the drop down menu next to Save received files to.
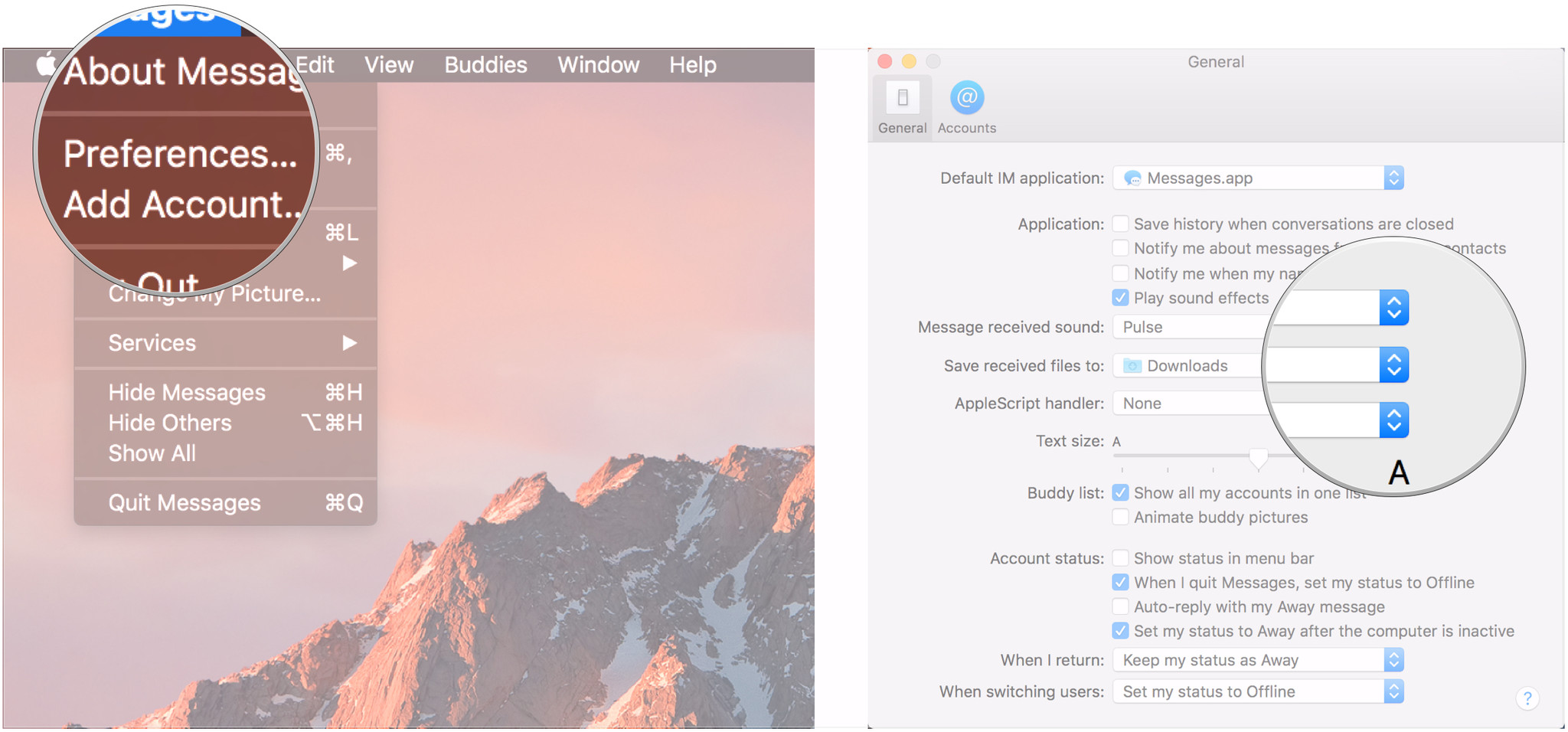
- Click on the location to which received files should be saved.

How to adjust the text size
- Launch Messages on your Mac.
- Click on Messages in the Menu bar.
- Click Preferences.
- Click and drag the slider next to Text size, to change the size of the text. Drag left to make Messages' text size smaller and right to make it larger.
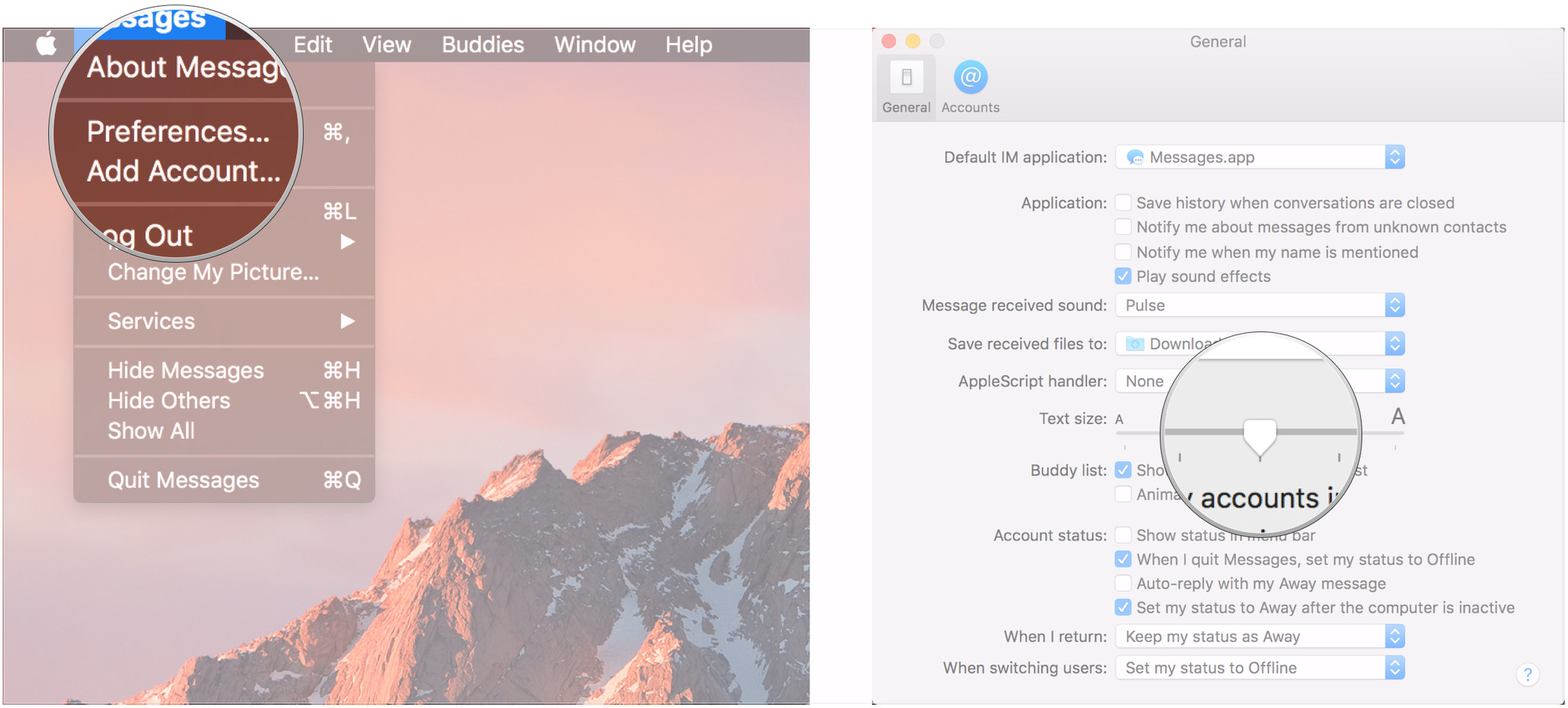
Questions?
Let us know in the comments below!
Updated August 2018: All of the information remains up-to-date.
Master your iPhone in minutes
iMore offers spot-on advice and guidance from our team of experts, with decades of Apple device experience to lean on. Learn more with iMore!
Joseph Keller is the former Editor in Chief of iMore. An Apple user for almost 20 years, he spends his time learning the ins and outs of iOS and macOS, always finding ways of getting the most out of his iPhone, iPad, Apple Watch, and Mac.

