How to manage your family members' backups remotely so they don't have to
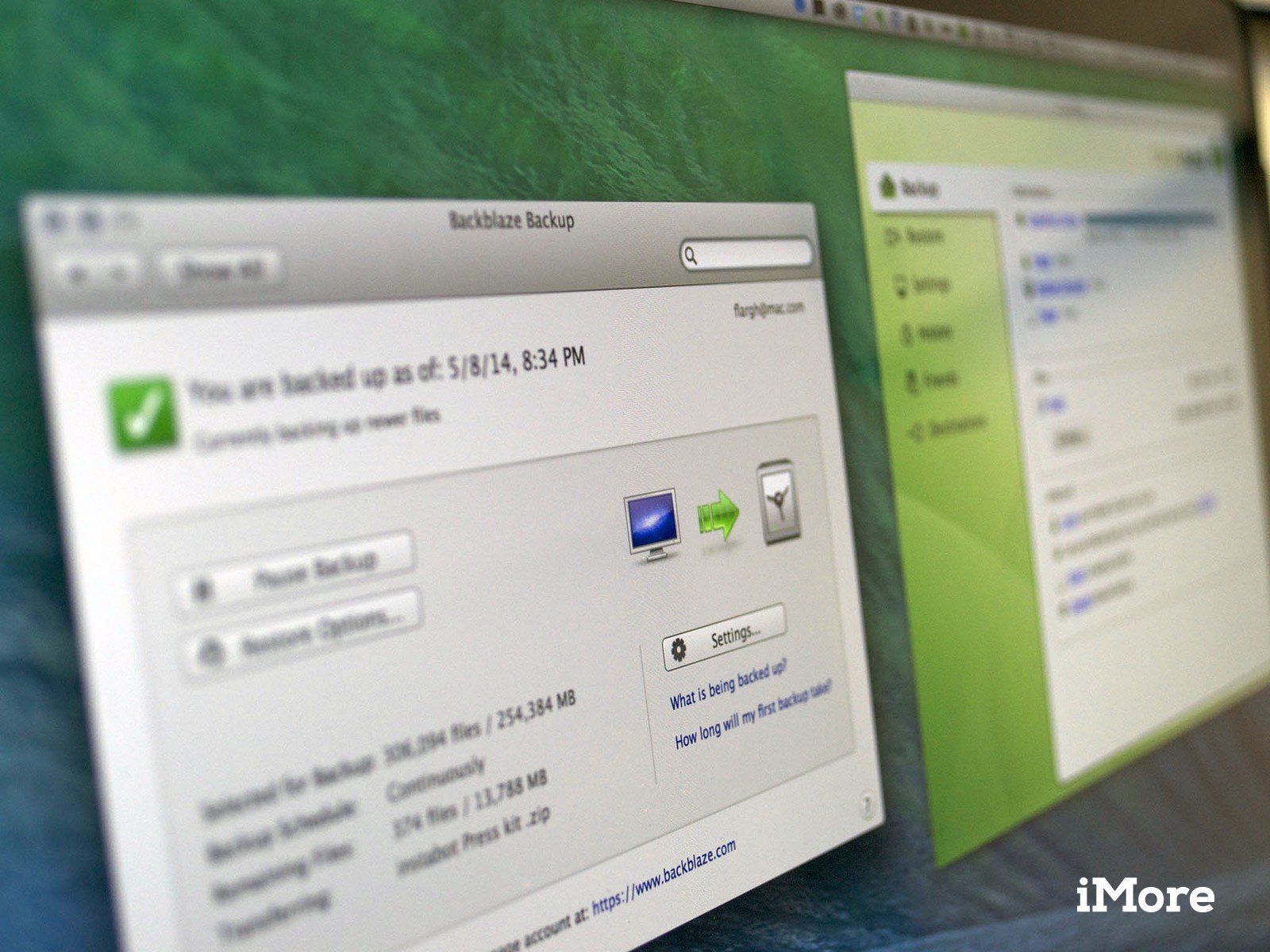
Anyone remotely tech-savvy knows the importance of backing up your data regularly. Hard drives can fail catastrophically, without warning, taking your precious photos, emails, and documents with them. Unfortunately, plenty of people who use computers aren't remotely tech-savvy. And some of those genuinely wonderful, lovely people are likely related to you. If your family's proving tough to shop for this year, consider giving them the reassurance that if their hard drive goes south, their data won't. Here's how to set up and remotely administer backups for the people you love.
(Bonus: Needing to set this up on the family computer can give you an excellent excuse to leave the room when the conversation turns to [uncomfortable personal question], [mortifying childhood anecdote], or [perilous foray into politics].)
1. Know how to share screens
Talking your relatives through this or any other tech support task by phone can be a nightmare. Save yourself and your family the exasperation by making sure they know how share their screen with you from afar.
To lay the groundwork for screen sharing, confirm that your Mac-using loved one(s) know what Messages is, and how to use it. (For siblings, this shouldn't be an issue; parents, probably not; grandparents, almost definitely.)

Once you're both online in Messages from your respective Macs, open a conversation with them. In the upper right corner of the Messages window, click Details. In the box that appears, next to their name and photo, click the screen-share icon pictured at left — the one that looks like one rectangle atop another — then select "Ask to Share Screen." Once they grant your request, you'll see their screen and be able to talk with them as you work.
Loved ones not on Macs? Consider another reliable cross-platform solution, such as the free-for-one-on-one-connections AnyDesk. Whichever solution you choose, screen sharing will make restoring any lost files from a distance a lot easier.
2. Set up Time Machine (if they don't already have it)
The more backups, in more places, the better. Assuming your relatives have Macs, and haven't already done so, get them set up on Time Machine. If they don't already have an external hard drive handy for local backups, and you don't have an old one to lend them, we can help you find a good backup drive.
Master your iPhone in minutes
iMore offers spot-on advice and guidance from our team of experts, with decades of Apple device experience to lean on. Learn more with iMore!
3. Create a cloud backup
In case of a fire, meteor strike, Sharknado, or just the failure of their local backup drive, you may want to back up your family's computer to a cloud service as well.
Before you make this leap, ensure that your loved ones have a fast Internet connection with unlimited data. You'll be moving a lot of gigabytes on a regular basis, and you don't want that process to take forever, or blow out their phone or ISP bill. You can check their broadband speed with a quick visit to Speedtest.net.
Based on our review of cloud backup services, your best bet for securing your family's data may be Backblaze. At $50 per year, per computer for unlimited storage, it offers the most bang for you or your family's buck.
Backblaze has software built specifically and securely for the Mac (plus an equally solid PC version). And unlike many other services, Backblaze even offers gift subscriptions. That means you can cross a name or two off your gift list and spare yourself the awkwardness of summoning a family member to enter their credit card number while you avert your eyes.
We've got detailed instructions for setting up Backblaze, but in a nutshell:
- Create a Backblaze account. Remember the username and password.
- Download and install Backblaze's software on your loved one's computer.
- Sit down with your family member, open Backblaze's Preferences, and specify what kinds of data (Applications? Documents? Specific folders?) they want backed up.
- Start backing up.
You can log in to Backblaze's web site to check the status of their updates and make sure your family members are backing up their data regularly. If and when their hard drive does melt down — or if they just delete something crucial and want to retrieve it — you can order up a restoration of anything from entire drive to just a few files on Backblaze's site.
Backblaze will email you when those files are ready for download. Then just start a screen-sharing session with your loved one, download the files from the cloud via their computer, and (ideally) bask in the glow of familial gratitude.
Way better than an ugly sweater
You can count on your family members to remember all the embarrassing childhood stories you wish they'd forget. By setting up and managing their remote backups, you can also ensure that they never lose touch with the important parts of their digital life.
And hey, checking in about data redundancy gives you a great opportunity to keep up with the people you love.
Got tips of your own for securing family members' precious data? Recommendations for any grandparent-friendly services we may have overlooked? Let us know in the comments below.

Nathan Alderman is an iMore contributor. He’s been using Apple computers since his first Apple IIe in 1985, and writing professionally about Macs and their software since 2005. During his 12 years freelancing for Macworld, he covered email clients, web browsers, web design programs, writing apps, and games, and he’s continued to follow those interests at iMore since 2017. An editor and writing coach in his full-time career, he spends his dwindling spare time writing fiction for fun, volunteering for democracy, and contributing to podcasts on The Incomparable Network. Nathan adores his wife and wrangles his alarmingly large children in bucolic Crozet, VA.
