How to back up your messages and media from WhatsApp on iPhone
Make sure your WhatsApp data stays with you from iPhone to iPhone.
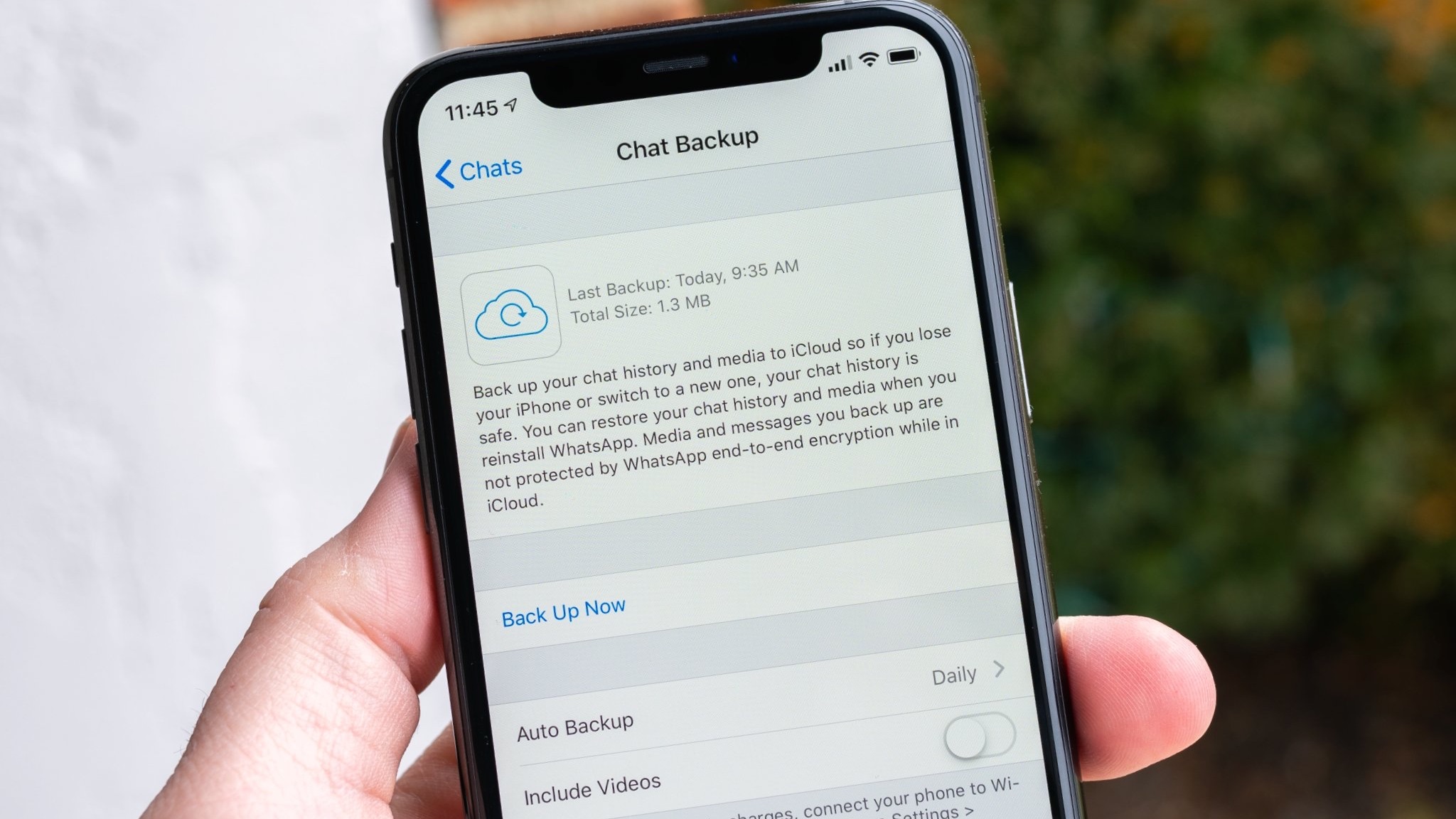
Though a lot of people with Apple devices will be using iMessage, this actually mostly applies to people in the U.S. For a lot of other people in the world, third-party messaging app alternatives are the way to go, and one of the most popular options is WhatsApp.
With WhatsApp, you're able to chat with other WhatsApp users, and you can even do audio and video calls too, much like FaceTime. But if you're using WhatsApp, you're probably mostly using it for sending messages, including photos and video. And over time, you're going to accumulate a lot of data, and even have files that you want to make sure go with you no matter what device you're on.
Thankfully, WhatsApp uses iCloud to back up all of your chat logs to the cloud, including photos and video. Your data is also encrypted and secure, so you don't need to be super paranoid, and if you're moving over to the next best iPhone, the iPhone 14, you can just pick up right where you left off.
Here's how to use iCloud to back up your WhatsApp chats and files on your iPhone.
How to turn on iCloud for WhatsApp backups on iPhone
First off, you'll want to confirm that you've got iCloud turned on and set up to back up WhatsApp data.
- Open Settings.
- Tap the Apple ID banner.
- Tap iCloud.
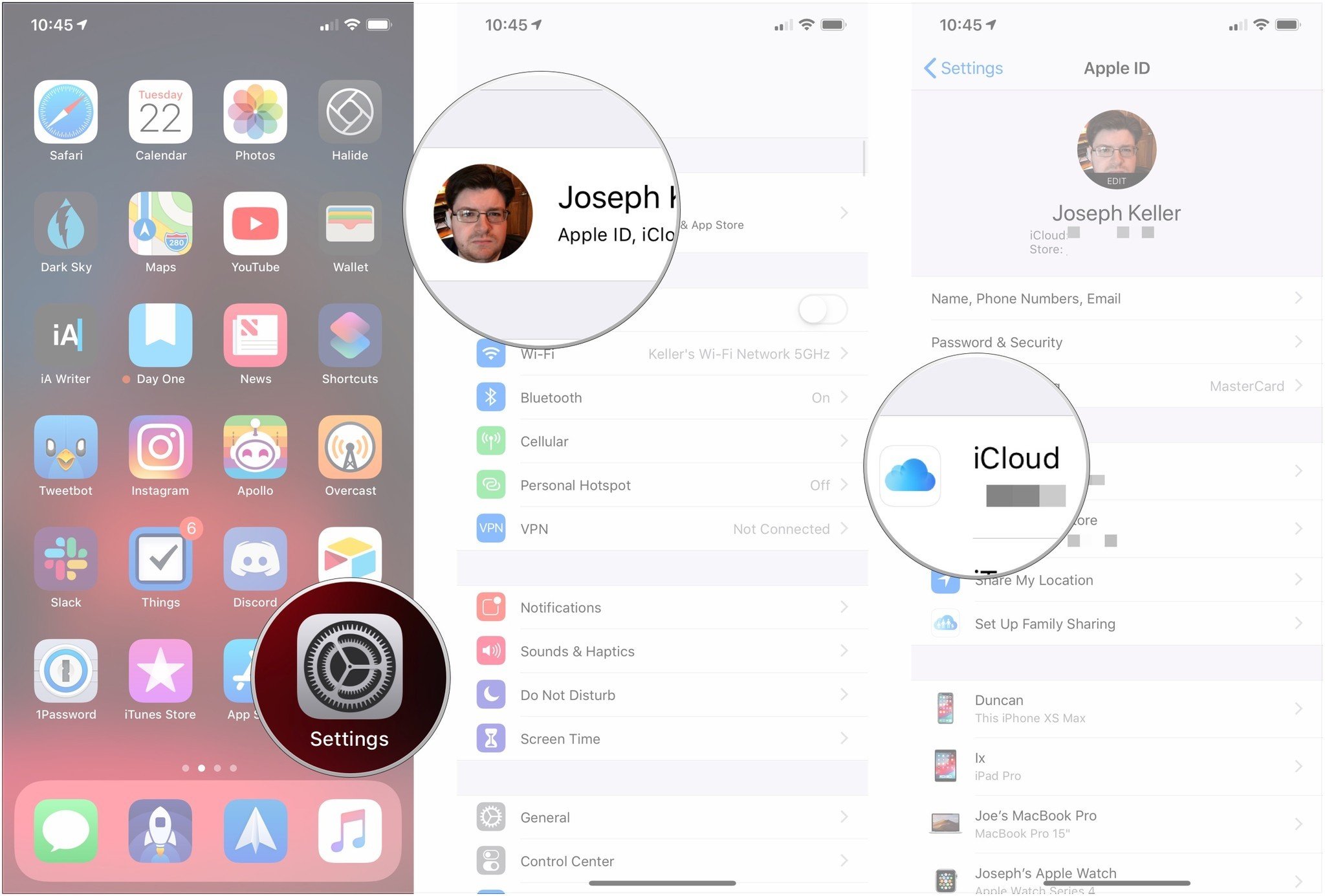
- Scroll down towards the bottom of the page.
- Tap the switch next to WhatsApp to the green 'on' position to turn on iCloud access.
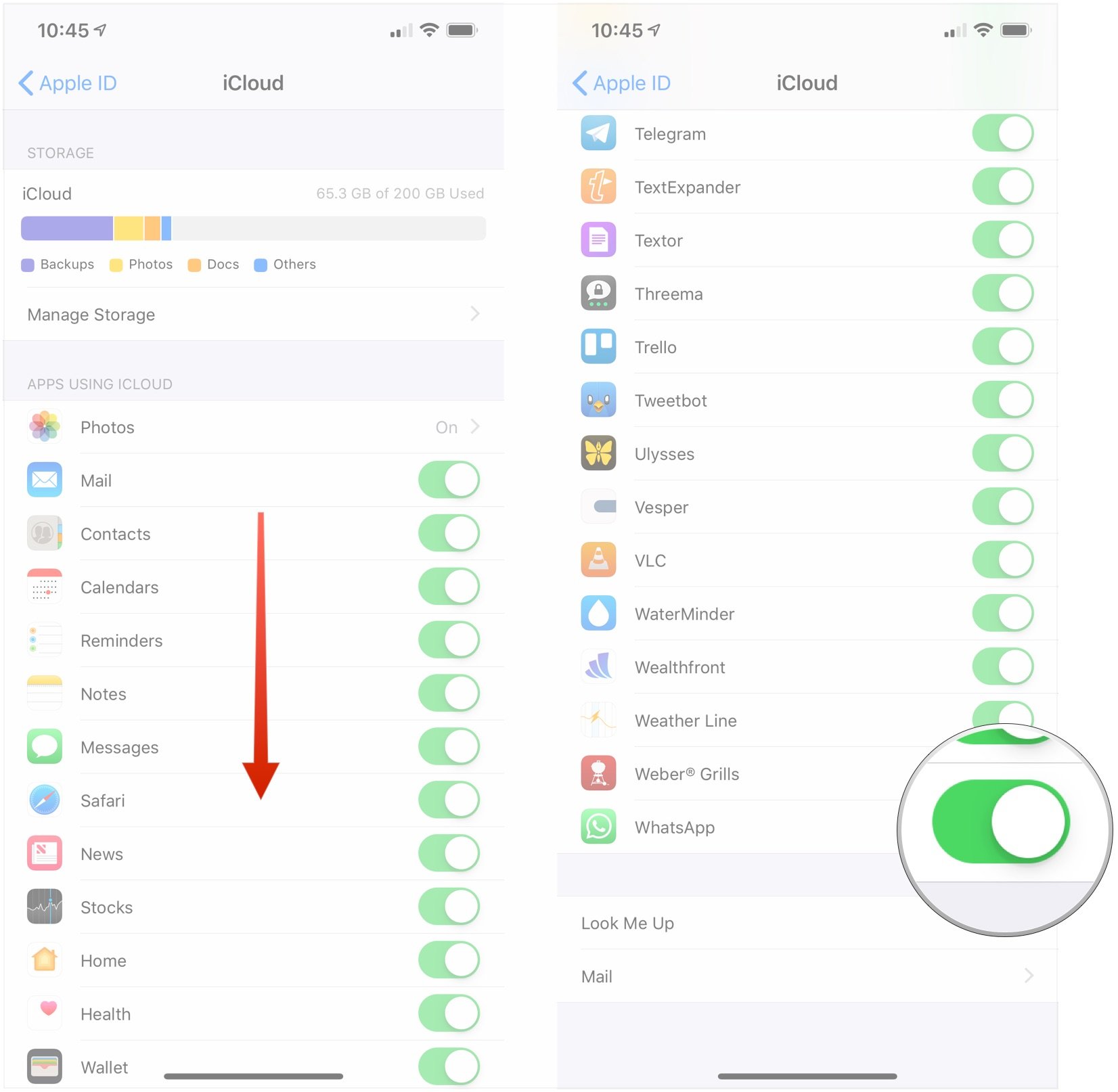
How to back up your data to iCloud
- Launch WhatsApp from your Home screen.
- Tap on Settings. It's the gear icon in the bottom right corner.
- Tap the Chats button.
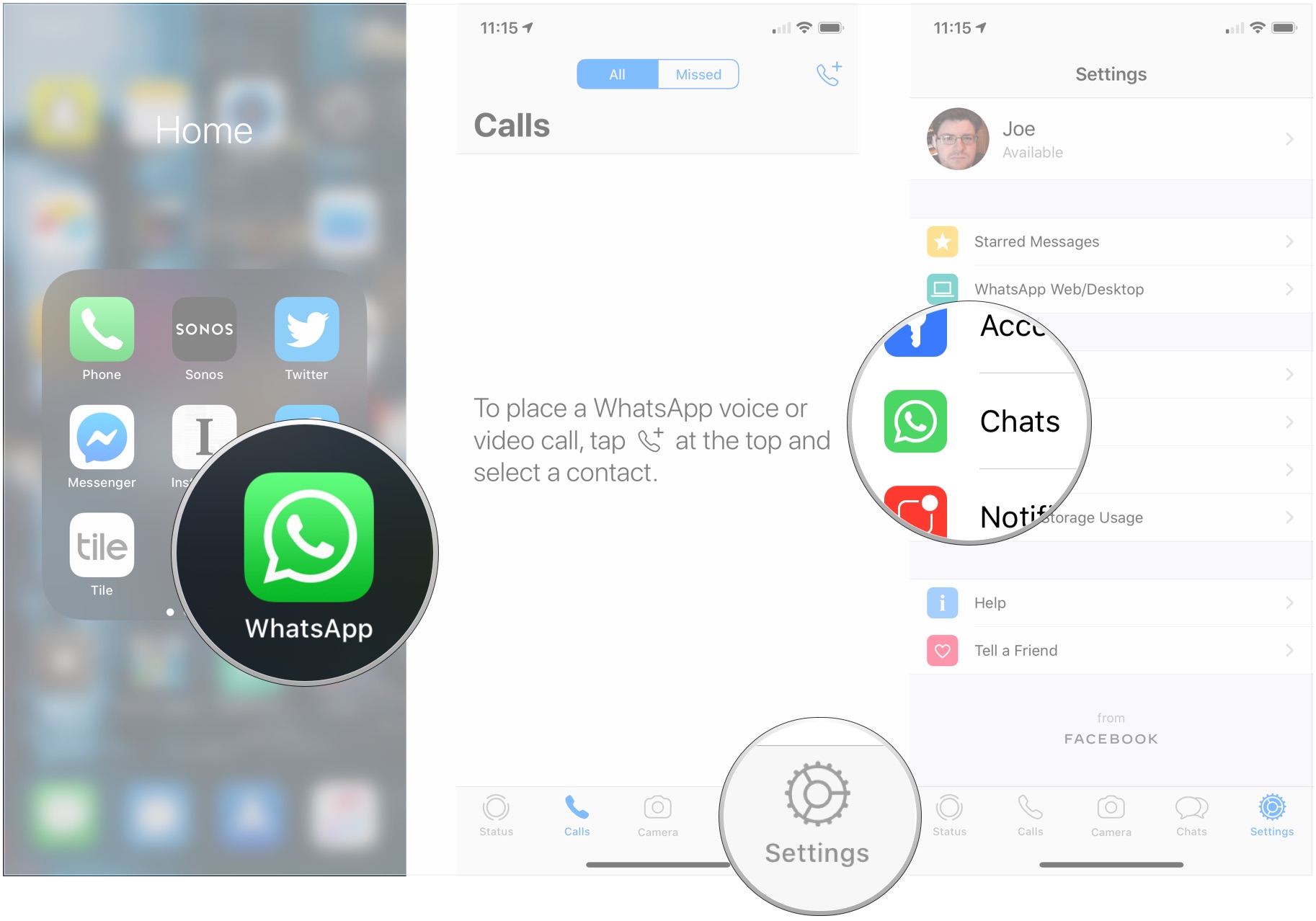
- Tap on Chat backup.
- Tap Back Up Now to upload your chat data to your iCloud storage. If you'd prefer to set up iCloud to automatically store your chat data, you can do so on this screen.
- Tap Auto Backup.
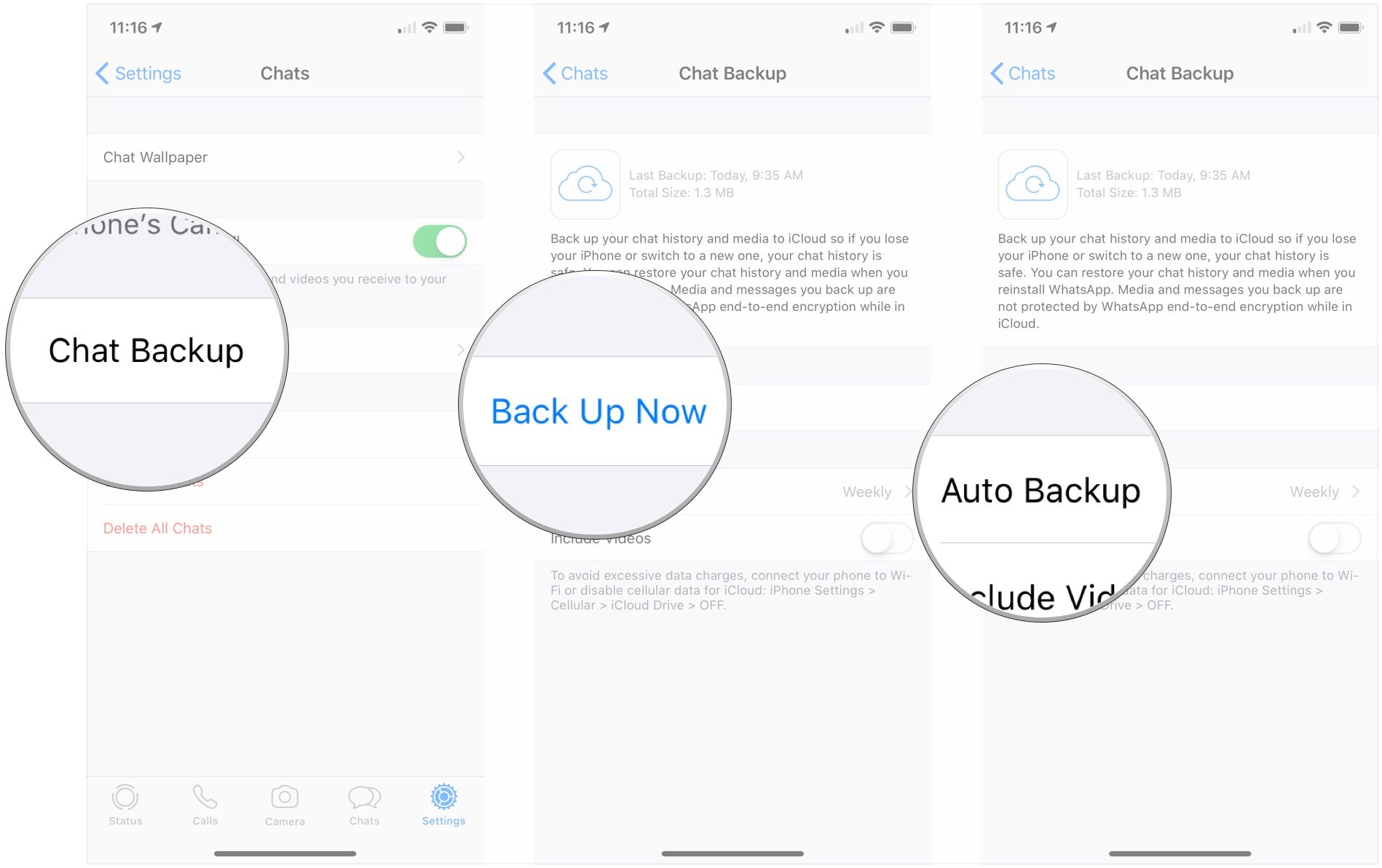
- Tap the backup frequency you'd prefer. Your options are Daily, Weekly and Monthly.
- Tap Back to go back to the last Settings menu.
- Tap the switch next to "Include videos" to toggle whether or not to backup video messages.
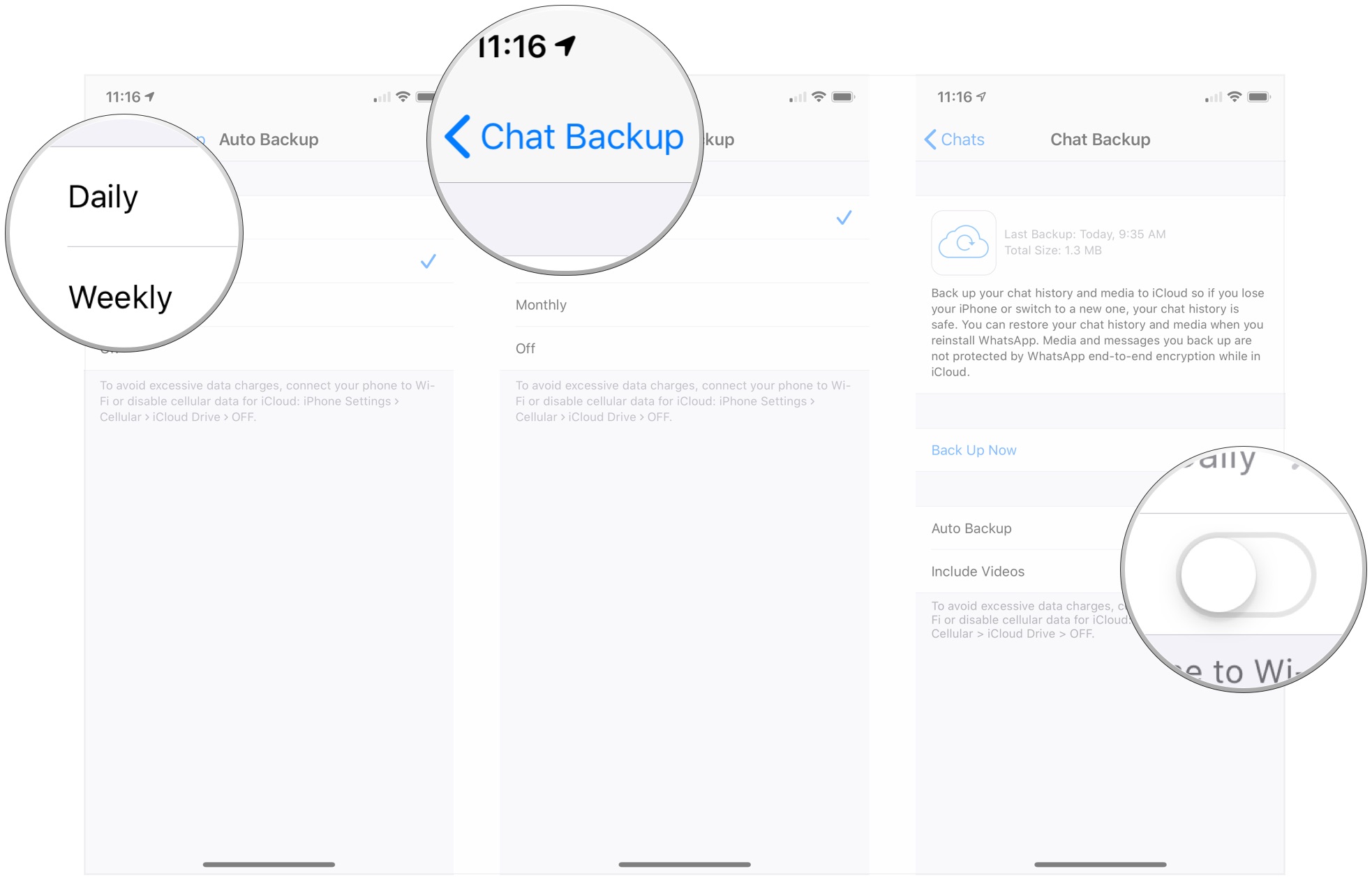
Keep all of your WhatsApp data safe and sound
Now that everything's backed up, you'll be able to restore your chats if you reinstall WhatsApp on any iOS device, including the new iPhone 14 or even your best iPad. If you want to migrate your data to a new phone, you will have to make sure everything is backed up to iCloud first. Then when you are going through the WhatsApp set up process on your new phone, simply restore your chat history when prompted.
Again, while a lot of people in the U.S. use iMessage primarily, that's not the case for those across the pond. WhatsApp is a very popular messaging app, and knowing that you can keep all of your WhatsApp chat history backed up gives you that extra peace of mind that is always welcoming.
Master your iPhone in minutes
iMore offers spot-on advice and guidance from our team of experts, with decades of Apple device experience to lean on. Learn more with iMore!
Updated August 2022: These steps are still accurate with the latest version of WhatsApp on iOS.
Christine Romero-Chan was formerly a Senior Editor for iMore. She has been writing about technology, specifically Apple, for over a decade at a variety of websites. She is currently part of the Digital Trends team, and has been using Apple’s smartphone since the original iPhone back in 2007. While her main speciality is the iPhone, she also covers Apple Watch, iPad, and Mac when needed. When she isn’t writing about Apple, Christine can often be found at Disneyland in Anaheim, California, as she is a passholder and obsessed with all things Disney, especially Star Wars. Christine also enjoys coffee, food, photography, mechanical keyboards, and spending as much time with her new daughter as possible.

