How to browse and sort your music in iTunes and the Music app
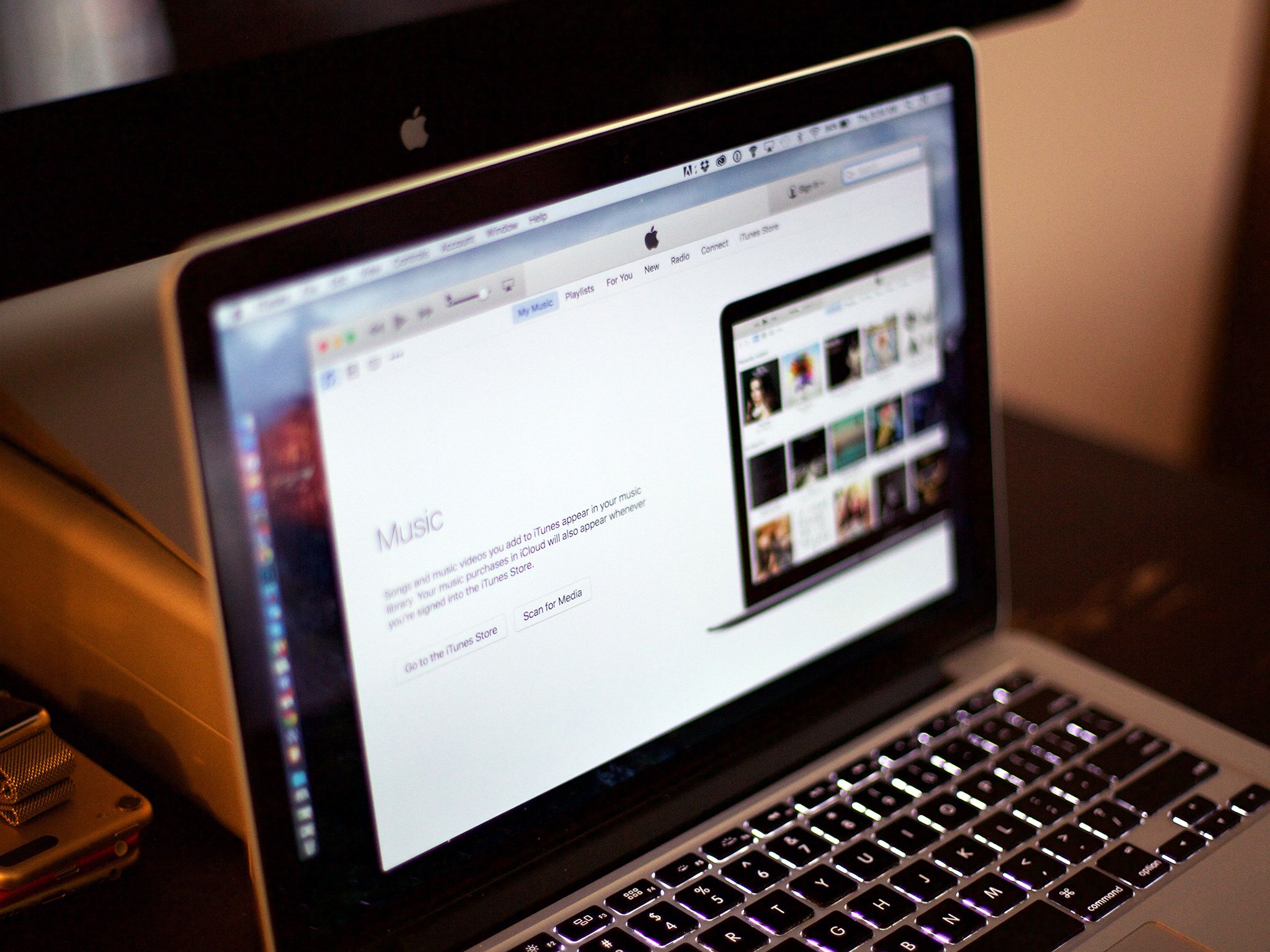
Both iTunes and the Music app pack a ton of functionality into relatively compact apps: Apple Music, iTunes Match radio, your library, Connect, and so much more. If you're having trouble finding your own library content, here are the best ways to organize your tracks and other media.
The Music app, iTunes, and music types
iTunes and the Music app provide several different ways to view music, whether you're looking at your personal library, radio, social content, store content, and more. Some options require an Apple Music subscription, but not all. 

My Music
All the music you've bought from the iTunes Store, synced via iCloud Music Library, ripped from CD, or added from Apple Music.
Playlists
As the name suggests, any and all playlists you've either built for yourself, automatically created using Genius and Smart tools, or downloaded from Apple Music. In iTunes, this exists as a tab in the toolbar; in the Music app, this is a sub-tab under My Music.
For You
In For You, you'll get recommendations chosen especially for you by Apple Music, its editors, contributors, and curators. These recommendations shift and change as you like more playlists, albums, and tracks.
New
This tab boasts the latest tracks from the iTunes Store and Apple Music. The New section offers a general overview of what's happening in Apple Music, but you can also sort it into specific genres including Alternative, Blues, Children's Music, Christian & Gospel, Classical, Country, Dance, Electronic, Hip-Hop/Rap, Indie, Jazz, Latino, Metal, New Artists, Pop, R&B/Soul, Reggae, Rock, Singer/Songwriter, Soundtrack, and World.
Radio
This tab includes a top banner featuring Beats 1, Apple's always-on, worldwide radio station. In addition, it's where you can tune in to Apple Music radio's automated stations, find your own past radio stations, and create new ones.
Master your iPhone in minutes
iMore offers spot-on advice and guidance from our team of experts, with decades of Apple device experience to lean on. Learn more with iMore!
Connect
Here, you can find Apple Music's official social network: Artists can share lyrics, rough cuts, videos, and more in this area.
iTunes Store
This is Apple's classic online music purchasing experience. The store lives inside iTunes on your Mac, but has been broken out into the iTunes Store app on your iPhone, iPad, and iPod touch.
How to switch between media types (and devices)
Apple manages and makes available many—many!—different types of content, all packed together in a single app (on the Mac) or multiple apps (on your iPhone, iPad, or iPod touch). Here's how it all breaks down.
On your Mac
You'll find all your media types along the left side of the iTunes toolbar. The primary icons are Music, Movies, and TV Shows. There's also a More button (looks like •••) that provides access to Podcasts, iTunes U, Books, Apps, Tones, Internet Radio, and Shared Libraries.
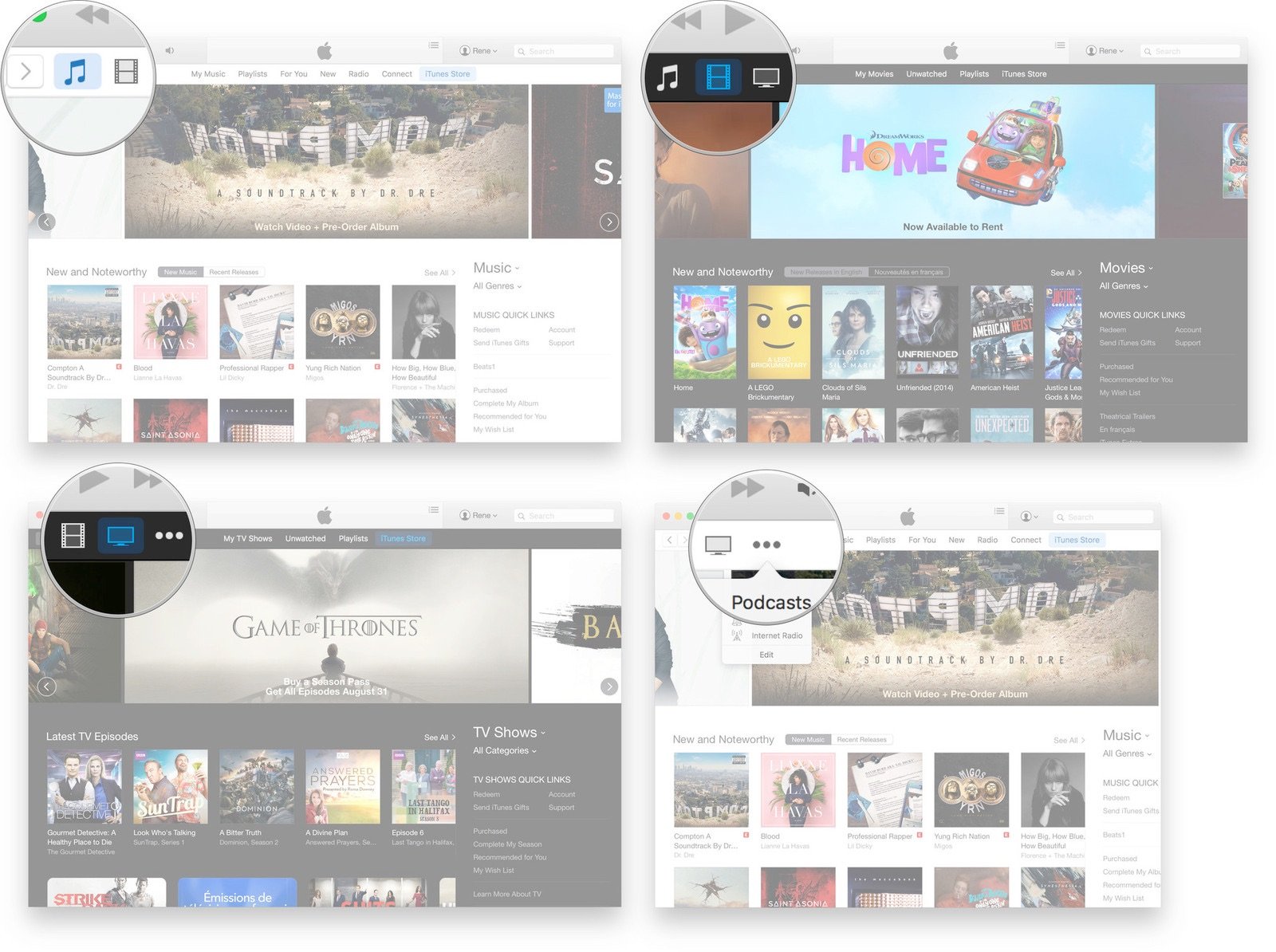
 If you plug an iPhone, iPod touch, or iPad into your Mac or Windows PC over USB, a Device tab will appear.
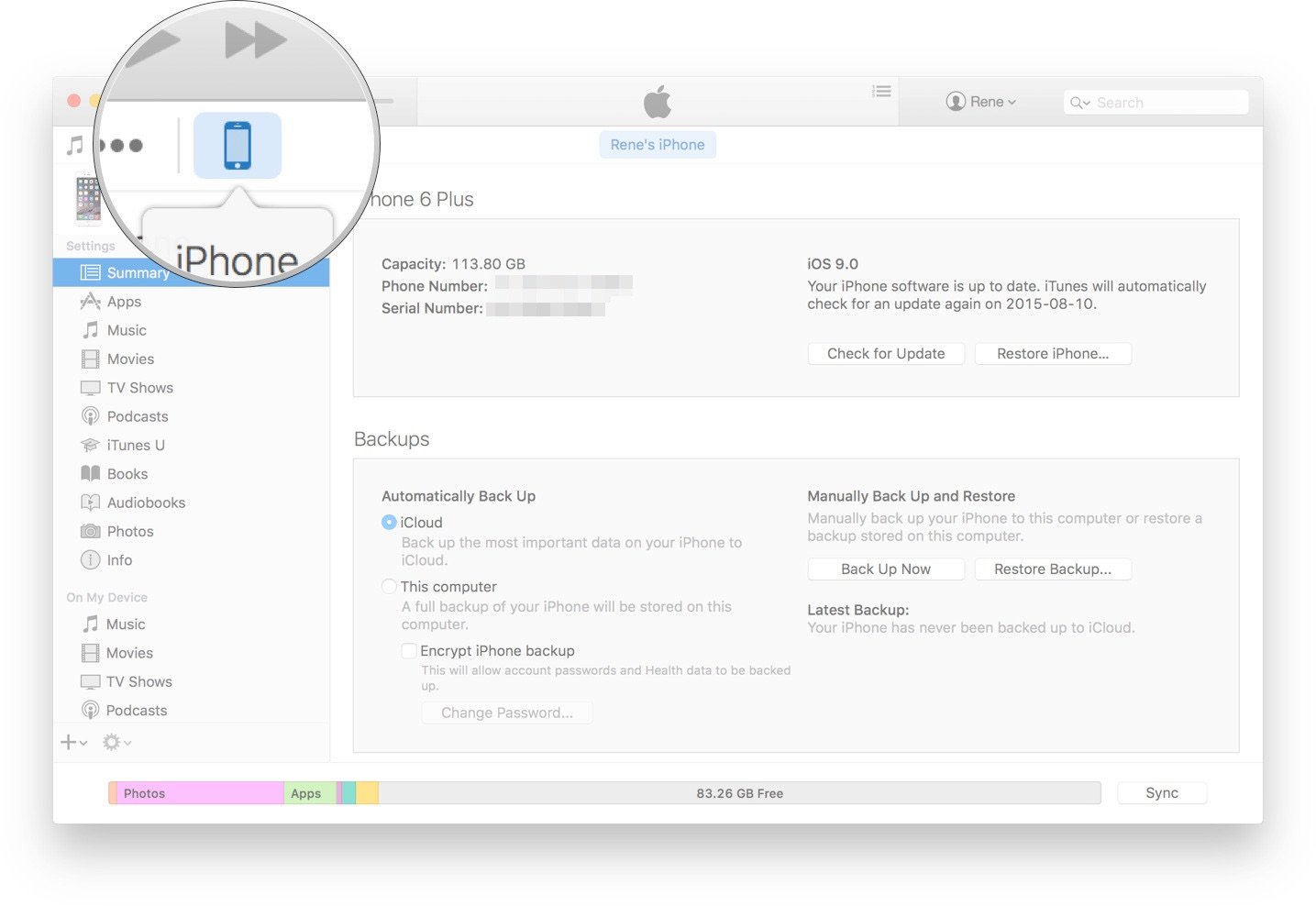
You can also edit tabs at any time so that iTunes only displays the ones that matter to you.
- Click on the More button (looks like •••).
- Click on Edit at the bottom.
- Check all media types you want to have appear in the tabs.
- Uncheck all media types you don't want to have appear in the tabs.
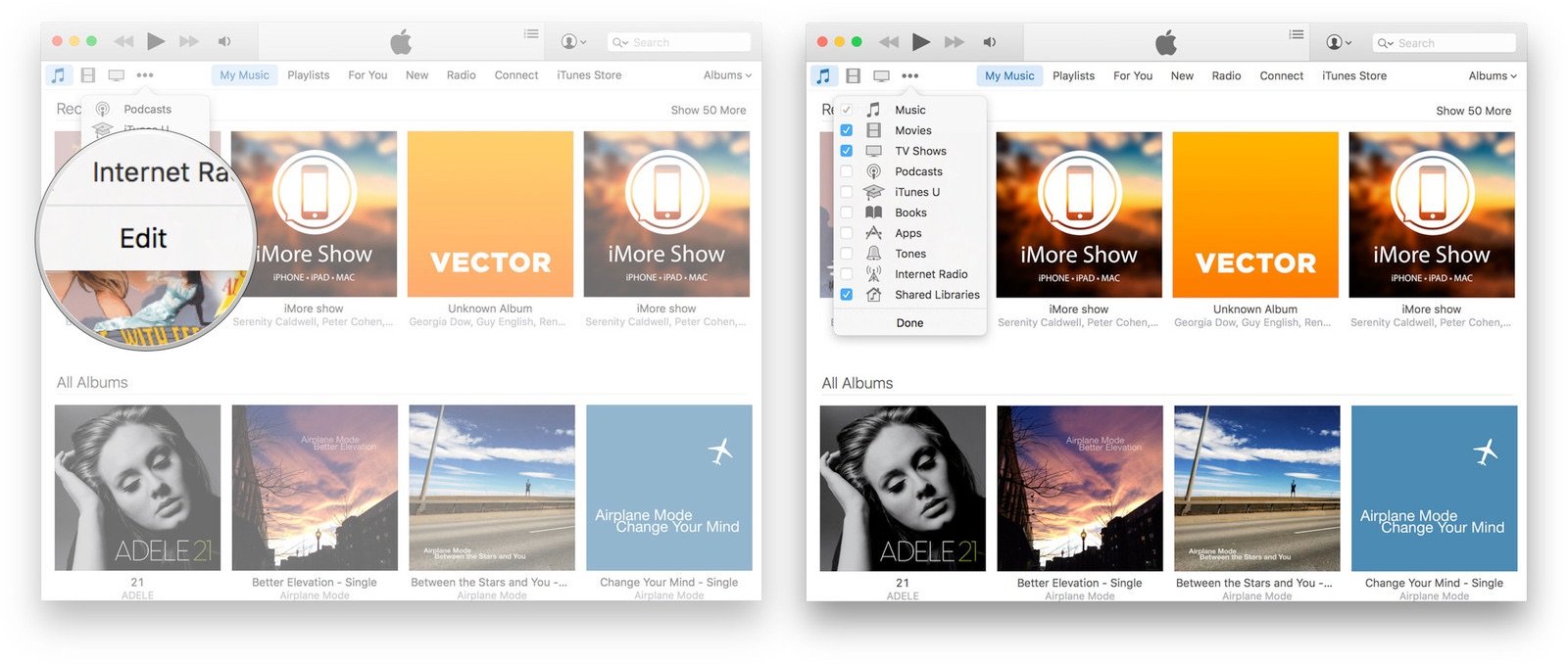
 So, if you don't want TV Shows to show up front and center, and would rather relegate it to the More button, uncheck it. If you want Podcasts to show up, check it.
On your iPhone, iPad, or iPod
On iOS, your media types are somewhat-more-sensibly organized in different apps. You've got your Music app for any music-related endeavors, iBooks for audiobooks and ebooks, Video for movies, tv shows, and home videos, Podcasts for all your recorded audio shows, iTunes U for scholarly information, and the App Store app for your third-party programs.
You can't connect to any other devices with your iPhone save for your Apple Watch; to make that connection, you'll want to open the Apple Watch app.
How to sort your music
There are several different ways you can sort your music, including by song, by album, by genre, and more. You can choose primary, secondary, and in some cases even tertiary sort options. You don't have to use them all, but if you're particular, you can make it just exactly the way you like it.
On your iPhone, iPad, or iPod
- Tap the My Music tab.
- Tap the Category button (by default, it lists Songs).
- Choose the category that you wish to sort by.
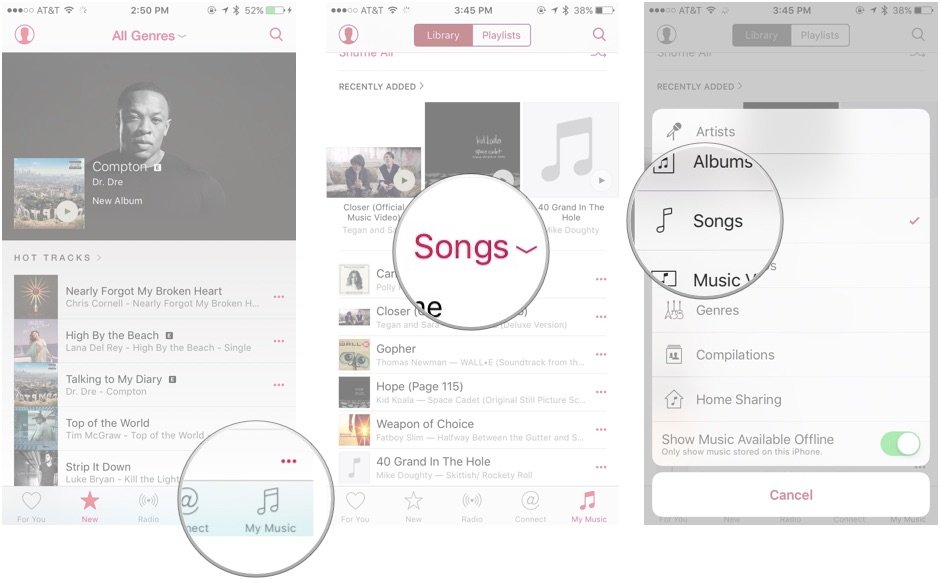

On your Mac
- Click the My Music tab.
- Click the Category button in the upper right corner (by default, it lists Songs).
- Choose the category that you wish to sort by. If you choose Songs, you also have the option of sorting songs by columns.
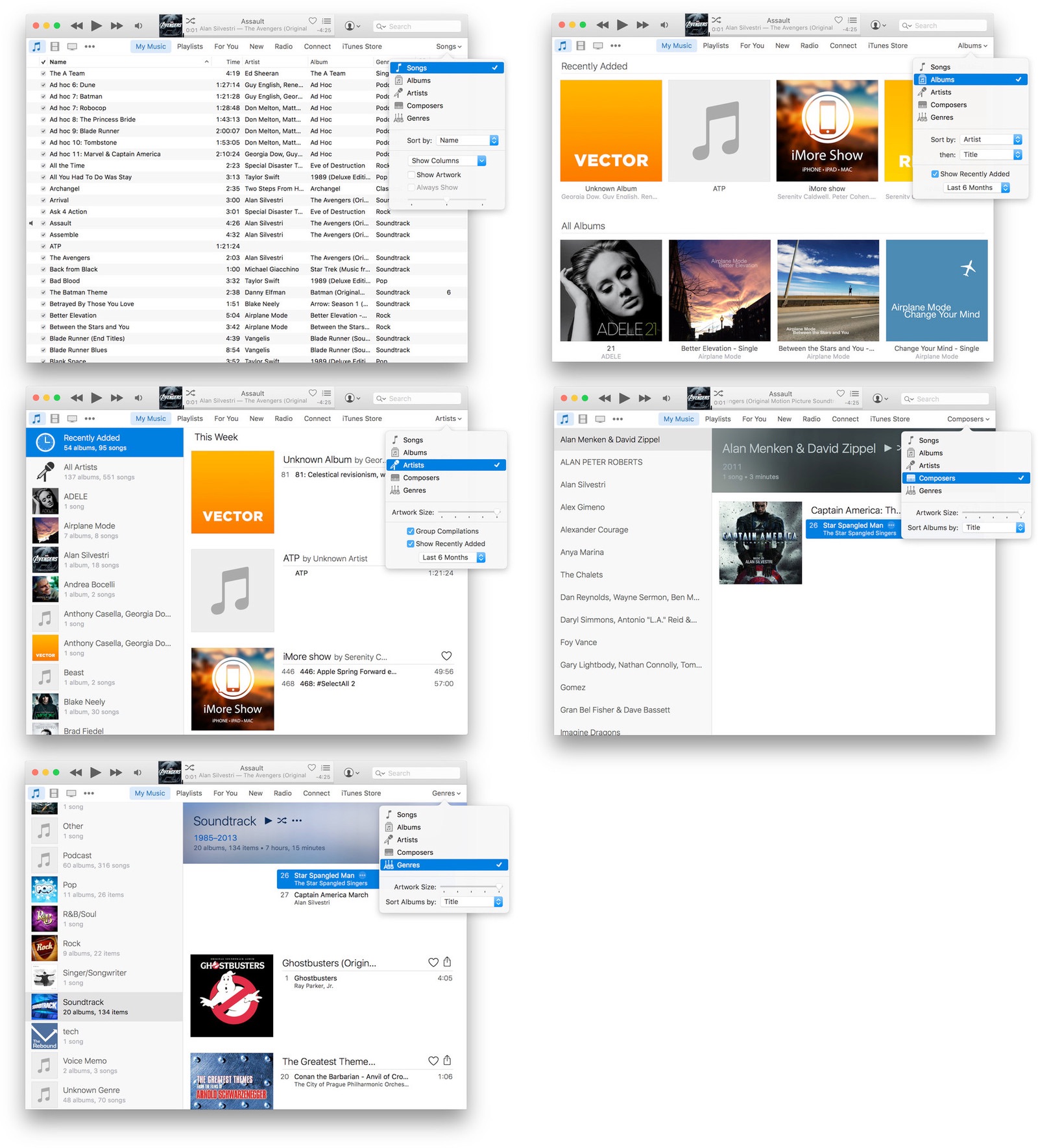
Questions?
Have questions about browsing your music? Pipe 'em out in the comments.
Serenity was formerly the Managing Editor at iMore, and now works for Apple. She's been talking, writing about, and tinkering with Apple products since she was old enough to double-click. In her spare time, she sketches, sings, and in her secret superhero life, plays roller derby. Follow her on Twitter @settern.

