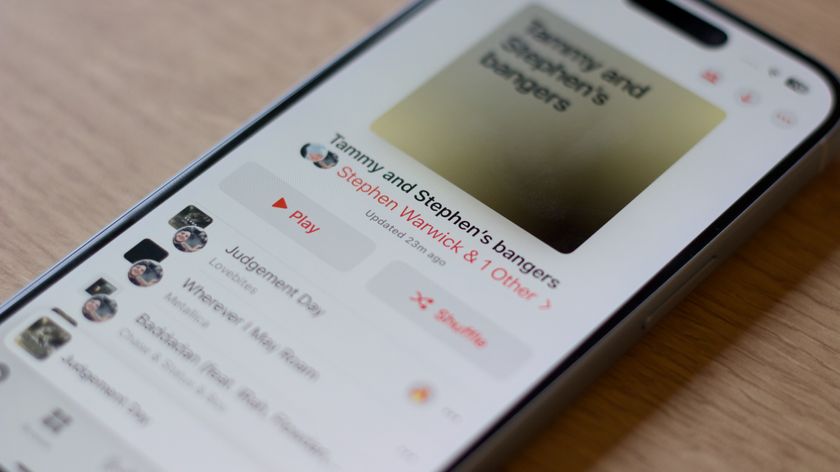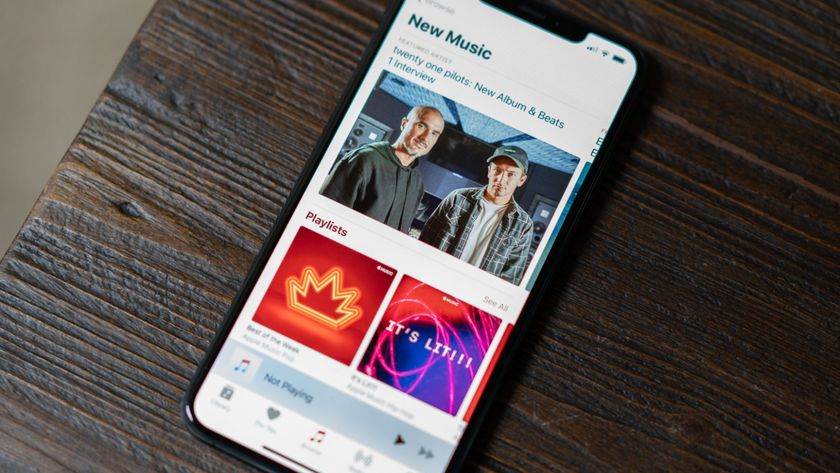How to build on-the-go music playlists with Siri and Up Next
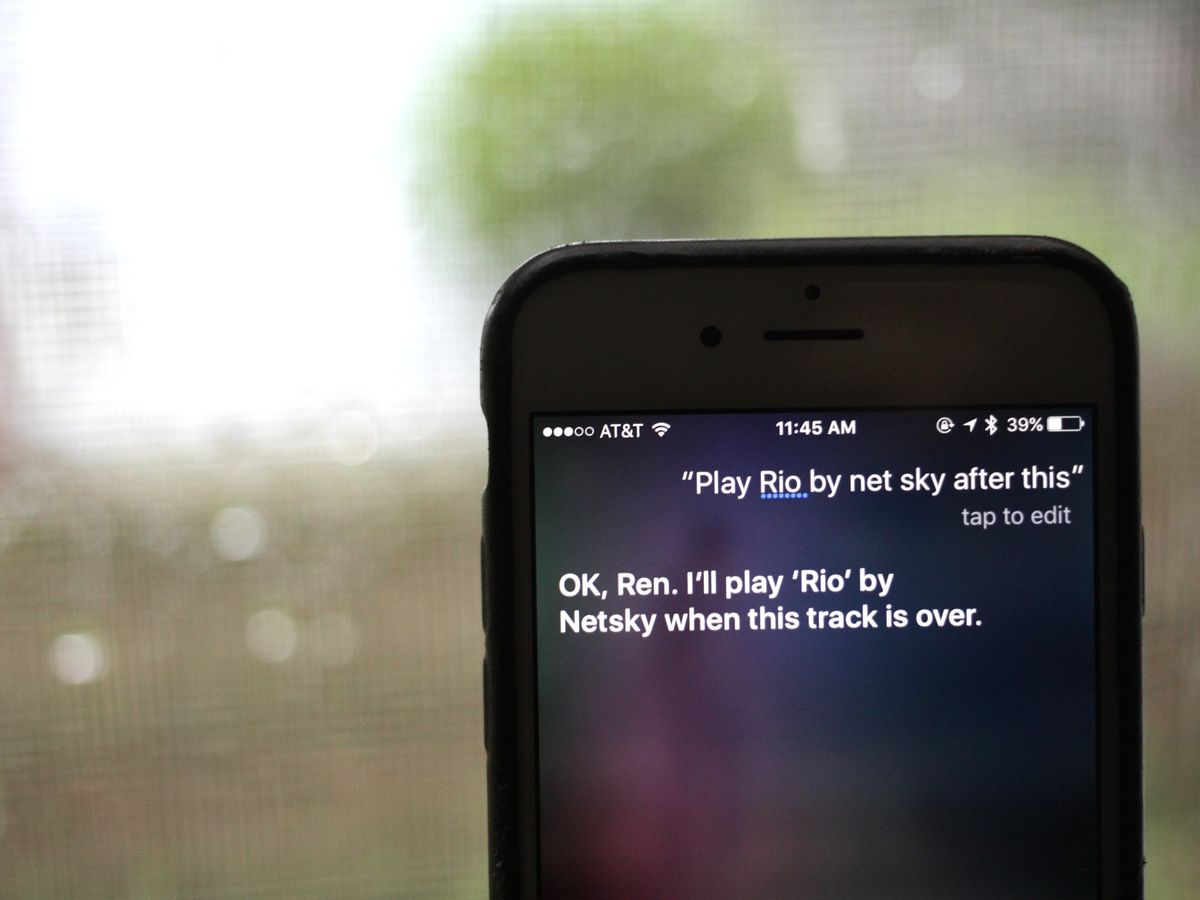
Ever wanted to be a DJ? Now you can mix up what's coming next in Apple Music, just by giving Siri commands. Here's how to organize a killer on the go playlist just with your words!
How to use Siri to organize your Up Next queue
When you play a song from your library or Apple Music, the Music app uses a queue system called Up Next to organize it all; whether you tap a certain track or ask Siri to play it, Up Next will show you what's coming next.
By default, when you ask Siri to "Play [song/artist/album]", your Up Next queue will add the song, artist, or album, then repeat that selection ad nauseum when the selection ends.
But you can use Siri to change what's coming next, insert songs, and more. Here's how!
1. Give Siri a starting point
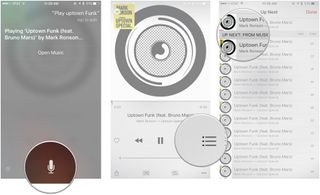
Starting with a silent Music app? Ask Siri to "Play [song/artist/album]" to start your music selection off.
2. Add some variety
Once you've got your baseline of what you'd like to listen to, ask Siri to "Play more like this" to add 49 additional songs from Apple Music that match up with the track you're currently listening to. You can even stack this command if you want 98, 147, or 196 like-minded songs.
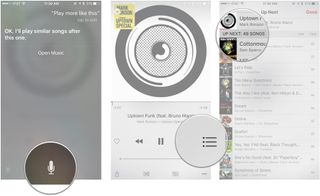
These song requests get inserted after your current selection but before anything else from your initial request: When you tap the Up Next button, you'll see the current selection, "Up Next: [number] songs", then "Resume: Music".
Master your iPhone in minutes
iMore offers spot-on advice and guidance from our team of experts, with decades of Apple device experience to lean on. Learn more with iMore!
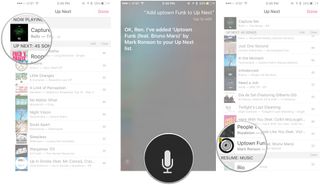
3. Request specific songs, albums, and artists
Now that you've got a good baseline of tunes, you can mix things up a bit. Ask Siri "Play [song] after this" and you'll add a song to the top of your Up Next queue, with your previously-added tracks ready to play after it finishes.
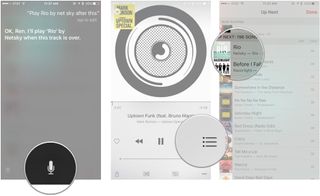
You can also use this command to add in whole albums or even artist collections if a song's got you wanting to groove to a certain album or artist.
If you'd prefer instead to add songs to the end of your Up Next queue, simply tell Siri "Add [song/album/artist] to Up Next" and the tune(s) will float to the bottom of your list.
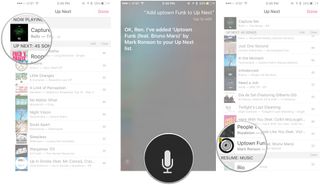
4. Control your queue
Once you've built your queue, you can even mix it up a bit further by using voice commands like "Skip this song" and "Shuffle".
What you can't do with Siri and Up Next
Unfortunately, Siri doesn't let you control all aspects of your Up Next queue: You can't ask it to remove individual songs from your queue, or view your next upcoming songs—try asking "What's playing next" and Siri thinks you're talking about movies.
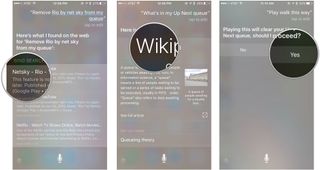
You can't officially "clear" your queue, either, though there's a work-around: Just ask Siri to "Play [song/album/artist]" and the assistant will ask if you'd like to clear your queue to do so.
Questions?
Having any trouble with these voice commands? Let us know below in the comments.
Serenity was formerly the Managing Editor at iMore, and now works for Apple. She's been talking, writing about, and tinkering with Apple products since she was old enough to double-click. In her spare time, she sketches, sings, and in her secret superhero life, plays roller derby. Follow her on Twitter @settern.