How to calibrate the color on your Apple TV with your iPhone
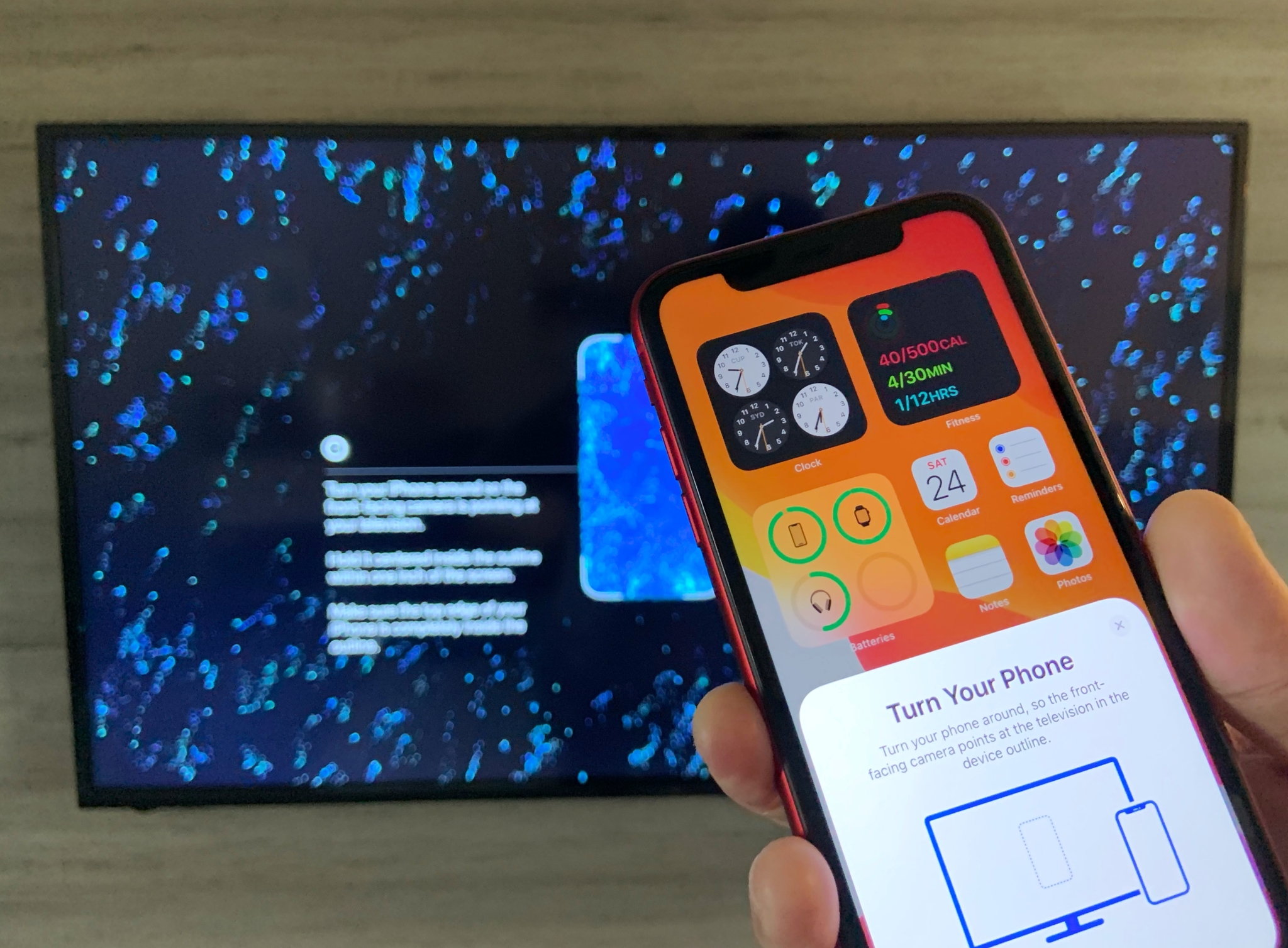
Apple's tvOS feature, Color Balance, makes it incredibly easy to calibrate the color on Apple TV. With just a few clicks of the Siri remote and by using your iPhone to take a quick measurement, your movies, Apple TV+ shows, and Apple Arcade games will look better than ever. Best of all, it works on both of the most recent Apple TV models — the Apple TV 4K and the Apple TV HD — so you won't miss out if you are still rocking an older set-top box. Here's how to calibrate the color on Apple TV!
How to calibrate the color on your Apple TV with your iPhone
Using the new Color Balance feature is quick and easy, but before you get started, there are a few things that you need to know. Color Balance requires an iPhone that supports Face ID, and it must be running iOS 14.5 or later. Also, for best results, Apple recommends that you set your TV's picture mode to one that isn't overly bright or one with highly saturated colors.
- Open Settings on your Apple TV.
- Click Video and Audio.
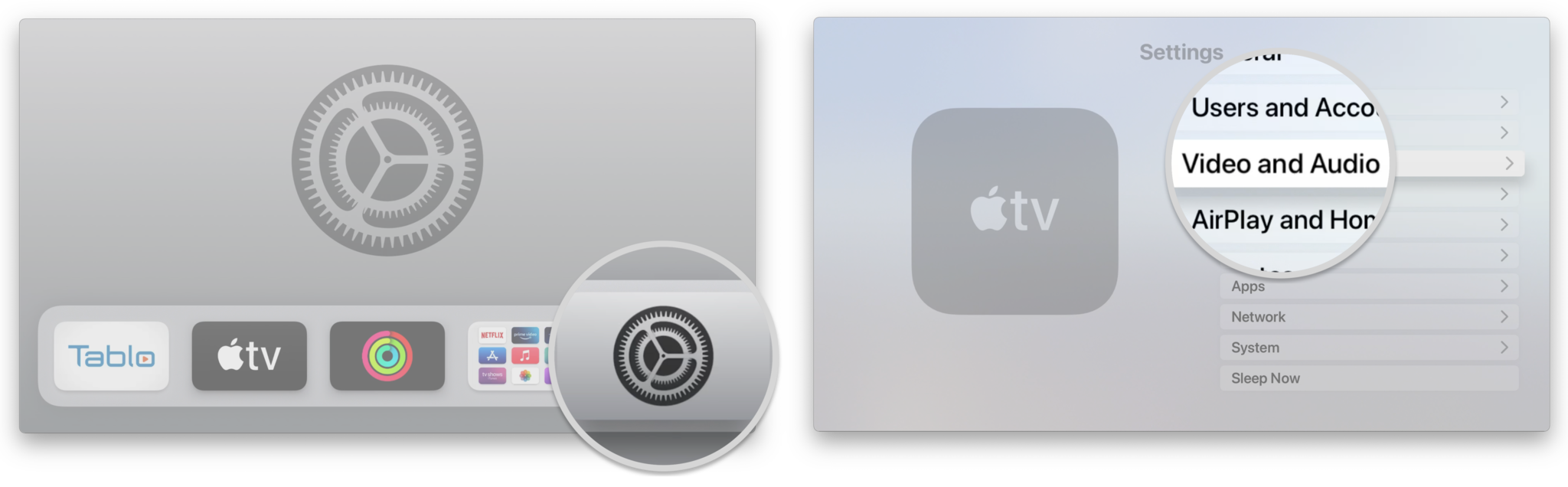
- Click Color Balance.
- When the Color Balance prompt appears, hold your iPhone near your TV.
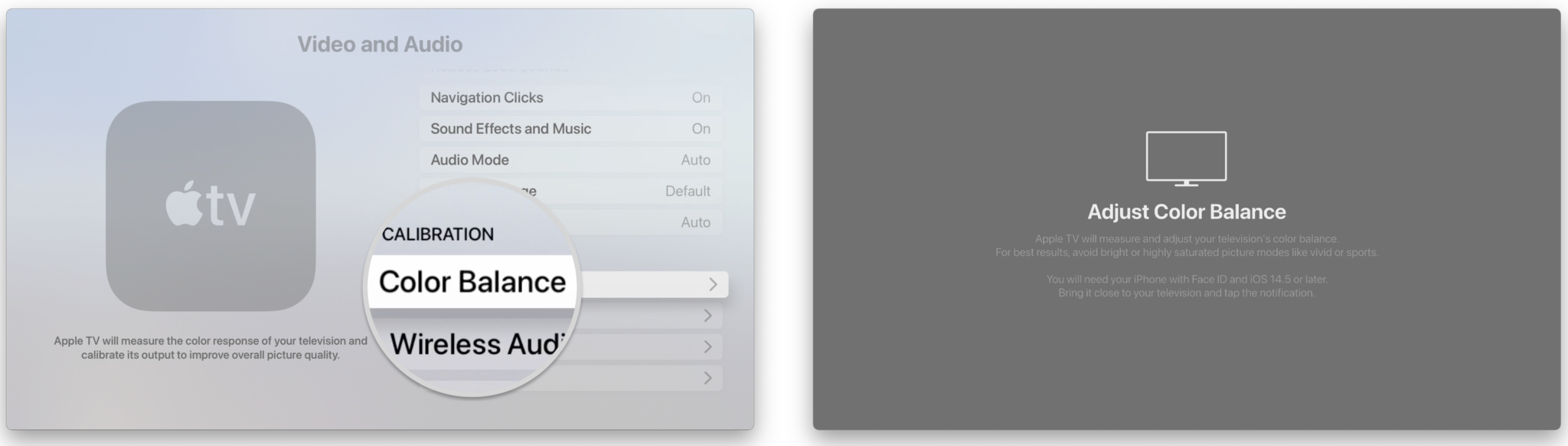
- When the Color Balance prompt appears on your iPhone, tap Continue.
- If you do not see the iPhone prompt, lock your phone and then unlock it again.
- Turn the iPhone so that the front camera faces your TV.
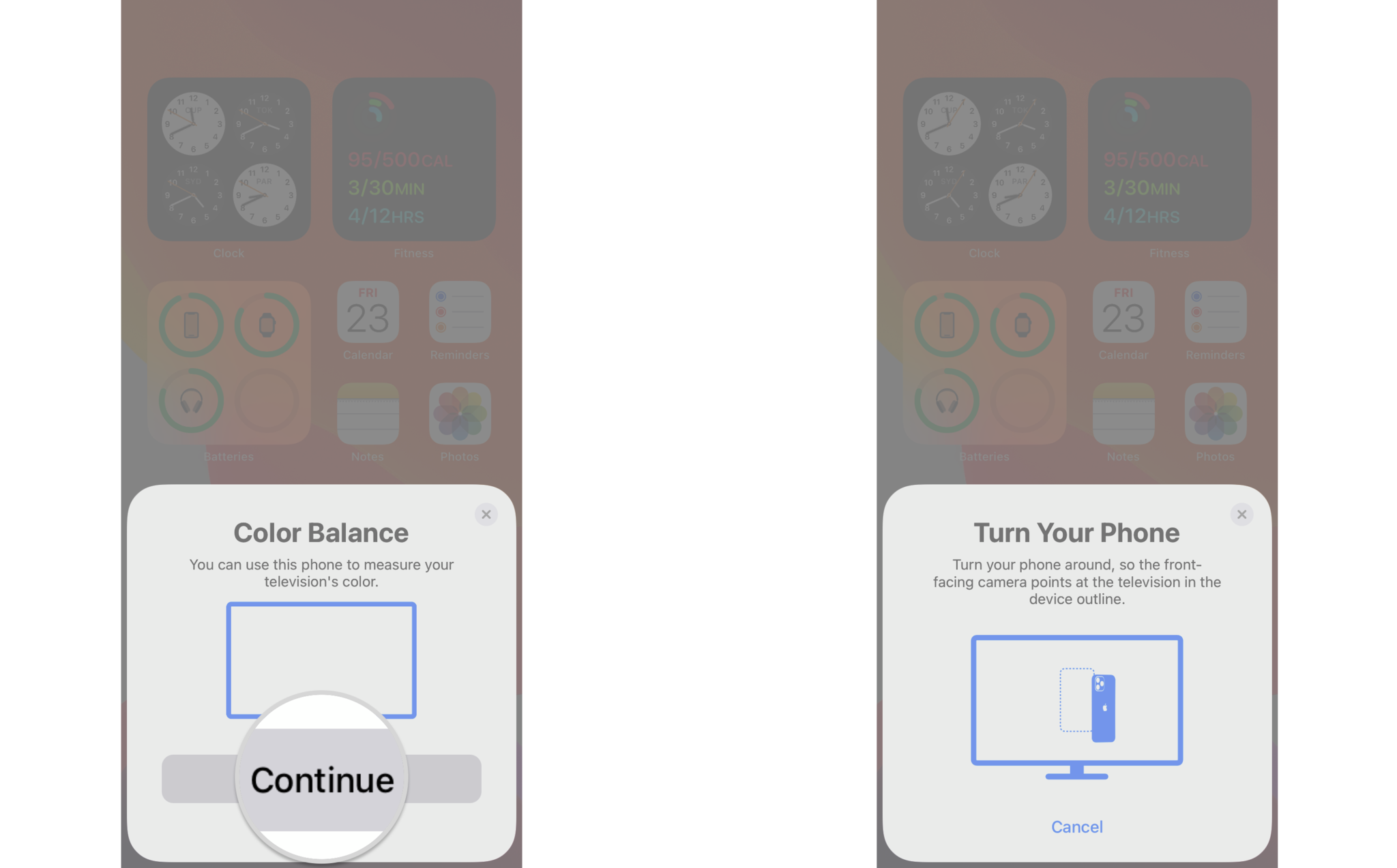
- Position the iPhone to fit within the onscreen outline on your TV.
- The Color Balance process will begin automatically when your iPhone is in the correct position.
- Continue to hold your iPhone within the onscreen outline until the measurement is complete.

- Click View Results.
- Click Use Balanced to save.
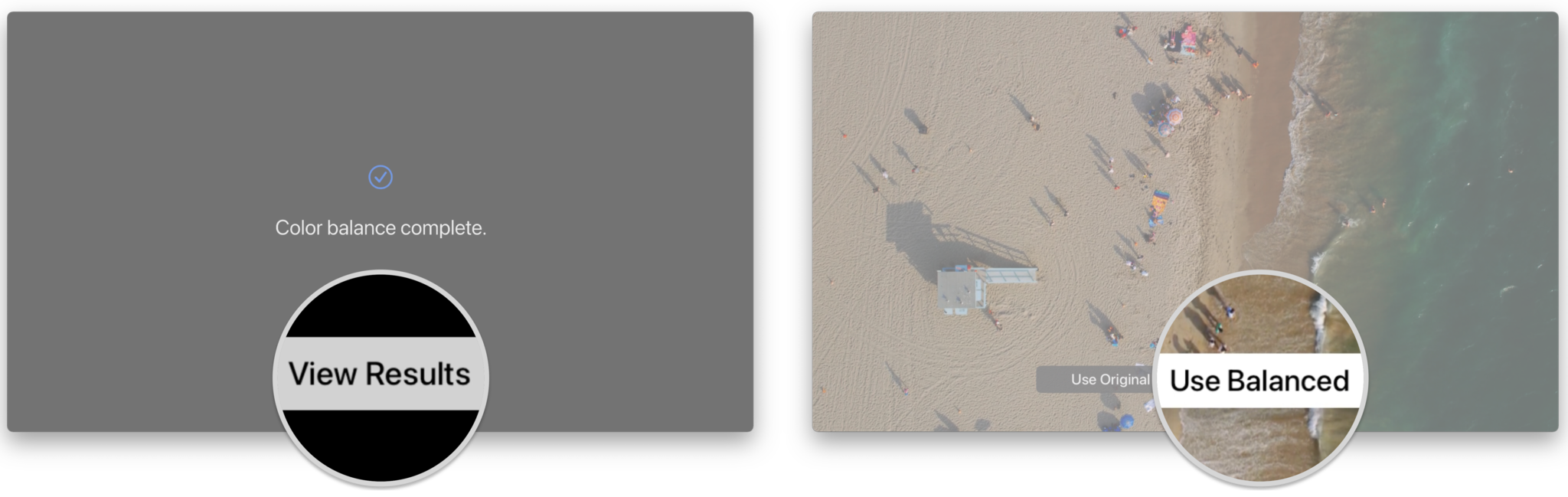
How to review color calibration results
After calibration, you can review your results by going into the Color Balance portion of the settings app. Through this option, you will see the same comparison view from the calibration process, and you can swipe back and forth to review the changes. Selecting a view will set the color for your Apple TV accordingly.
- Open Settings on your Apple TV.
- Click Video and Audio.
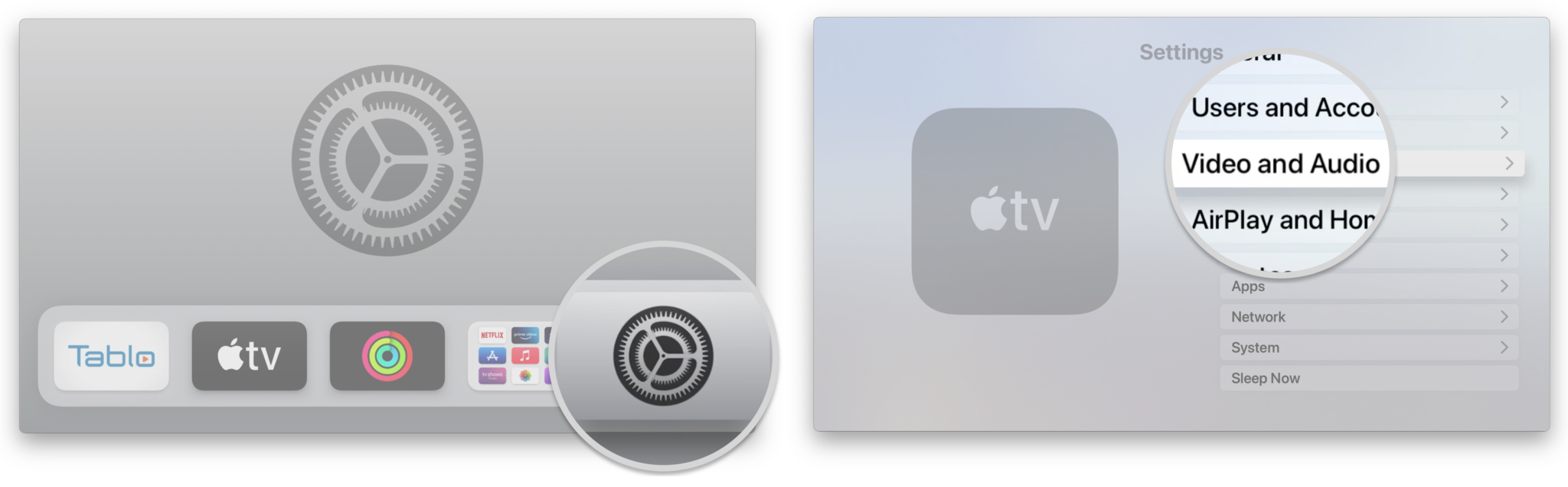
- Click Color Balance.
- Click View Results.
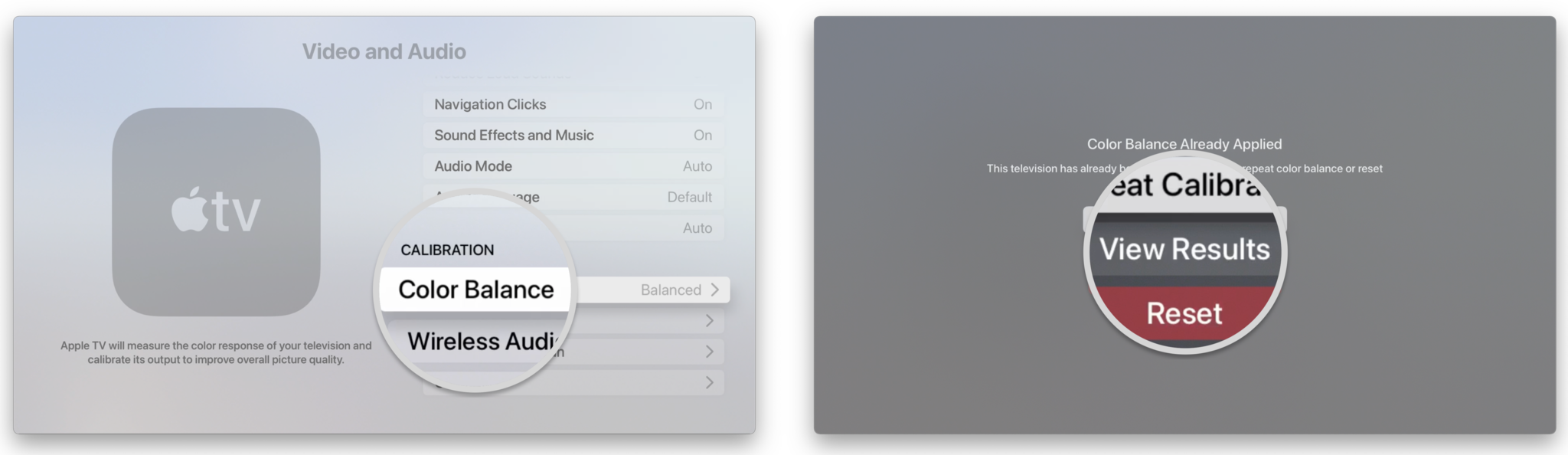
- Swipe left or right to review changes, then click on your preferred view to save.
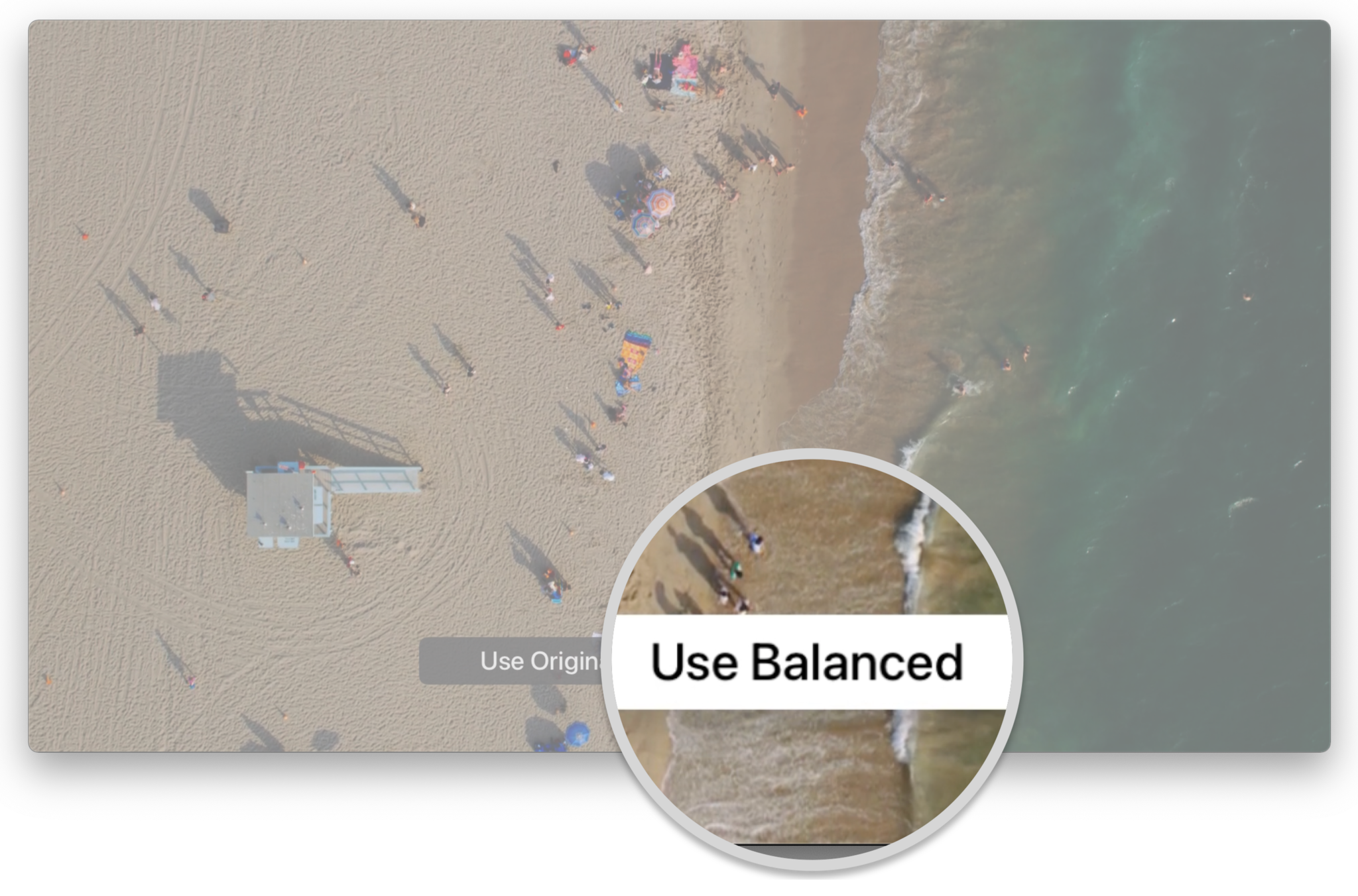
How to reset color calibration
If you are unhappy with the color calibration results or want to start fresh, you can do that through settings. Using the reset option, your Apple TV will revert to its factory defaults, and you can perform a new calibration if desired.
- Open Settings on your Apple TV.
- Click Video and Audio.
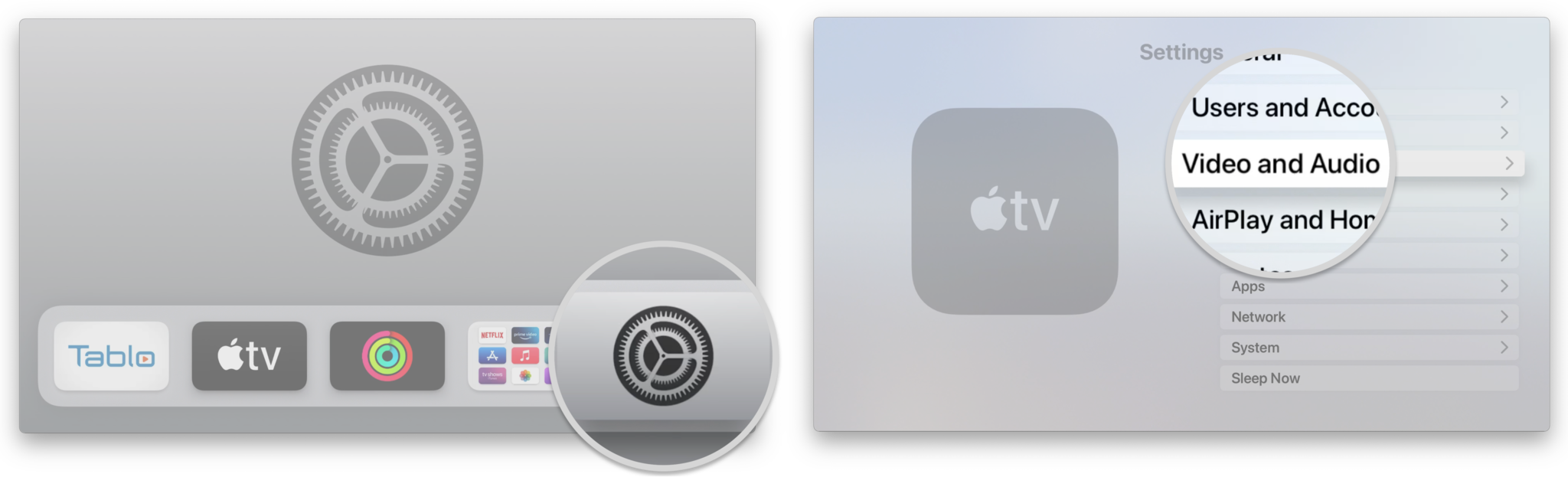
- Click Color Balance.
- Click Reset.
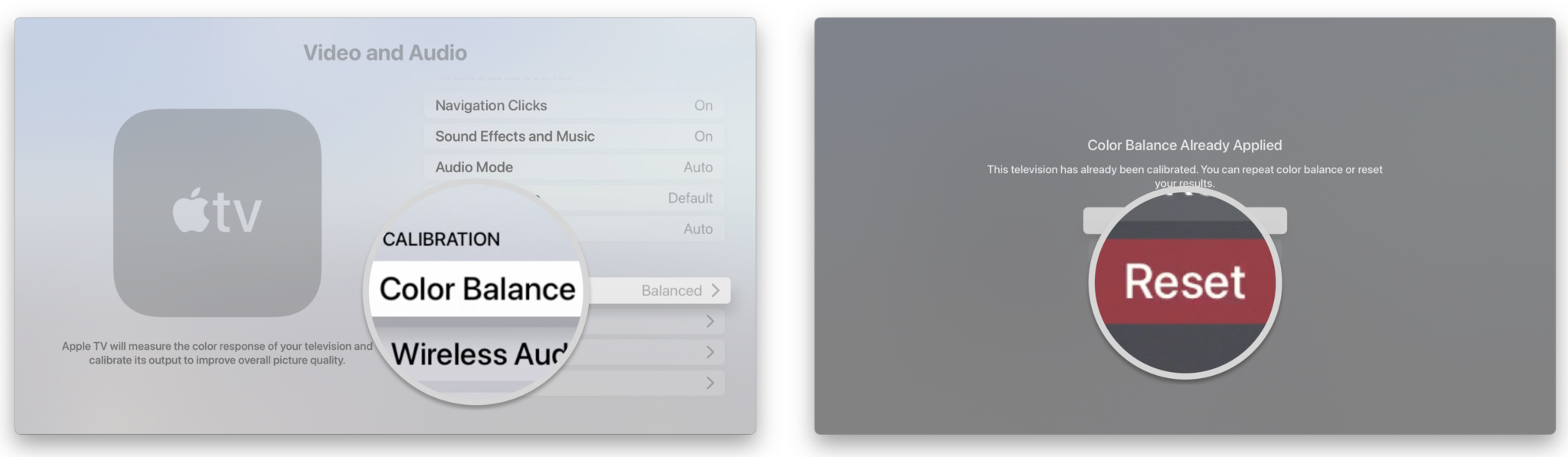
Calibrate the color on Apple TV and get the best possible picture
As you can see, calibrating the colors on your Apple TV is quite simple. After calibration, your Apple TV HD or Apple TV 4K will automatically display the perfect colors for your TV, so your movies and shows will look their absolute best at all times. Even if you don't like the results, you can switch at any time with just a few clicks, so it's certainly worth trying out.
Updated March 2022: Updated for iOS 15 and tvOS 15.4.
Master your iPhone in minutes
iMore offers spot-on advice and guidance from our team of experts, with decades of Apple device experience to lean on. Learn more with iMore!
Christopher spends most of his time writing and dreaming about all things HomeKit and the Home app. Whether it is installing smart light switches, testing the latest door locks, or automating his households daily routines, Christopher has done it all.

