How to call, message, and email your contacts using Siri
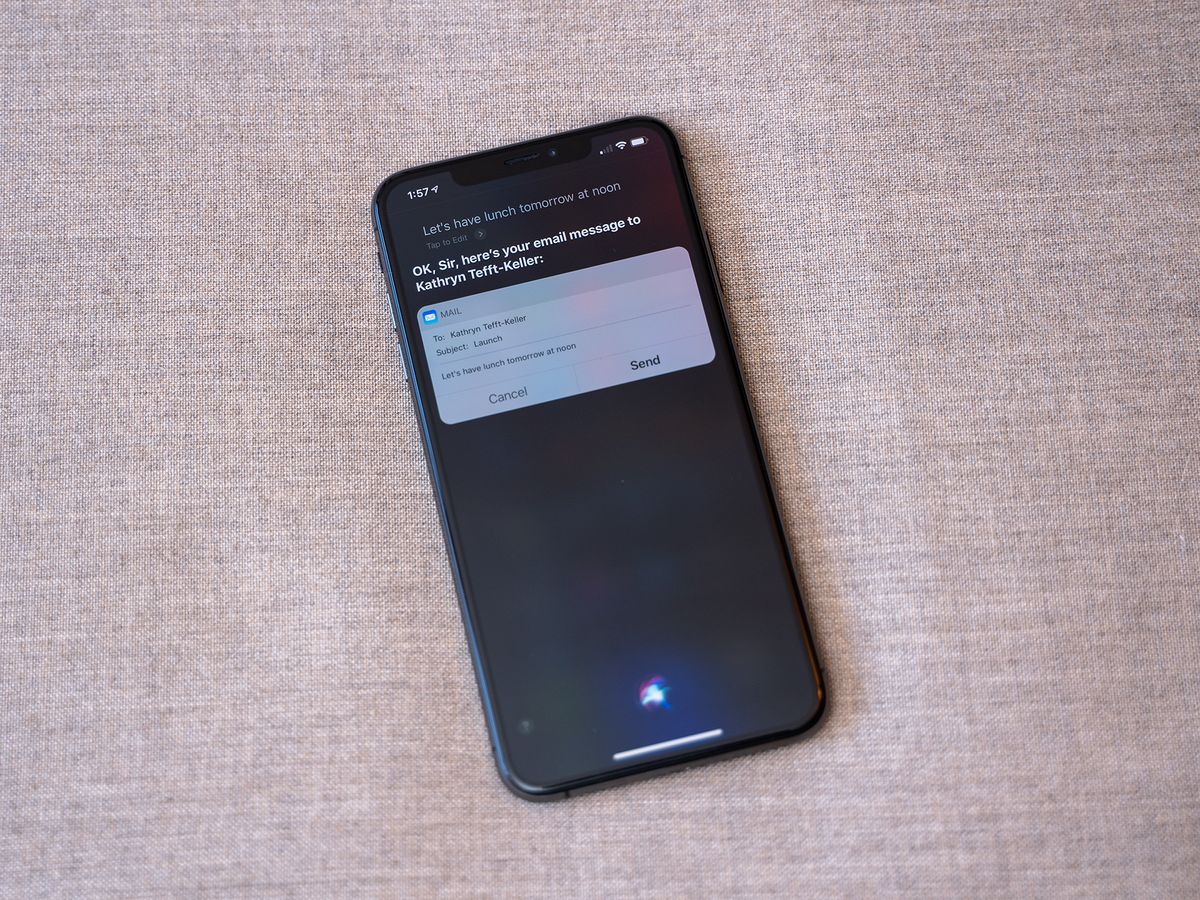
Siri is not only a voice control system for your phone, but it is also your digital assistant that remembers context and understands relationships, and only gets smarter over time. What this means is that you can tell Siri to call your husband or wife's iPhone, and Siri will know who you're referring to and what number to dial. And it's not just phone calls that Siri can do. It's emails and even SMS to any of your friends, family, co-workers, acquaintances, and more. Regardless of how you prefer to communicate, Siri makes it easier than ever before.
- How to establish contact relationships with Siri
- How to manually add relationship data through the Contacts app
- How to get contact information with Siri
- How to call a contact with Siri
- How to send an SMS or iMessage with Siri
- How to send an email using Siri
- How to have Siri check and play your voicemail messages
- How to check your iPhone call history using Siri
How to establish contact relationships with Siri
Before you tell Siri to call your husband or wife, best friend, boss, mom, or dad, Siri needs to learn who these people are first. Sure, you could just edit that data in the Contacts app, but it's much faster and easier to tell Siri directly.
- Press and hold your Home button or Power button (for devices without a Home button), or just say "Hey Siri".
- Tell Siri about a relationship that you want to establish.
- For example, you can say, "Lory Gil is my boss." Make sure to say the name exactly as it appears in your contacts.
- Say or tap Yes when Siri asks you to confirm the relationship.
- Siri will confirm that the relationship has been added to your contact card.

Note: You'll first need to tell Siri who you are, because your established relationships will be added to your own contact card.
Establishing relationships with Siri is great for unique titles, or if you only have one person with that title. But if you have two brothers or two daughters, you'll need to differentiate them with a prefix, such as "Older" or "Younger," to avoid complications.
How to manually add relationship data through the Contacts app
Since Siri can get easily confused, sometimes it's easier to just change the relationship info manually in the Contacts app.
- Launch the Contacts app.
- Optionally, you can launch Phone, and then select the Contacts tab.
- Tap on your contact card (should be at the very top).
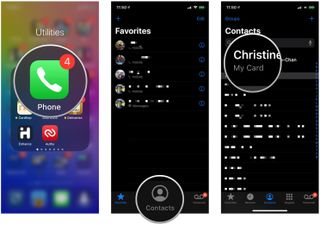
- Tap the Edit button in the top right corner.
- Scroll down and then tap on Add Related Name.
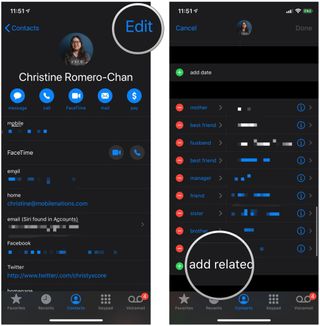
- Tap on the relationship type.
- Choose the relationship type you want to use, or Add Custom Label.
- Tap on the information button (the "i") next to Related Name.
- Select your contact.
- Click on Done in the upper right corner.
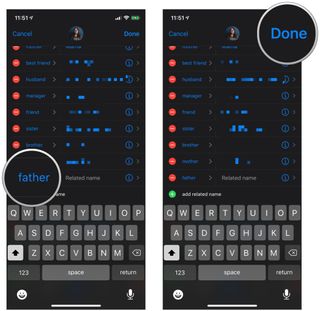
Be warned that once you add a relationship to your contact card, your relationships will be included with your information when sharing your contact card with someone. If you don't want others to know your relationship info, you can make a second, relationship-free contact card that can be used exclusively to share your information with others.
How to get contact information with Siri
Need to pull up someone's phone number? Or wondering when their birthday is? Siri can help you quickly get that info when you need it, and all you have to do is ask.
Master your iPhone in minutes
iMore offers spot-on advice and guidance from our team of experts, with decades of Apple device experience to lean on. Learn more with iMore!
- Activate Siri by holding down your Home button, Power button (for devices lacking a Home button), or by saying "Hey Siri".
- Tell Siri the contact information that you want to see.
- For example, you can say, "Show me Lory Gil's information" or ask, "When is Sandy's birthday?"
- If there are multiple people in your contacts with the same name, Siri will ask you to confirm the one you want to get the info for.
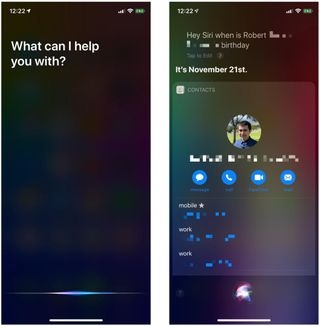
For this to work, you will need that specific information on that person's contact card. So if you don't have those bits of details, like birthdays, Siri won't be able to help you.
How to call a contact with Siri
While you may have your most frequently-called contacts in your Favorites already, calling them with Siri can be faster than going into the Phone app.
- Activate Siri by holding down the Home button, or Power button on iPhone X and later models, or say Hey Siri.
- Tell Siri who you want to call.
- For example, "Call Mom" or "Call my husband" or "Call Robert mobile."
- If you don't specify the number you want and the contact has a few phone numbers associated with them, Siri will ask you which one you meant to call.
- Once Siri gets the command, the phone call will initiate right after.
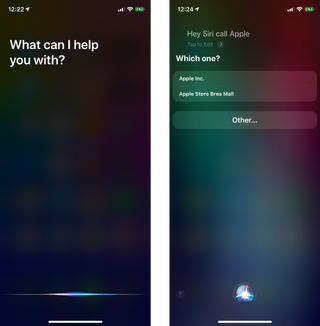
How to send an SMS or iMessage with Siri
Siri can help you quickly send an SMS or iMessage to single or multiple recipients. We especially recommend using Siri to compose SMS and Messages when you're driving a car.
- Activate Siri by holding your Home button or Power button, or say "Hey Siri".
- Tell Siri you want to send a message to someone, make sure you say the name or relationship of the person you want to contact.
- If you don't say a name or relationship, Siri will ask you for a phone number, name, or iMessage-associated email address.
- Say what you want to include in the message.
- A faster way to do this is to tell Siri who you want to send a message to, followed immediately with the message contents.
- Tap or say Send when Siri asks you to confirm the message before it's sent.
- If you made a mistake, say "Change it" to re-dictate your message.
- If you change your mind and don't want to send the message at all, say Cancel when Siri wants to confirm.
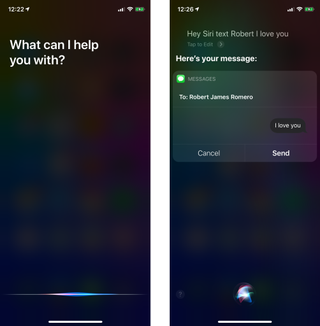
How to send an email using Siri
Just as you could use Siri to send an SMS or iMessage, you can do the same with email. Keep in mind that this applies only to the default Mail app.
- Activate Siri by holding down the Home button, Power button, or say "Hey Siri".
- Tell Siri that you want to send an email.
- You can say the name of the person you want to email in this step to save time. You can also email multiple people at once.
- If the recipients have more than one email address on their contact card, Siri will ask you which one you want to use.
- Tell Siri the subject of the email.
- Tell Siri the content of the email.
- If you're satisfied with the email, tap or say Send to confirm and send it.
- If you're not happy with anything in the email, say "Change Subject", "Add", or "Change Message" to modify the respective element.
- You can say Cancel to cancel the email completely.
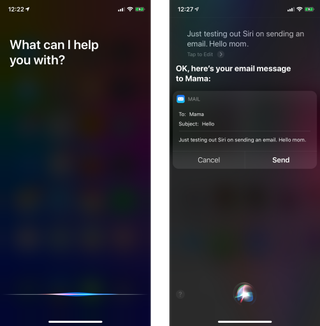
How to have Siri check and play your voicemail messages
These days, I hardly answer my phone unless I'm expecting a call, or it's from someone that I know. Otherwise, I decline the call, and it goes into voicemail. I always figure, if it's important, they'll leave a voicemail. Siri can help you check those on the fly too!
- Activate Siri by holding down the Home or Power button, or say "Hey Siri".
- Ask Siri to check your voicemails by saying something along the lines of "Do I have any voicemails?"
- If there are any voicemails, Siri will display them on the screen.
- Say Yes when Siri asks you if you want to playback the latest voicemail, or you can tap it.
- You can also tell Siri to "Play my voicemail messages.
- Siri will play the newest messages first. If there are no new messages, she'll play back the most recent saved voicemail and work through them in chronological order.
- Upon hearing a voicemail message, you can say "Call back", "Play the message again", or "Play the next one".
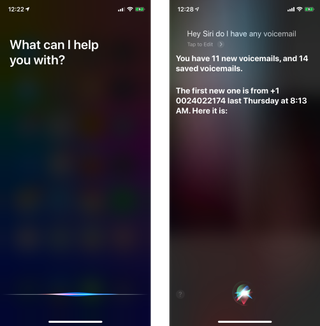
How to check your phone call history using Siri
- Activate Siri by holding down the Home or Power button, or say "Hey Siri".
- Say "Check my call history" or "Check my recent calls".
- Siri will then tell you about your most recent calls, starting with the newest, in bunches of three at a time.
- If you want to call someone back, say something like "Call Mom back".
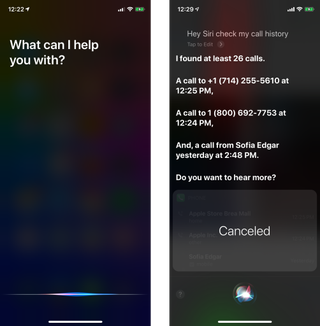
Questions?
That's about it when it comes to Siri and making calls or sending messages and emails. Do you have any questions about Siri when it comes to your contacts? Let us know in the comments, and we'll do our best to answer!
November 2019: Updated for iOS 13.
Christine Romero-Chan was formerly a Senior Editor for iMore. She has been writing about technology, specifically Apple, for over a decade at a variety of websites. She is currently part of the Digital Trends team, and has been using Apple’s smartphone since the original iPhone back in 2007. While her main speciality is the iPhone, she also covers Apple Watch, iPad, and Mac when needed. When she isn’t writing about Apple, Christine can often be found at Disneyland in Anaheim, California, as she is a passholder and obsessed with all things Disney, especially Star Wars. Christine also enjoys coffee, food, photography, mechanical keyboards, and spending as much time with her new daughter as possible.














