How to change the desktop and screen saver on your Mac
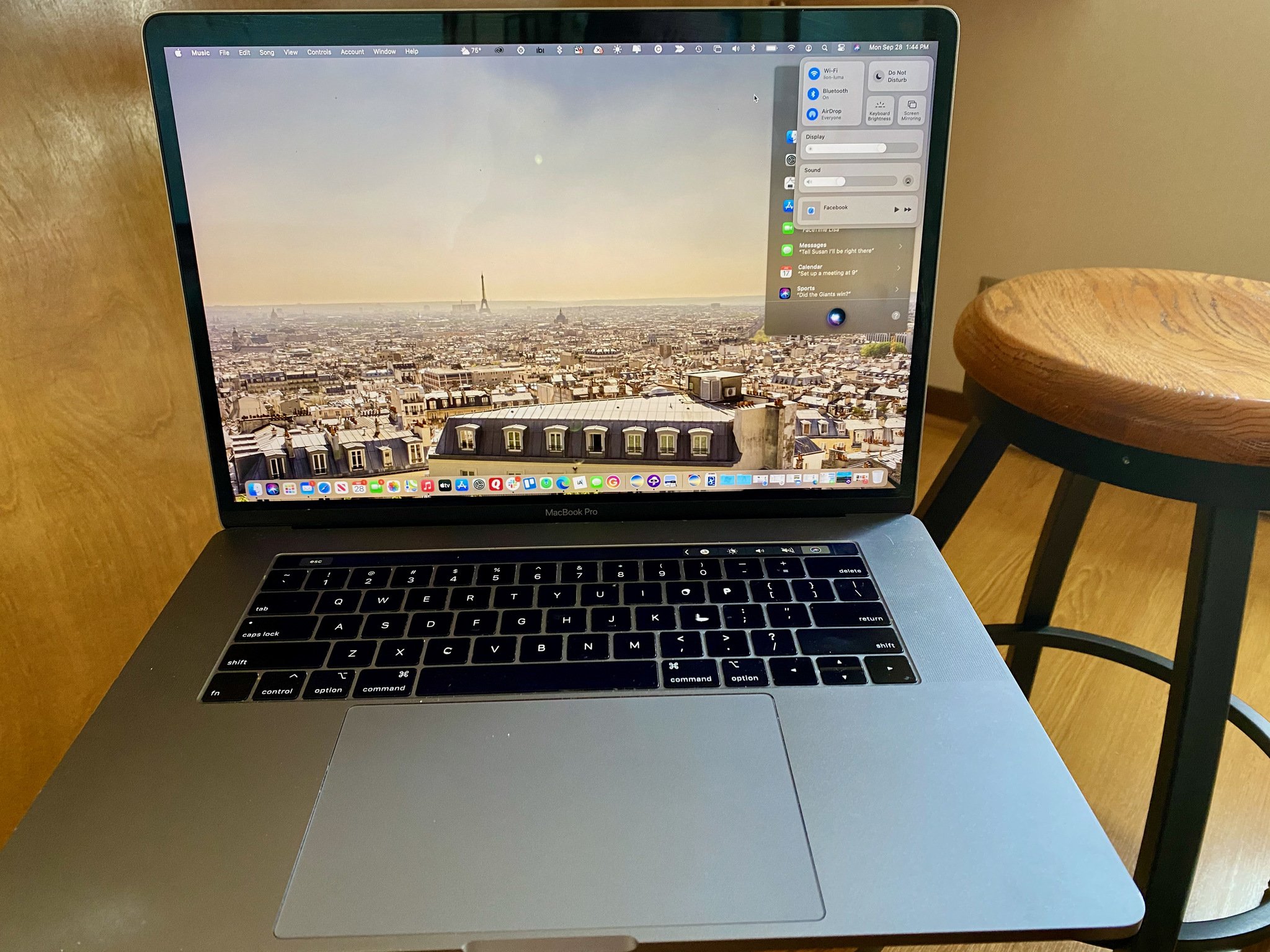
Changing your desktop background or screen saver is a nice, easy way to give your Mac a more personal touch. Some people even like to move beyond Apple's built-in crop of backgrounds and use their own collections.
Here's how to spice up your Mac on macOS Big Sur or previous macOS versions by changing the desktop or screensaver.
How to pick a built-in desktop image
- Launch System Preferences from the Dock or by clicking the Apple button on the top left of your screen. Alternatively, right-click on your current desktop image and select Change Desktop Background.
- Click Desktop & Screen Saver.
- Choose the Desktop tab.

- Select Desktop Pictures under the Apple menu in the sidebar.
- Click a desktop image under Desktop Pictures.
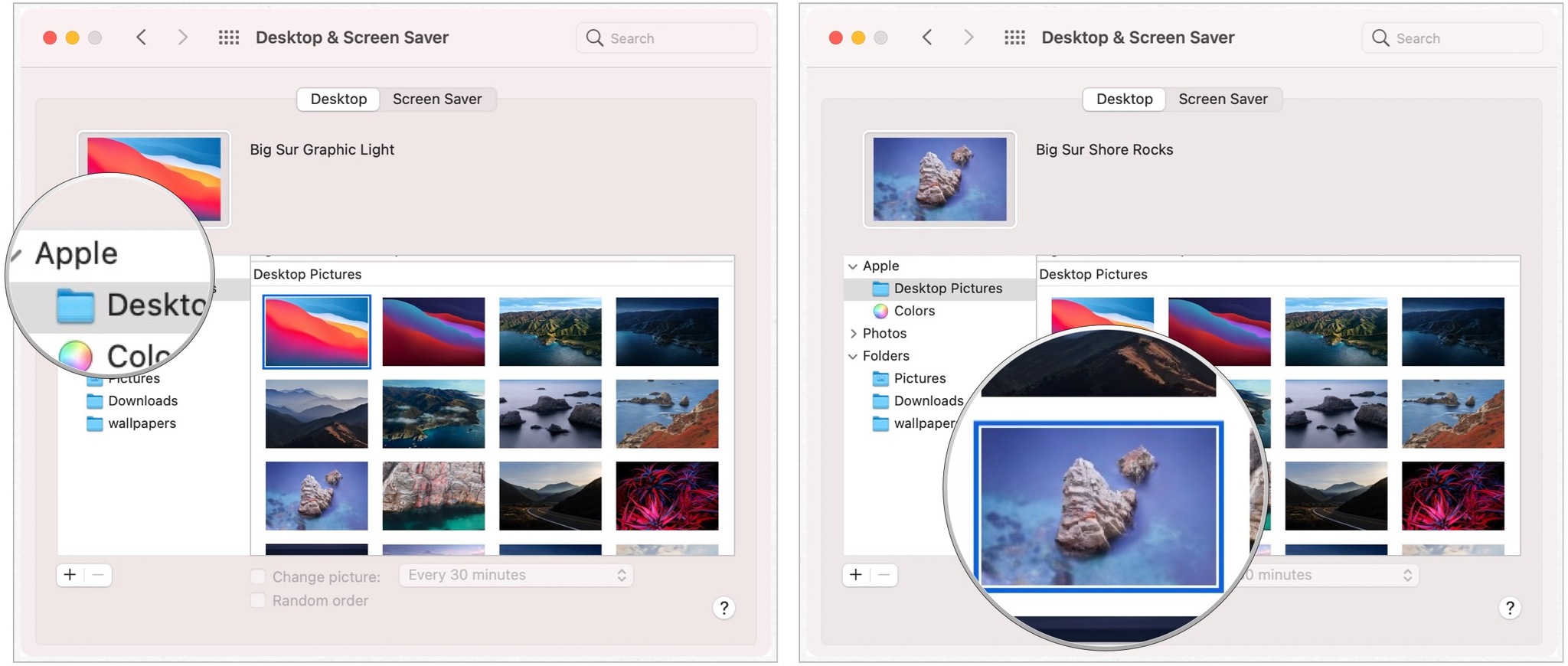
How to pick a dynamic desktop image
You can also select a dynamic wallpaper, which will change throughout the day.
- Launch System Preferences from the Dock or by clicking the Apple button on the top left of your screen. Alternatively, right-click on your current desktop image and select Change Desktop Background.
- Click Desktop & Screen Saver.
- Choose the Desktop tab.

- Select Desktop Pictures under the Apple menu in the sidebar.
- Click a desktop image under the Dynamic Desktop or Light and Dark Desktop section.
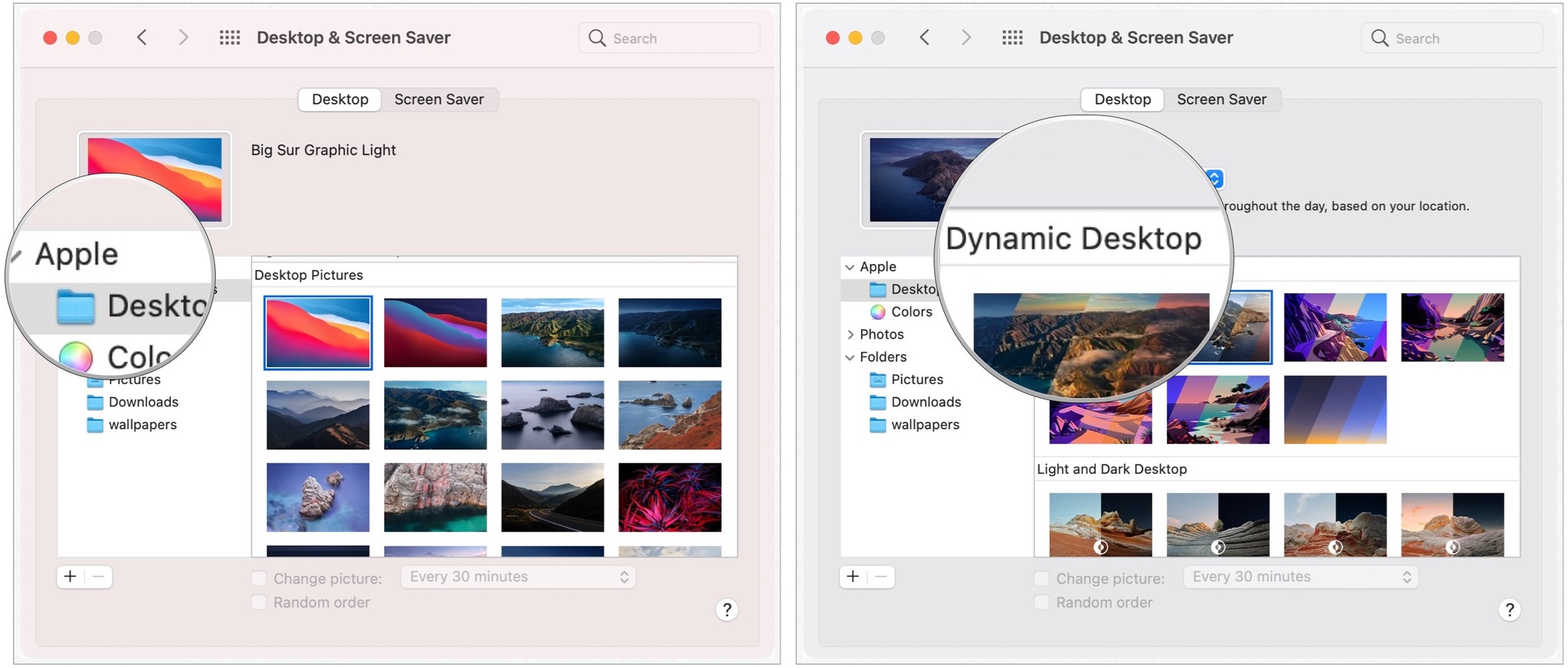
How to choose your own picture as your background
- Launch System Preferences from the Dock or by clicking the Apple button on the top left of your screen. Alternatively, right-click on your current desktop image and select Change Desktop Background.
- Click Desktop & Screen Saver.
- Choose the Desktop tab.

- Click the + button at the bottom of the sidebar.
- Single-click the folder you want to use.

- Click Choose.
- Select on your chosen folder in the sidebar.
- Choose an image from that folder.

How to set up rotating backgrounds
- Launch System Preferences from the Dock or by clicking the Apple button on the top left of your screen. Alternatively, right-click on your current desktop image and select Change Desktop Background.
- Click Desktop & Screen Saver.
- Choose the Desktop tab.

- Click the folder you'd like your wallpapers to come from.
- Check the box next to Change picture.
- Click how often you want your wallpaper to change.
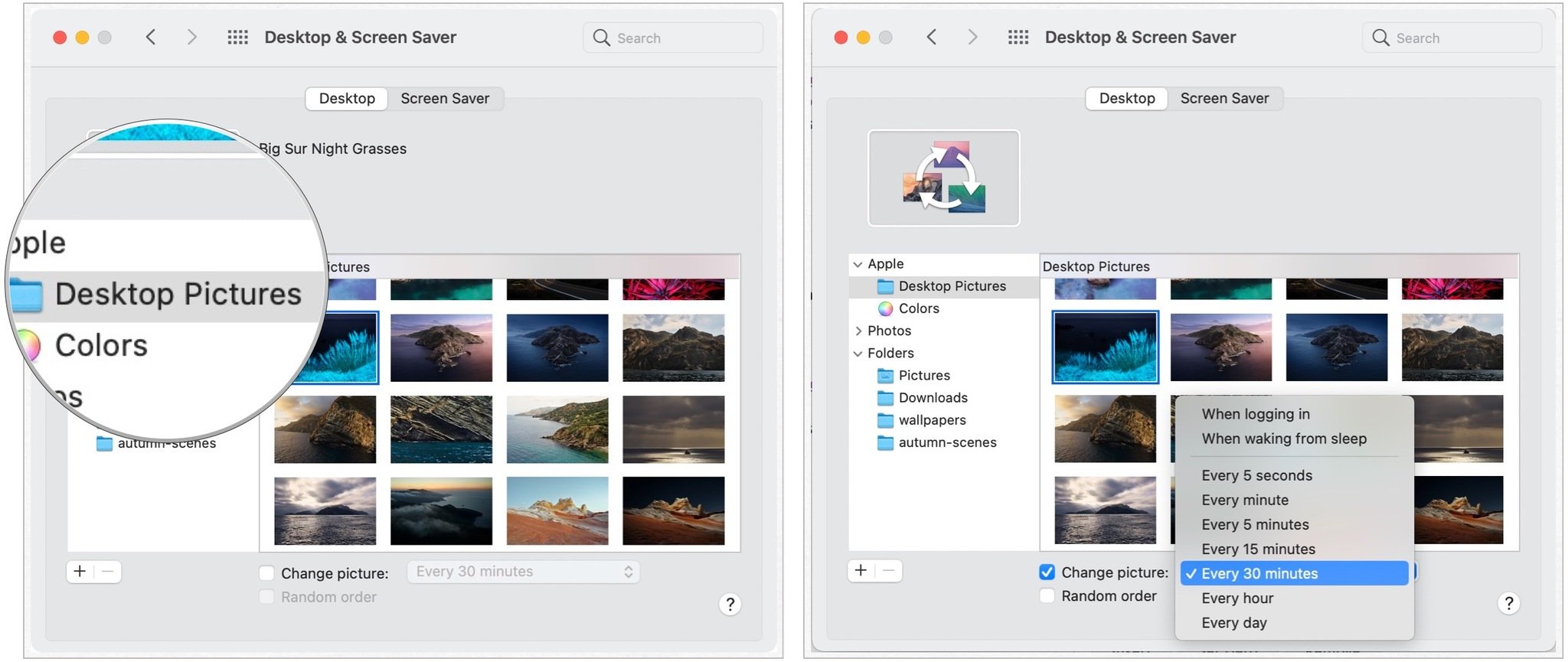
How to set up screen savers
- Launch System Preferences from the Dock or by clicking the Apple button on the top left of your screen. Alternatively, right-click on your current desktop image and select Change Desktop Background.
- Click Desktop & Screen Saver.
- Click the Screen Saver tab.
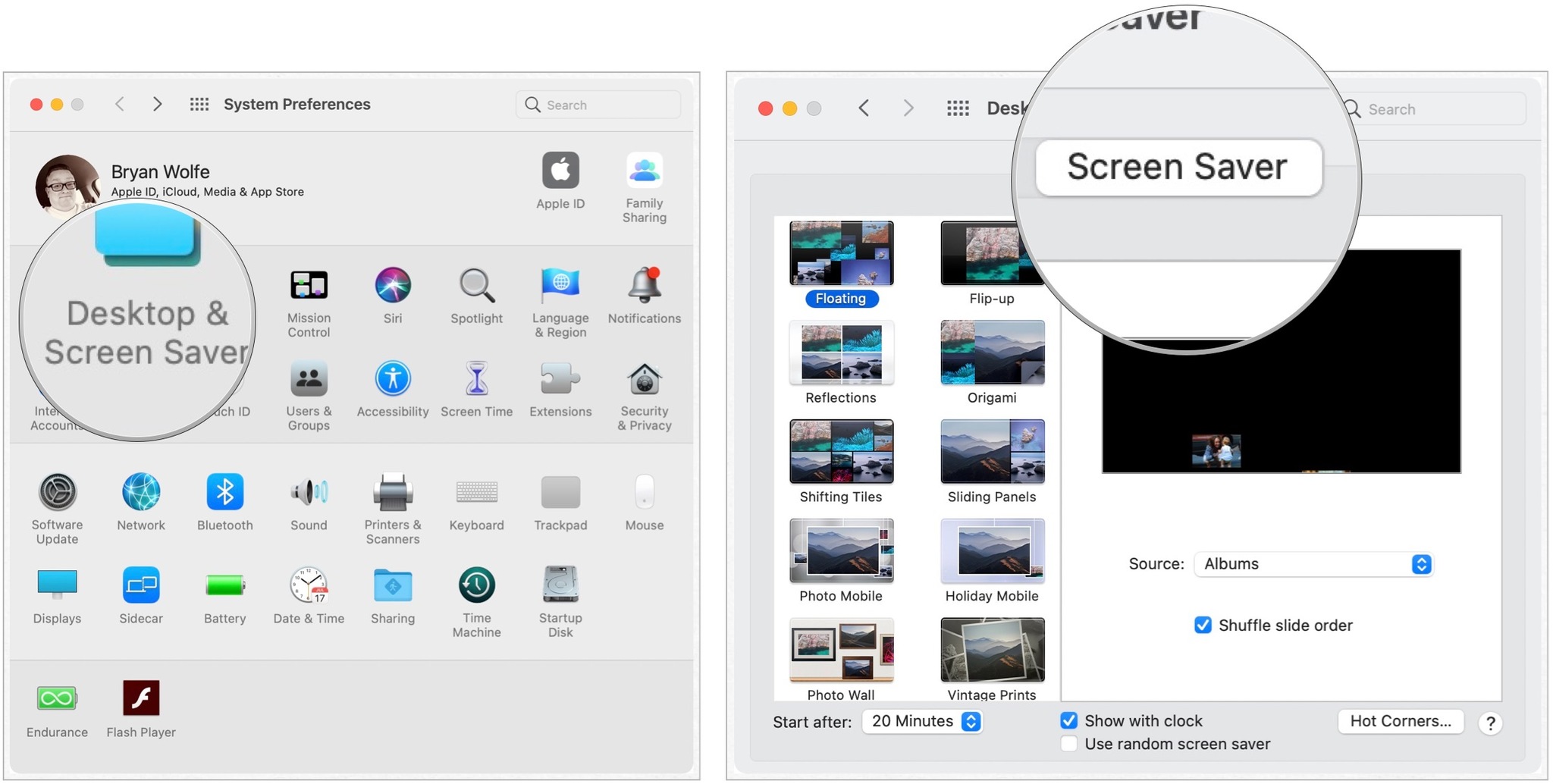
- Click the style of screen saver you want.
- Click the source you'd like to use for your screensaver in the Source dropdown menu.
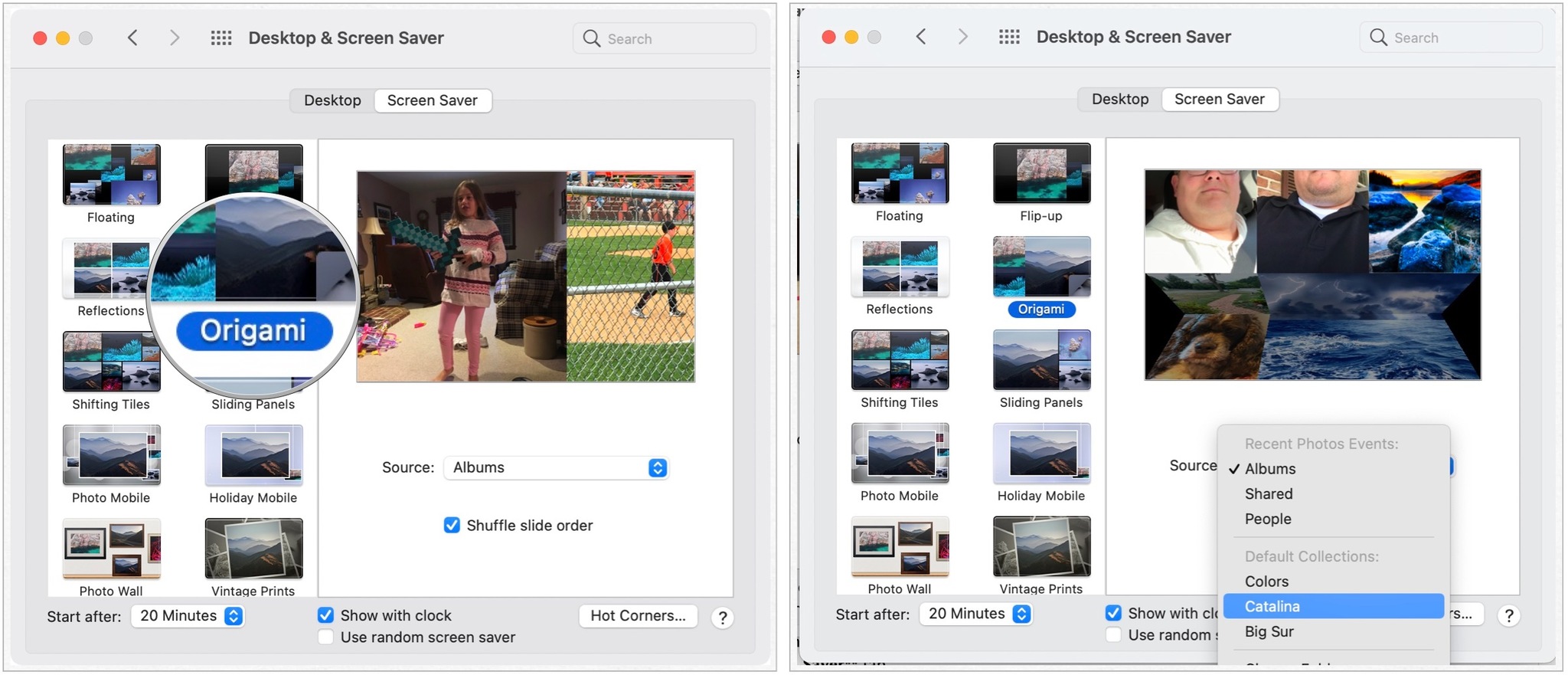
- Click when your screen saver should start.
- Toggle where to Show with clock.
- Also toggle whether to use a random screen saver.
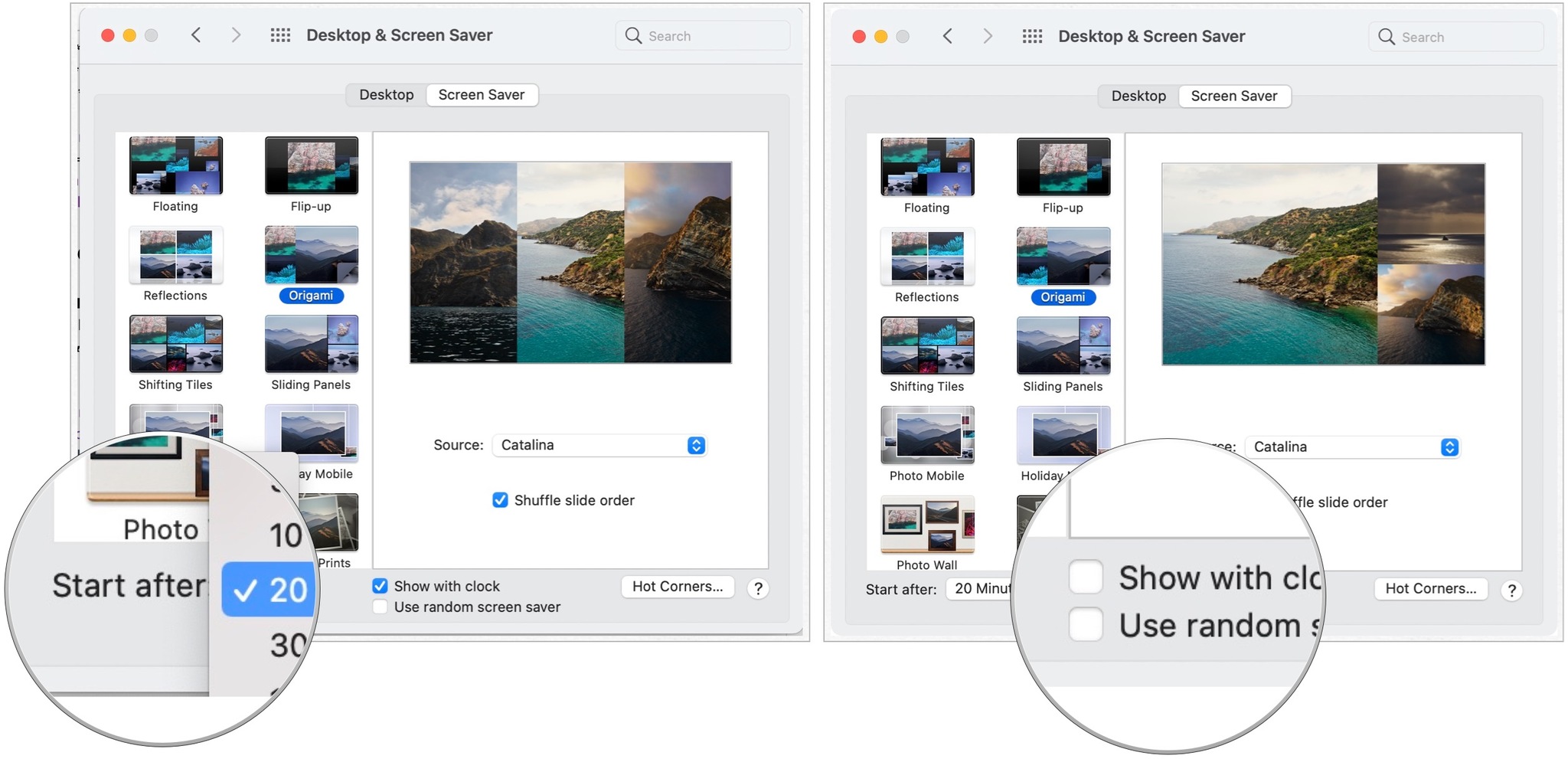
How to set up Hot Corners
Hot Corners are customizable shortcuts linked to the corners of your Mac's screen. When you move your cursor to a Hot Corner, the associated action will take place. For instance, you can set your bottom-right corner to activate your screen saver. The following will teach you how to set up Hot Corners of your very own.
- Launch System Preferences from the Dock or by clicking the Apple button on the top left of your screen. Alternatively, right-click on your current desktop image and select Change Desktop Background.
- Click Desktop & Screen Saver.
- Click the Screen Saver tab.
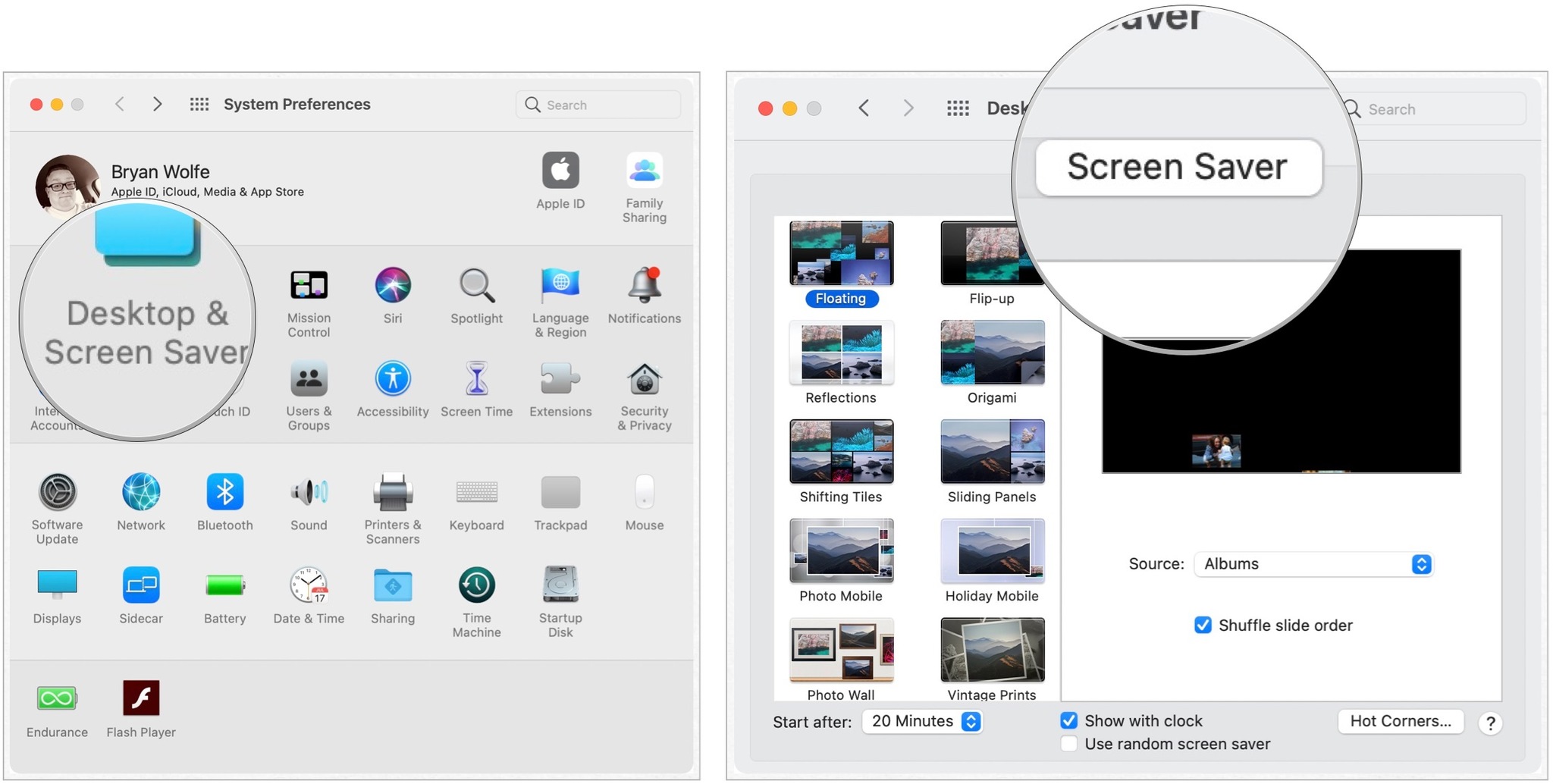
- Click Hot Corners.
- Select the associated dropdown menu when you've found the corner you wish to customize.
- Choose the action that you want to execute when using that Hot Corner, e.g., Start Screen Saver.
- Click OK.
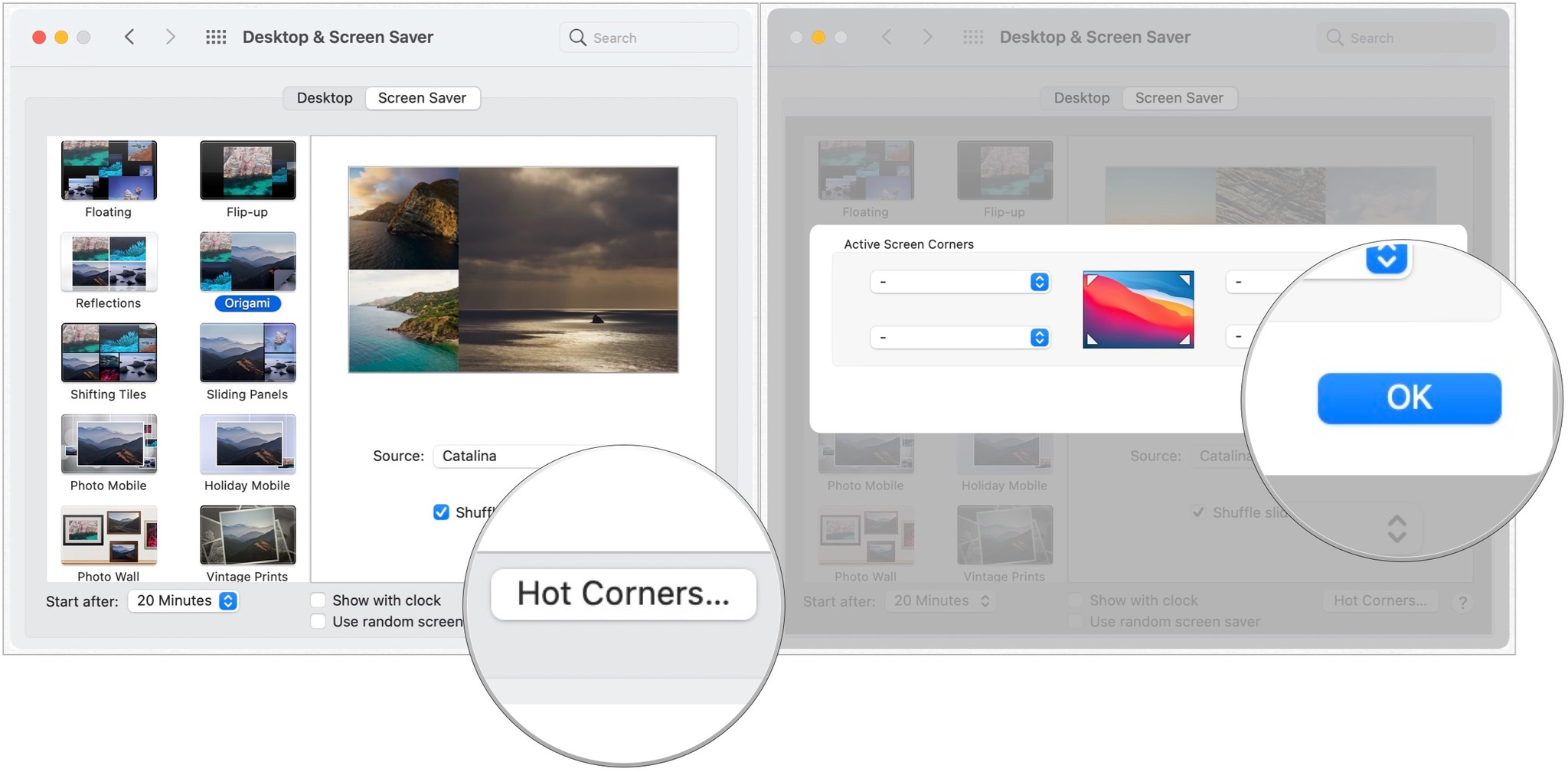
In the market?
Are you looking for a brand new Mac? You'll come to the right place. Please take a look at our favorite iMacs for the year.
Questions?
Let us know in the comments if you have any questions about changing the desktop on your Mac.
Master your iPhone in minutes
iMore offers spot-on advice and guidance from our team of experts, with decades of Apple device experience to lean on. Learn more with iMore!

Bryan M. Wolfe has written about technology for over a decade on various websites, including TechRadar, AppAdvice, and many more. Before this, he worked in the technology field across different industries, including healthcare and education. He’s currently iMore’s lead on all things Mac and macOS, although he also loves covering iPhone, iPad, and Apple Watch. Bryan enjoys watching his favorite sports teams, traveling, and driving around his teenage daughter to her latest stage show, audition, or school event in his spare time. He also keeps busy walking his black and white cocker spaniel, Izzy, and trying new coffees and liquid grapes.
