How to change display settings on your Mac
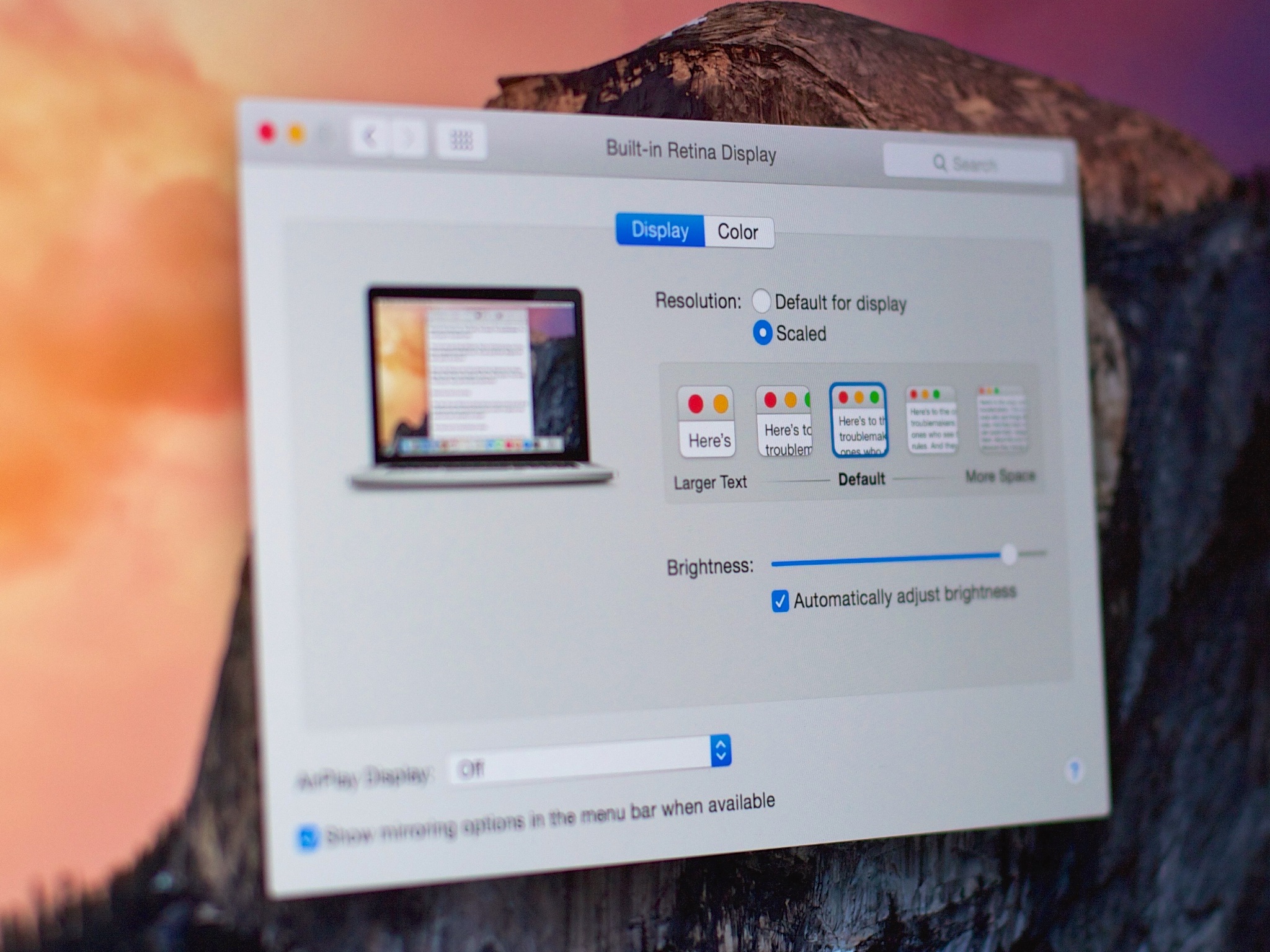
With just a few clicks in System Preferences, you can go through all the resolutions supported on your Mac. If you're using a Retina display, you can switch from "Default for display" to "scaled" and either make things big or make use of all the pixels at your disposal. That can help with legibility or just help you cram even more windows onto your Mac.
The procedure is different depending on what sort of screen you have connected to your Mac: built-in or external.
How to change the resolution of your Mac's built-in display
- Open System Preferences.
- Click on Displays.
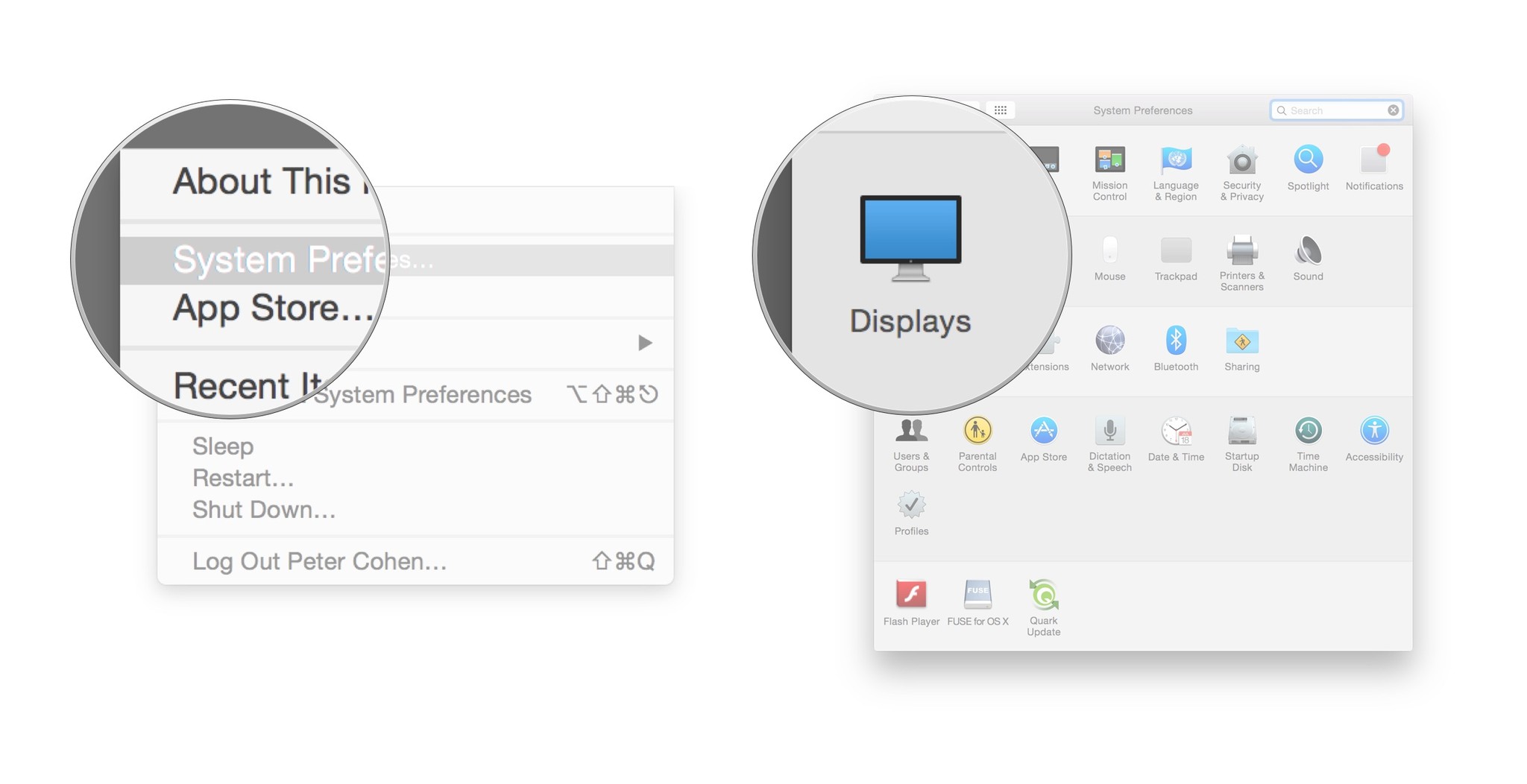
- If Resolution is set to Default for display, click on Scaled.
- To make text larger, click on one of the boxes to the left of Default. To make more space on the screen so you can see more things, click one of the boxes to the right of Default.
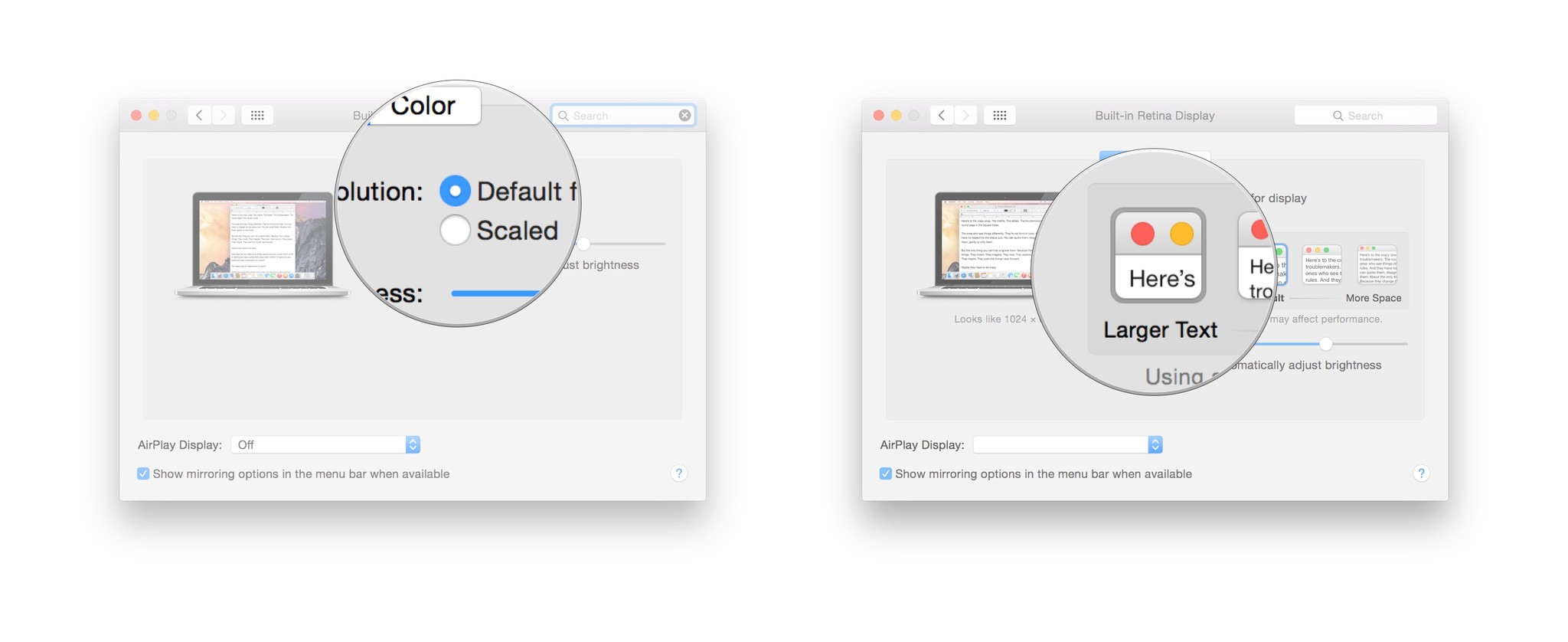
How to change the resolution of your Mac's external display
- Open System Preferences.
- Click on Displays.
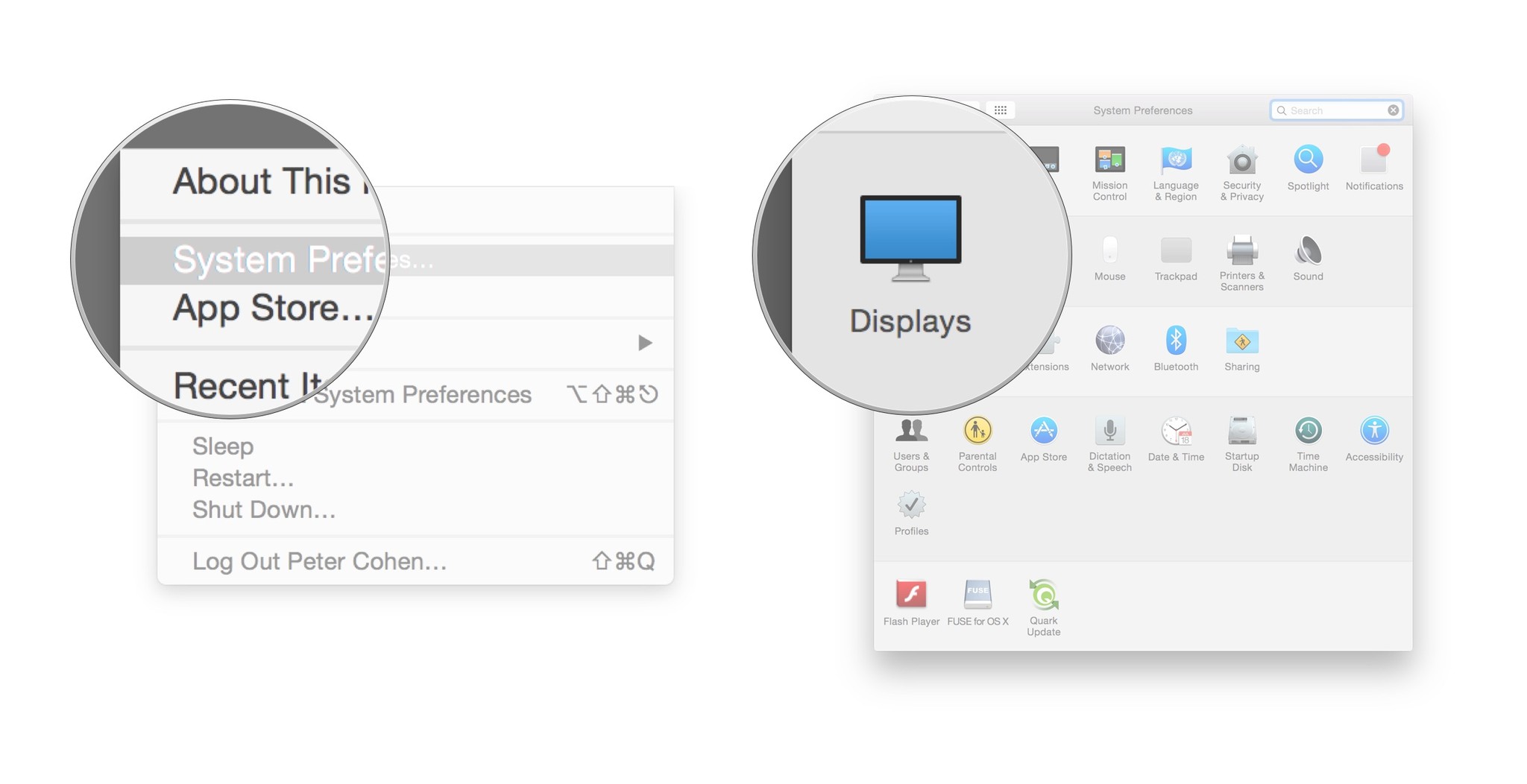
- If Resolution is set to Default for display, click on Scaled.
- To make text larger, select a smaller number for the resolution. To make more space, select a larger number.
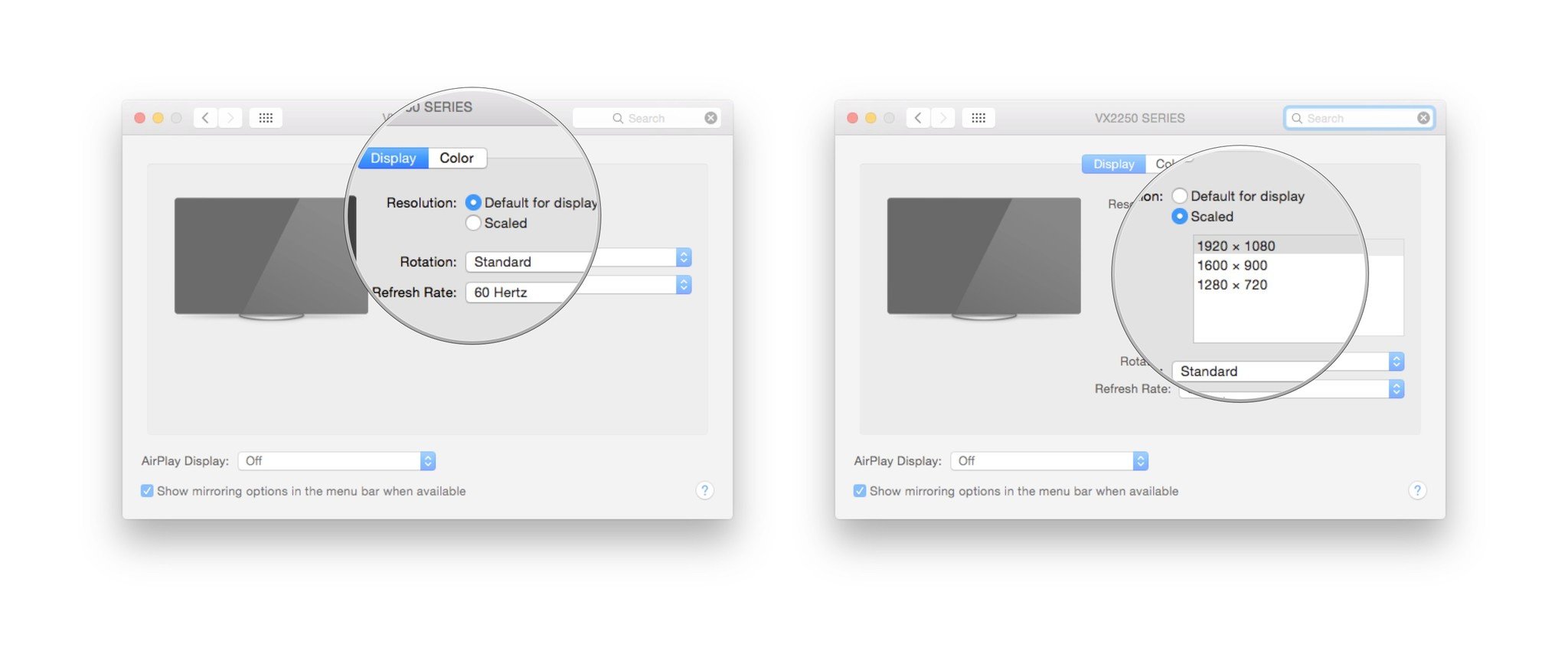
Bonus tips
If you'd like to just increase (or decrease) the font size in your apps, hold down the command key and press + or -.
If you're visually impaired or need additional help seeing details on the screen, you can also zoom to get a close up of areas of the screen. To control this function, and to activate keyboard shortcuts to instantly zoom, open the Accessibility system preference and look for the Zoom preferences.
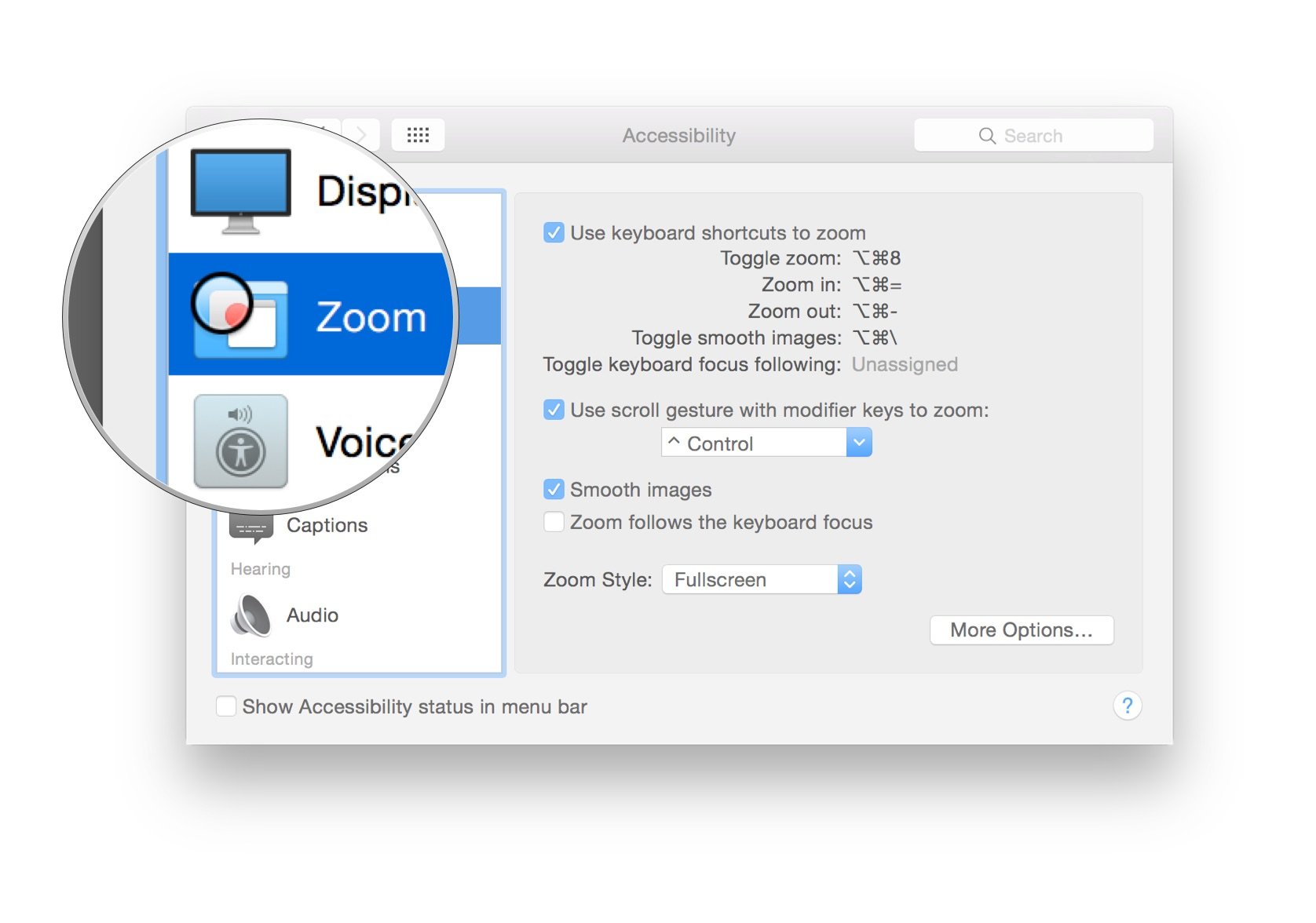
Master your iPhone in minutes
iMore offers spot-on advice and guidance from our team of experts, with decades of Apple device experience to lean on. Learn more with iMore!

