How to customize the Home button on iPhone and iPad

If you have an iPhone or iPad with a Home button and Touch ID — like the iPhone SE (2020) — there are a few unique customizations available to you. If you're looking for an easier way to trigger actions with the Home button and make your iPhone the best iPhone it can be, this guide is for you. Here's how to customize the Home button on iPhone and iPad.
- How to disable Rest Finger to Open
- How to change the click speed of the Home Button
- How to change the Home Button's click intensity
How to disable Rest Finger to Open
Your iPhone or iPad will automatically unlock if your Lock screen is awake and you rest your thumb or finger on the Home button. However, if you disable the option, you'll have to rest your finger, then press the Home button.
If you go straight from a sleeping Lock screen, rest your finger for a second, and press the Home button, it'll unlock, whether you have Rest Finger to Open enabled or not.
- Launch Settings from your Home screen.
- Tap Accessibility.
- Tap Home Button.
- Tap the switch next to Rest Finger to Open.
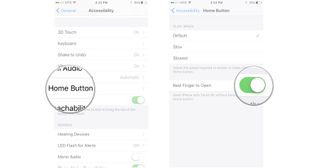
How to change the click speed of the Home Button
If you have mobility or motor impairments and can't click the Home button as quickly as the default setting, you can change it so that you can double- or triple-click comfortably. Here's how:
- Launch Settings from your Home screen.
- Tap Accessibility.
- Tap Home Button.
- Tap Default, Slow, or Slowest to set the click speed.
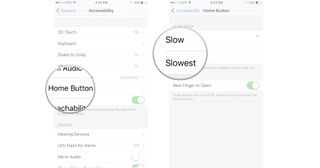
How to change the Home Button's click intensity
If you have an iPhone 7 or later, you can change your Home button's "click" intensity since the Home button isn't really a button at all (it uses haptic feedback to simulate the feeling of pressing a physical button). The "click" you feel is actually vibration, and you can alter it to suit your needs, but only on iPhone 7 or iPhone 7 Plus.
- Launch Settings from your Home screen.
- Tap General.
- Tap Home Button.
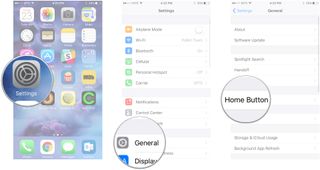
- Tap 1, 2, or 3. You can press the Home button each time to test how each setting feels.
- Tap Done in the top right corner when you're satisfied with the intensity.
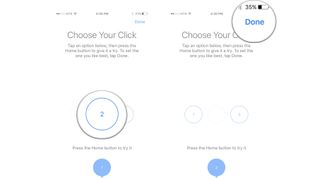
Questions?
Got a question about how to use the Home Button? Let us know in the comments below!
Updated September 2021: Updated for the latest version of iOS 14.
Master your iPhone in minutes
iMore offers spot-on advice and guidance from our team of experts, with decades of Apple device experience to lean on. Learn more with iMore!
Lory is a renaissance woman, writing news, reviews, and how-to guides for iMore. She also fancies herself a bit of a rock star in her town and spends too much time reading comic books. If she's not typing away at her keyboard, you can probably find her at Disneyland or watching Star Wars (or both).













