How to change the mouse settings on your Mac
Adjust the mouse settings on your Mac with these easy steps!

When it comes to using a mouse, everyone is different — some like fast double-clicking, others like natural scrolling. Maybe you prefer a traditional button mouse to Apple's Magic Mouse. Maybe you want to use right-clicking again. Whatever your preferences are, you can customize them to suit you better in macOS. Here's how.
How to change the scroll direction, right-click, and tracking speed of your mouse settings on a Mac
The Mac operating system makes it possible for you to make adjustments to your mouse's basic actions with just a few simple steps.
- Click the Apple icon in the upper-left corner of your screen.
- Select System Preferences... from the dropdown menu.
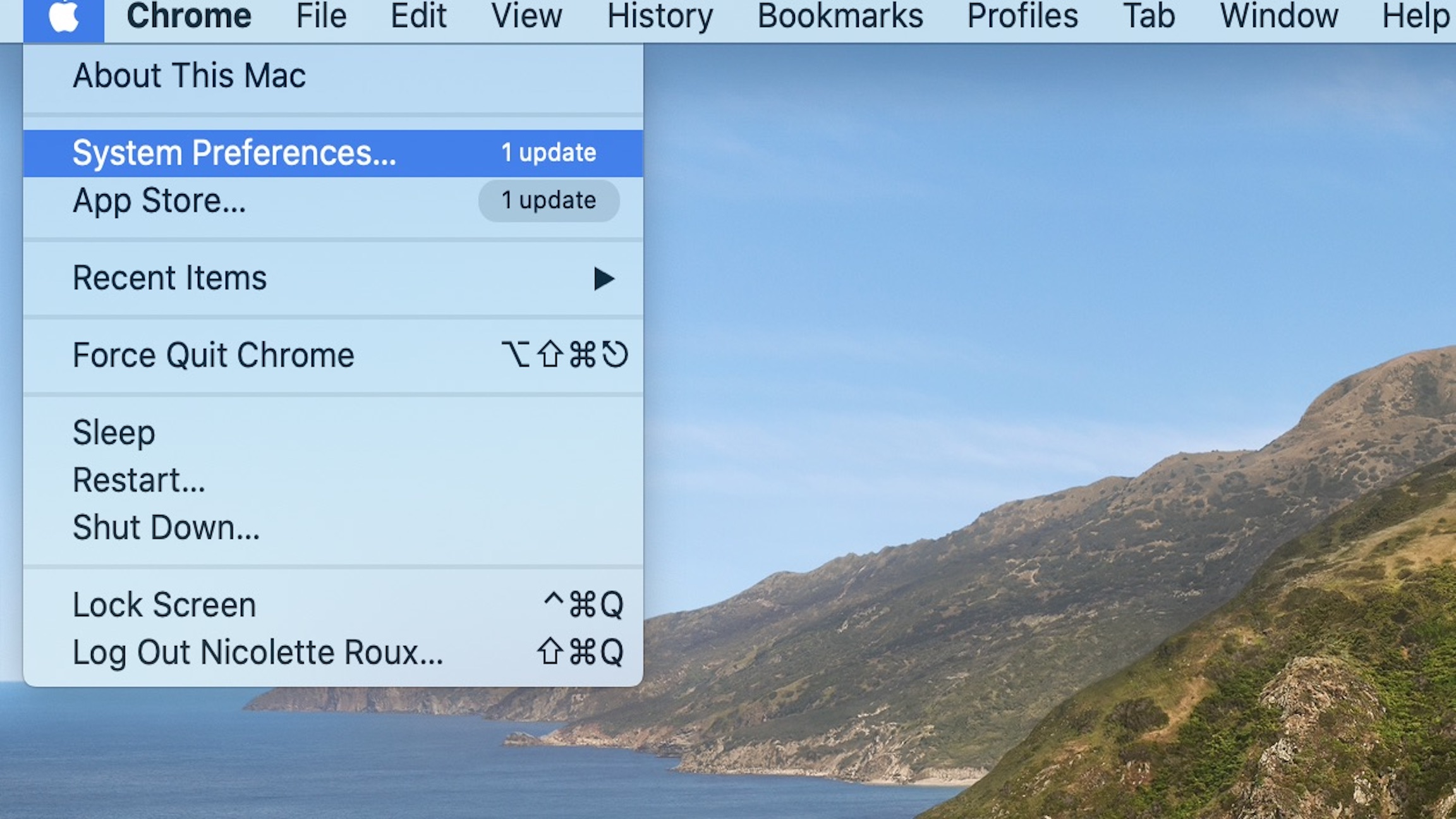
- Click on Mouse in the System Preferences window.
- Select Point & Click.
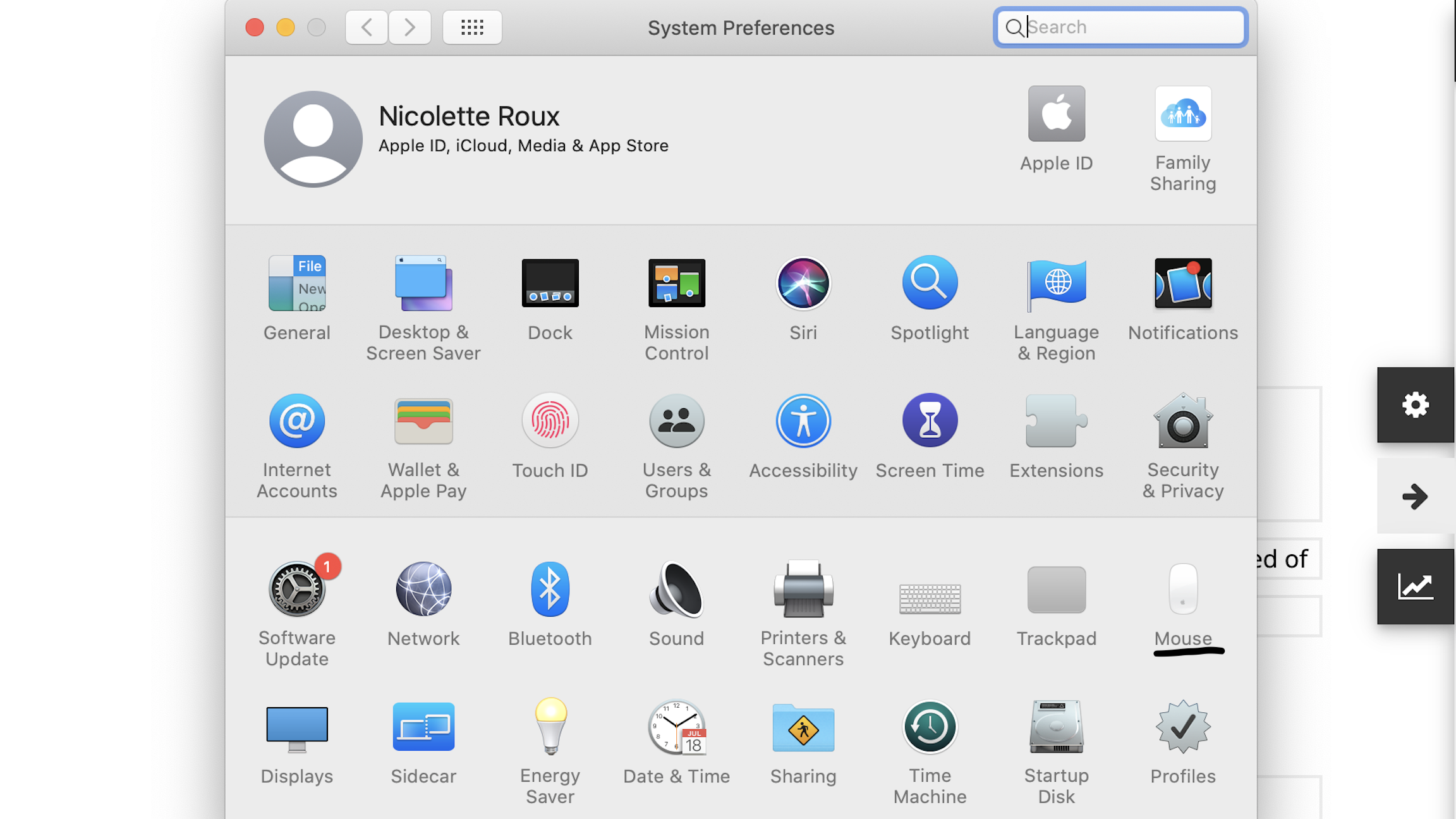
- Tick the box for Scrolling direction: natural to make the mouse scroll in the same direction that your finger moves.
- Tick the box for Secondary click to enable right-clicking.
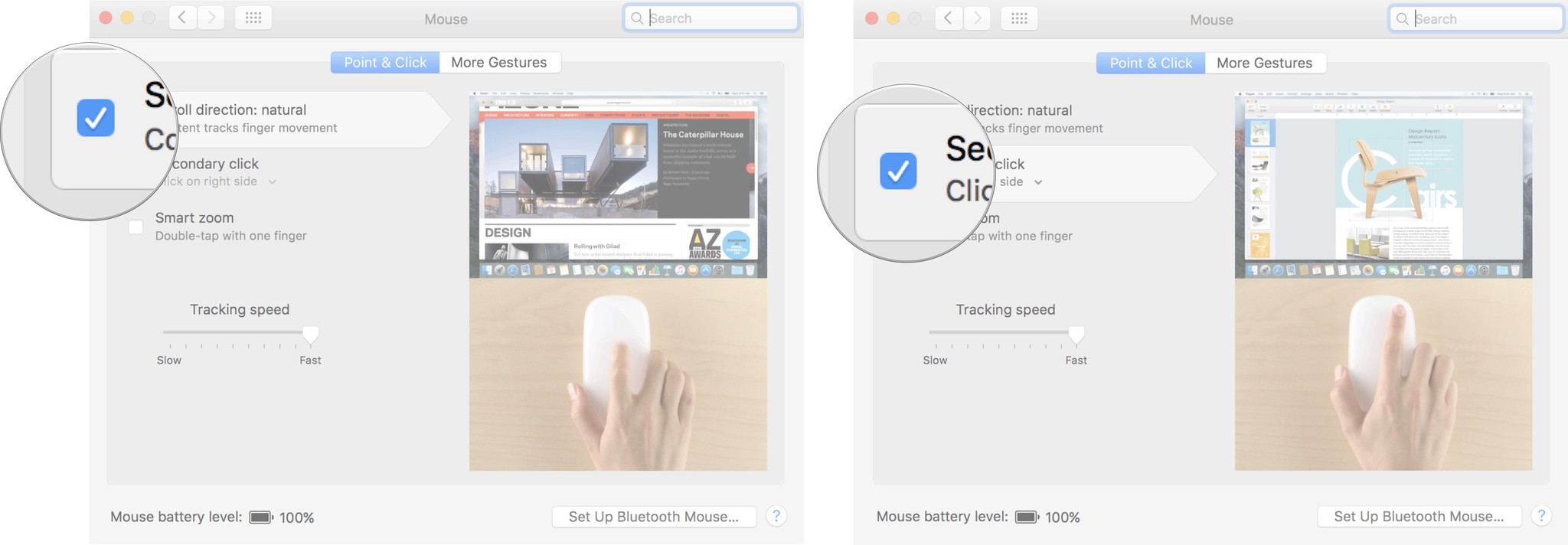
- Click the arrow below Secondary Click to choose whether you use the mouse's right or left side to trigger secondary clicking. Note: you cannot change the secondary clicking side on a non-Apple mouse.
- Drag the Tracking Speed slider left or right to increase or decrease the speed at which your mouse pointer moves across the screen.
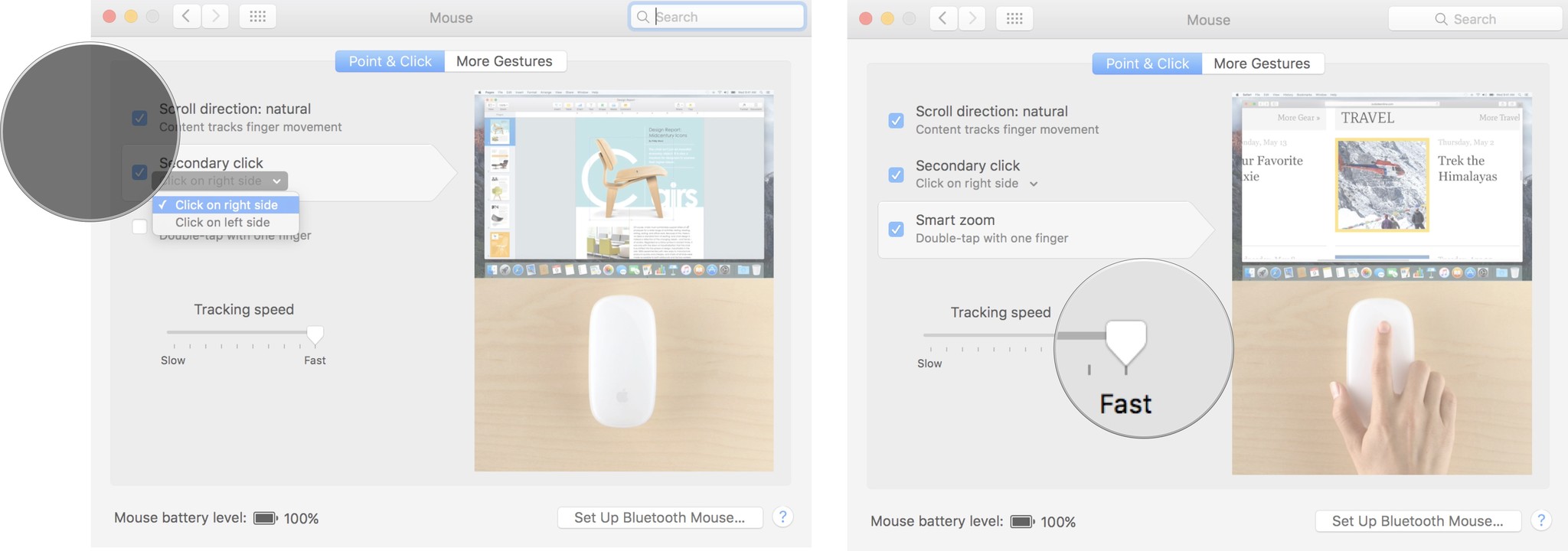
How to change the speed of double-clicking your mouse on a Mac
If you are a fast mover, you may sometimes accidentally trigger double-clicking when you didn't mean to. You can change how fast or slow you need to click a second time to trigger double-clicking on the Mac operating system.
- Click the Apple icon in the upper-left corner of your screen.
- Select System Preferences... from the dropdown menu.
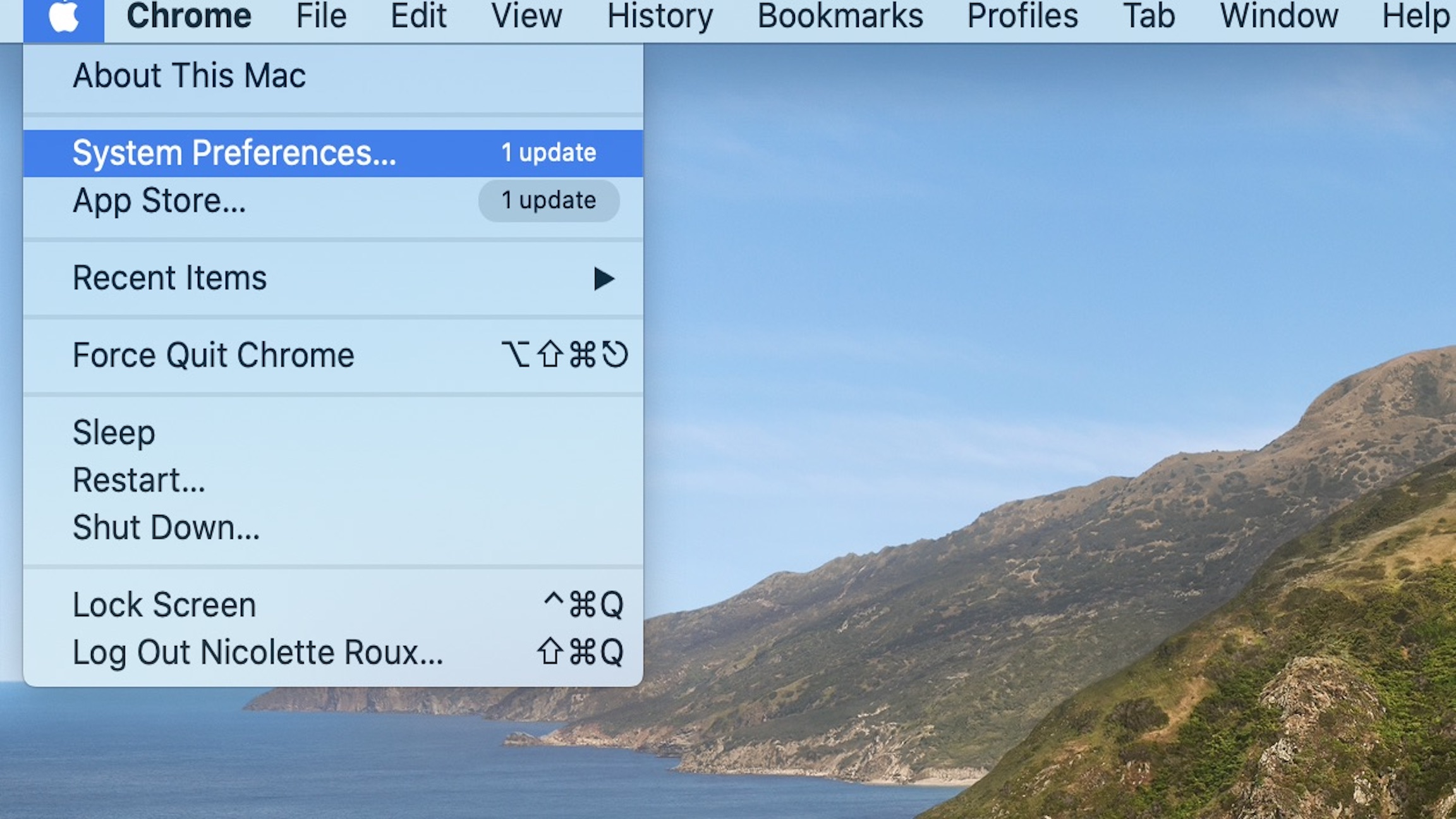
- Click on Accessibility in the System Preferences window.
- Scroll down and select Pointer Control from the menu on the left side of the Accessibility window.
- Choose Mouse & Trackpad at the top of your screen.
- Drag the Double-click speed slider to the right or left to increase or decrease how fast you must click the mouse to trigger the double-click feature. Note: At its slowest, you can wait as long as four seconds between clicks to trigger double-clicking.
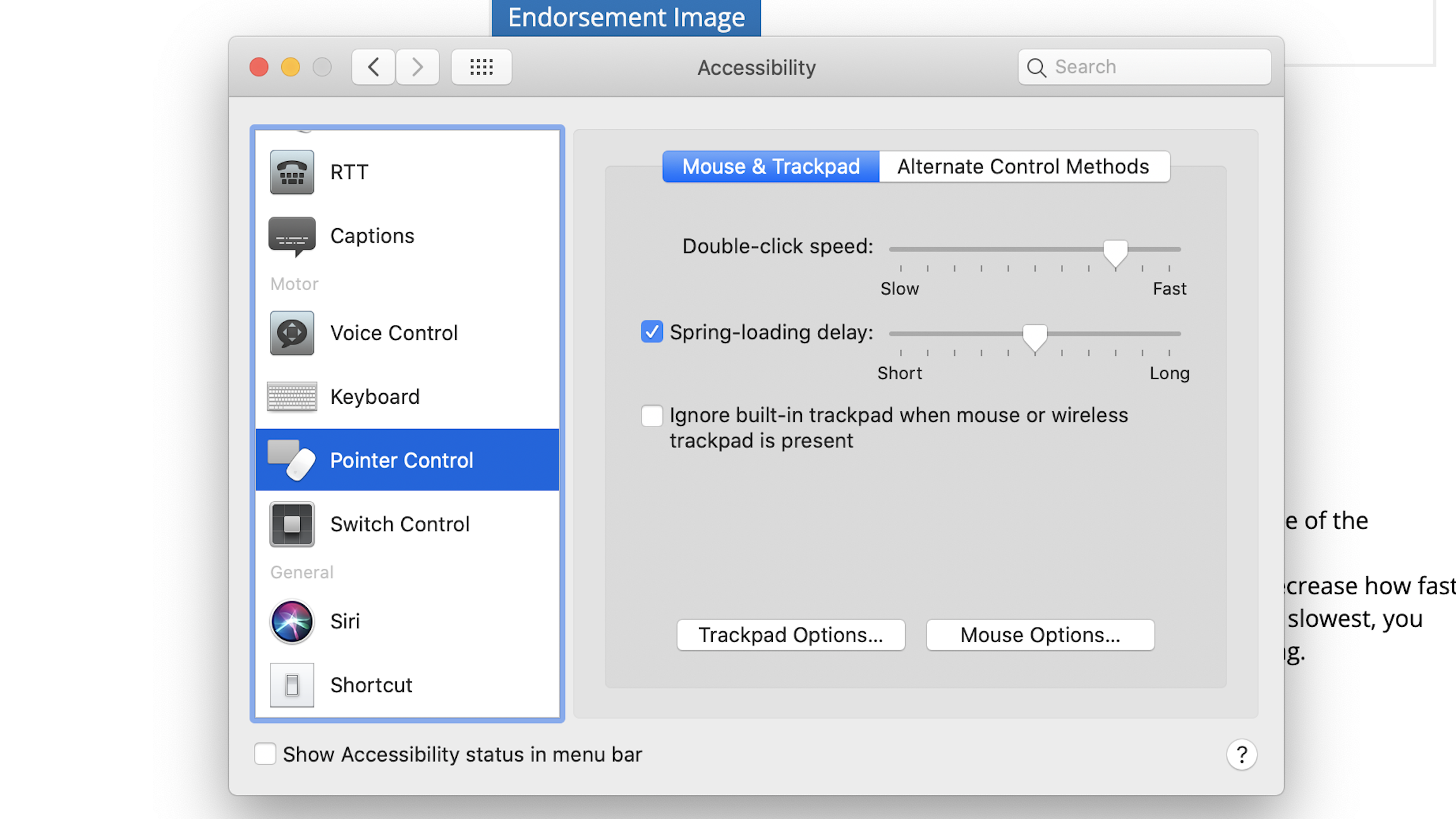
- Tick the box for Spring-loading delay to enable the feature that opens a folder when you hover over it with a file. Note: This feature is usually enabled by default.
- Drag the Spring-loading delay slider right or left to increase or decrease how long you have to hover over a folder with a file before it opens.
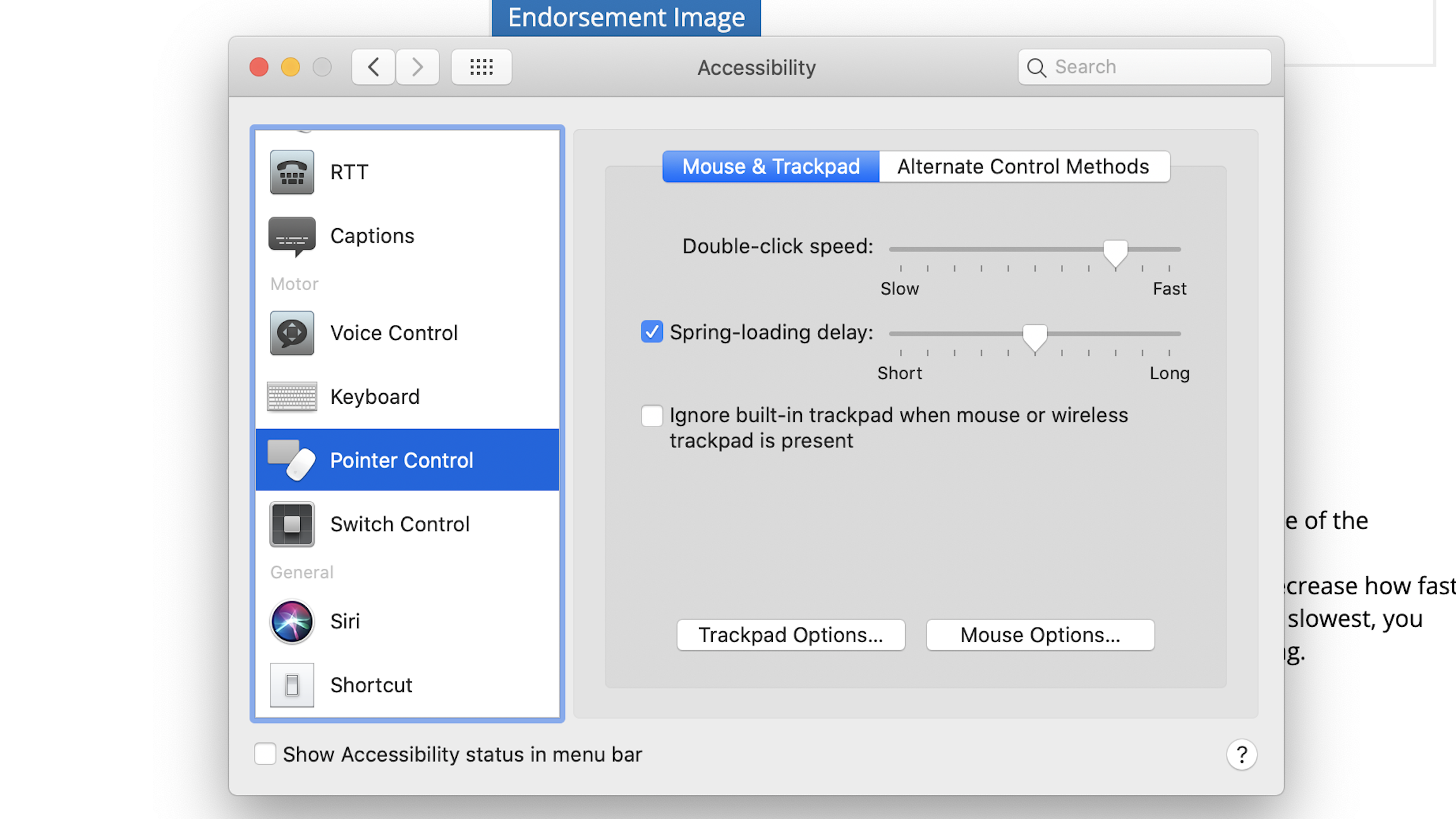
How to change the scrolling speed of your mouse settings on a Mac
- Click the Apple icon in the upper-left corner of your screen.
- Select System Preferences... from the dropdown menu.
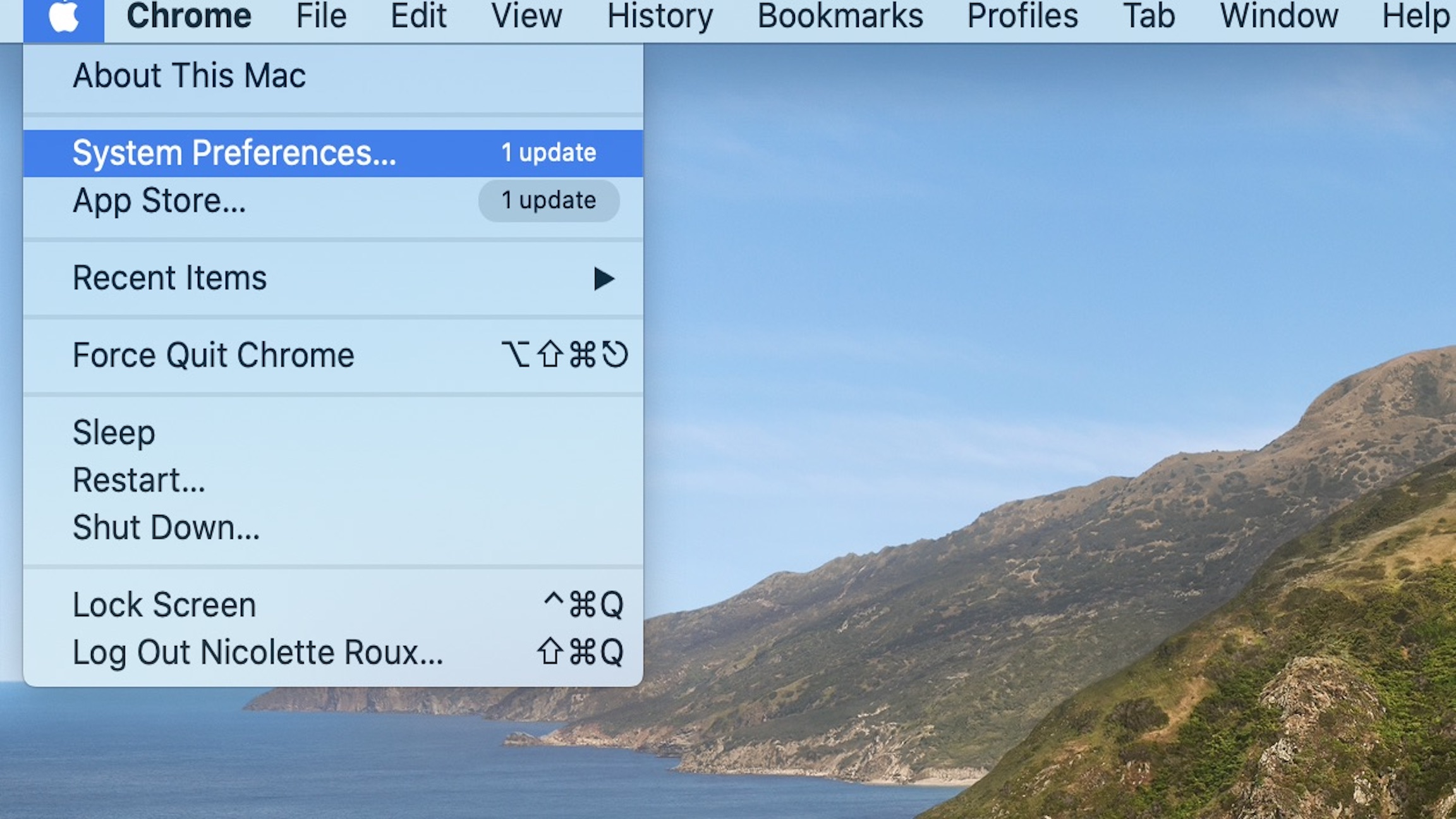
- Click on Accessibility in the System Preferences window.
- Scroll down and select Pointer Control from the menu on the left side of the Accessibility window.

- Click on Mouse Options
- Drag the Scrolling speed slider to the right or left to speed up or slow down how fast you can scroll down on a page.
- Click OK to exit.

How to change the gestures of your Magic Mouse on a Mac
- Click the Apple icon in the upper-left corner of your screen.
- Select System Preferences... from the dropdown menu.
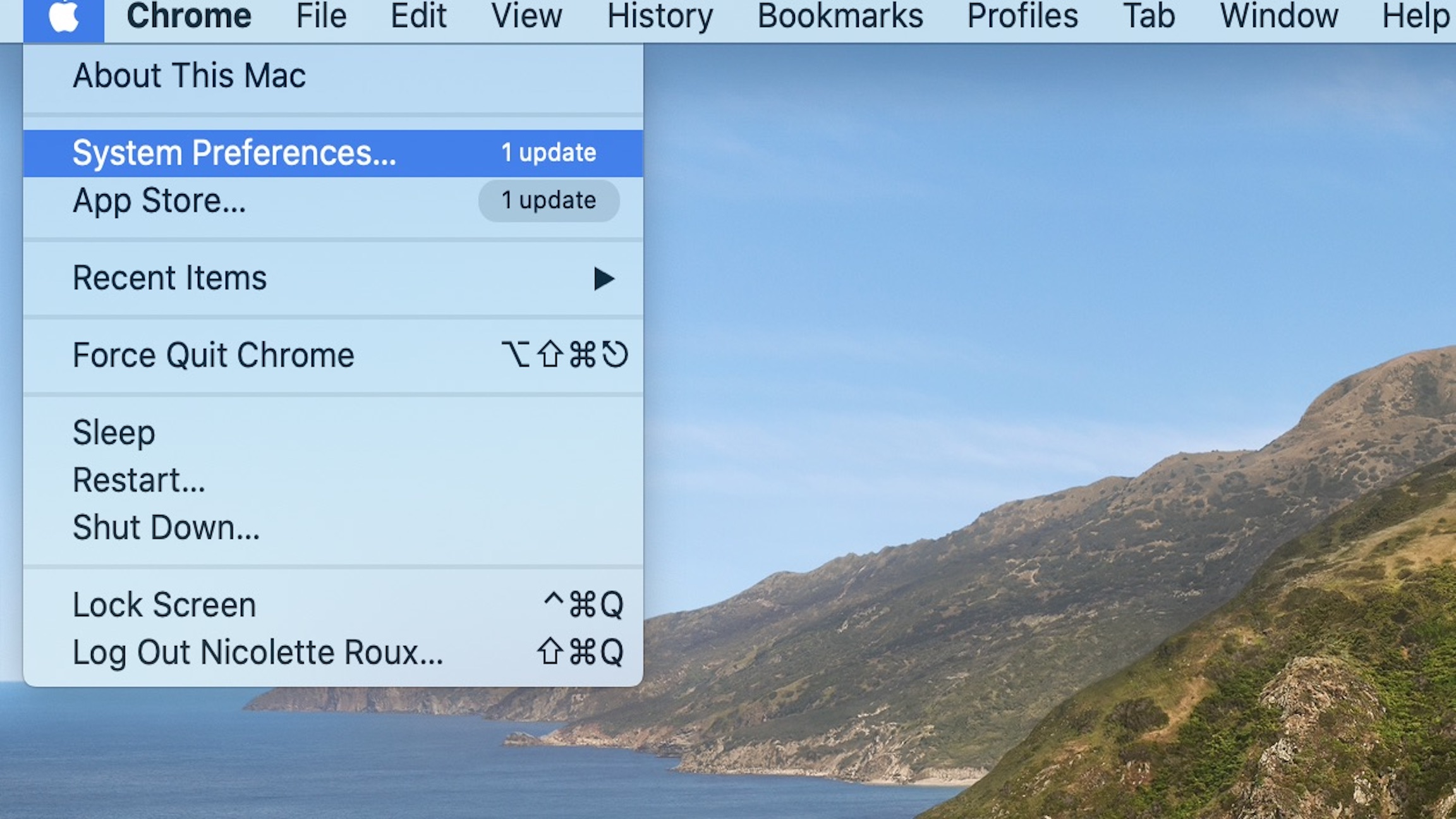
- Click on Mouse in the System Preferences window.
- Choose on Point & Click.
- Tick the box for Smart zoom to enable the ability to double-tap the Magic Mouse to zoom in a window.
- Click on More Gestures.
- Tick the box for Swipe between pages to use your finger to swipe or scroll left and right on the Magic Mouse.
- Click the arrow below Swipe Between Pages to choose whether you scroll left and right with one finger, swipe left and right with two fingers, or swipe left and right with one or two fingers.
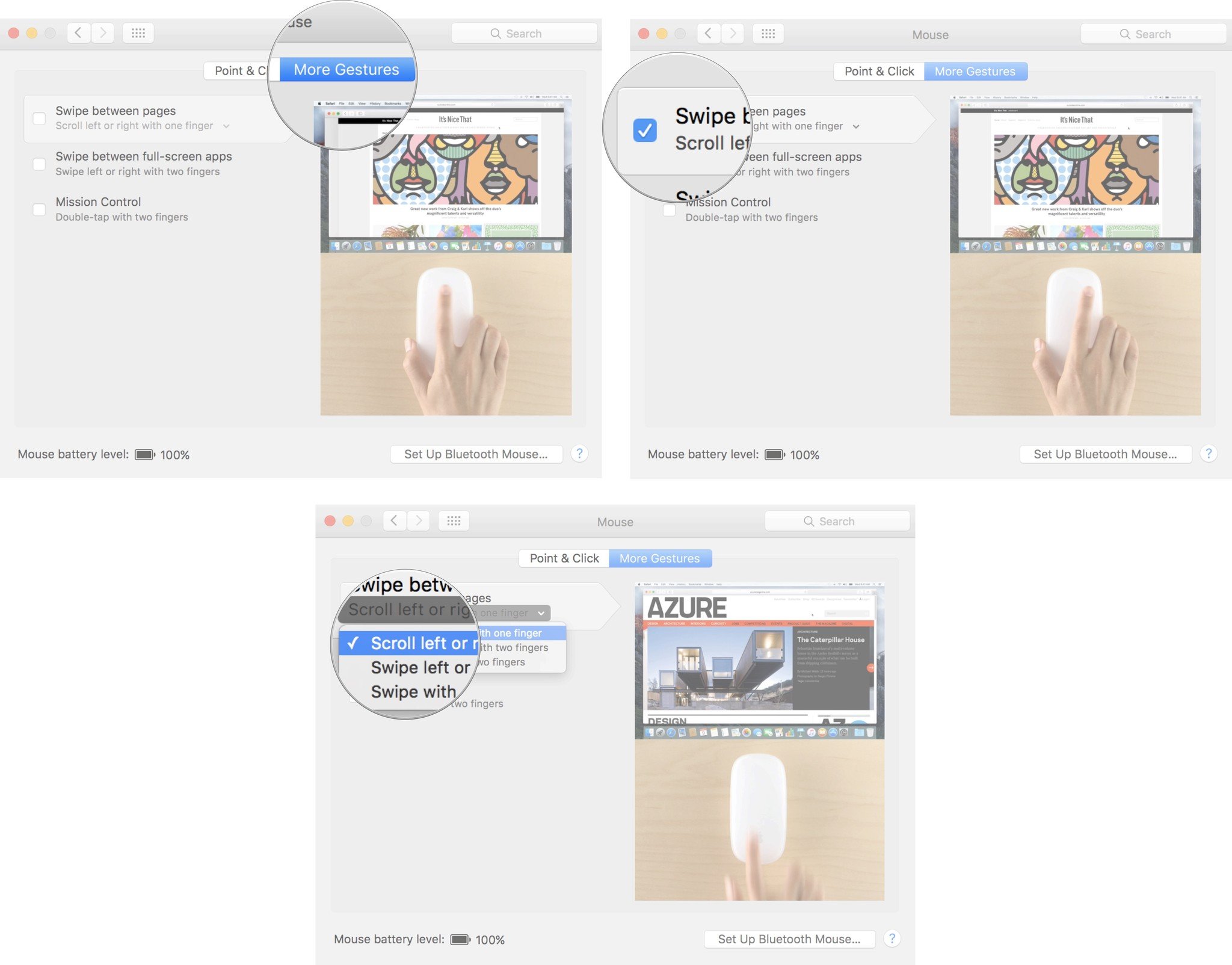
- Tick the box for Swipe between full-screen apps to enable the ability to swipe left or right to switch from one full-screen to another.
- Tick the box for Mission Control to enable the ability to tap the Magic Mouse to call up Mission Control lightly.
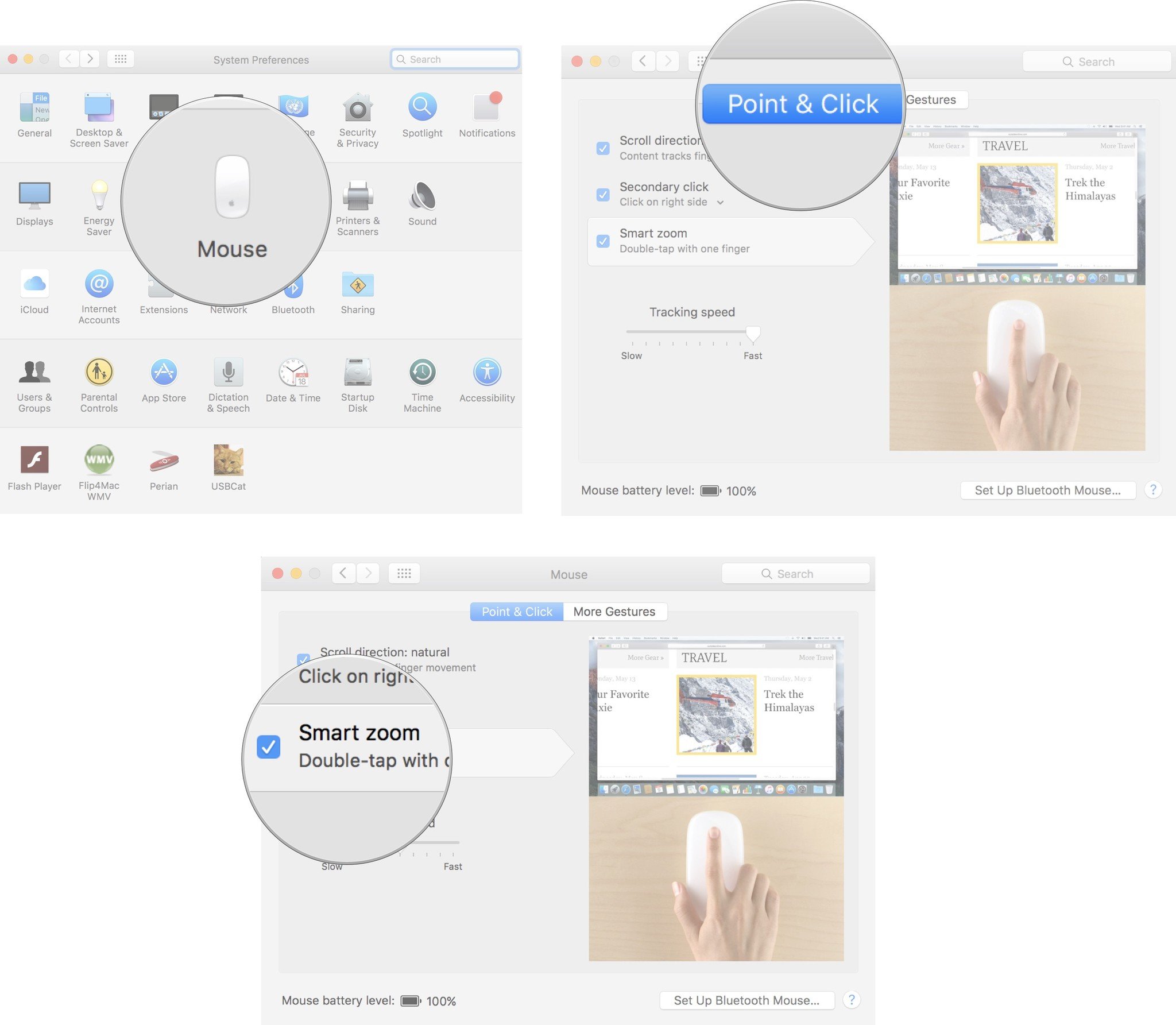
Need new gear?
Are you looking for a new mouse for your MacBook Pro or MacBook Air? Check out our picks for the best wireless mouse for Mac this year. Maybe you've got an Apple Magic Mouse and love it, or perhaps you're in the market for one of the best alternatives to Magic Mouse? Check out a list of our favorites!
Are you considering a new Mac desktop or laptop? Be sure to check out the best Mac desktops and Macbooks of the year. If you own a Macbook, make sure it stays charged with one of the best Macbook chargers.
Updated August 2022: For the newest macOS system.
Master your iPhone in minutes
iMore offers spot-on advice and guidance from our team of experts, with decades of Apple device experience to lean on. Learn more with iMore!

Bryan M. Wolfe has written about technology for over a decade on various websites, including TechRadar, AppAdvice, and many more. Before this, he worked in the technology field across different industries, including healthcare and education. He’s currently iMore’s lead on all things Mac and macOS, although he also loves covering iPhone, iPad, and Apple Watch. Bryan enjoys watching his favorite sports teams, traveling, and driving around his teenage daughter to her latest stage show, audition, or school event in his spare time. He also keeps busy walking his black and white cocker spaniel, Izzy, and trying new coffees and liquid grapes.
- Nicolette RouxContributor
